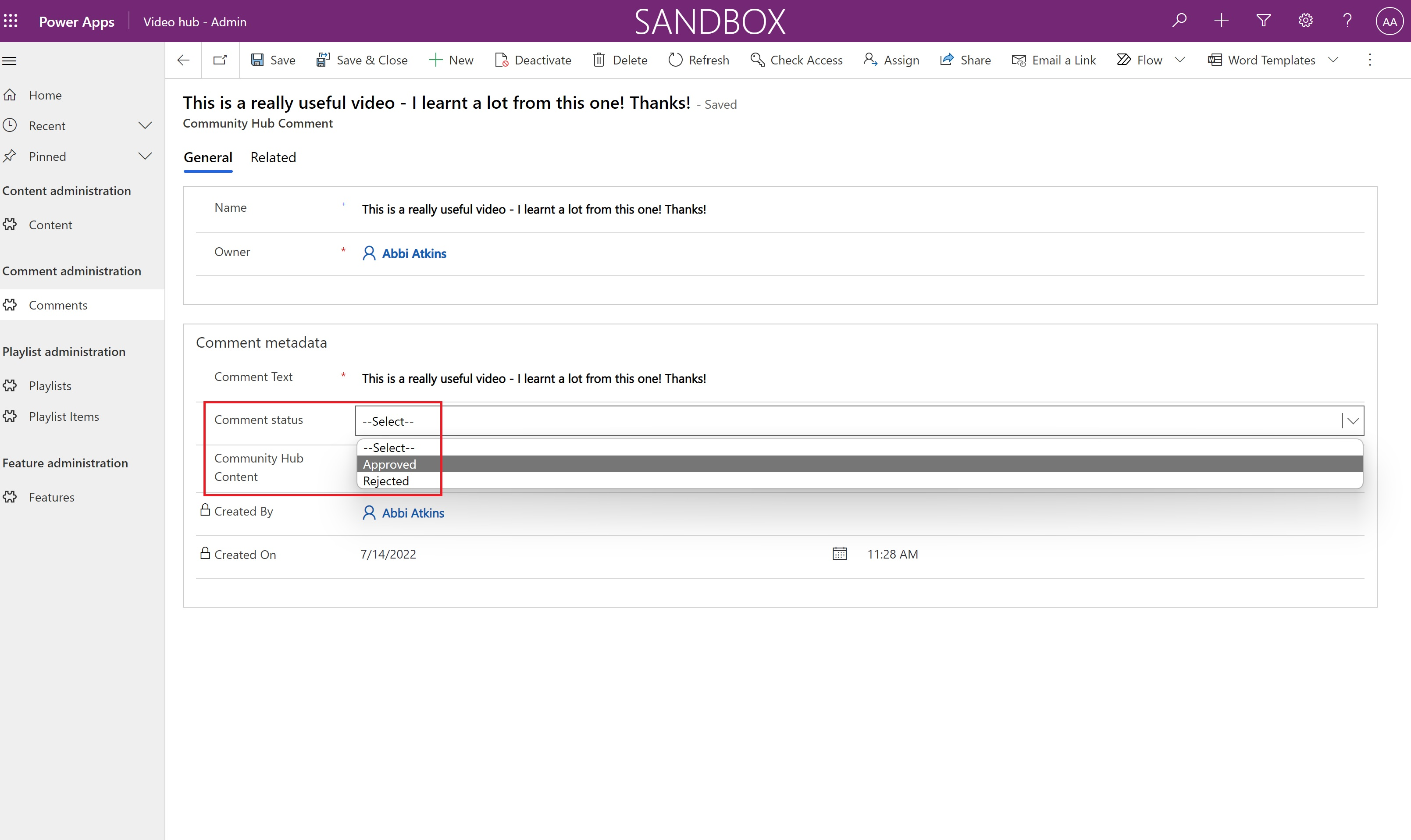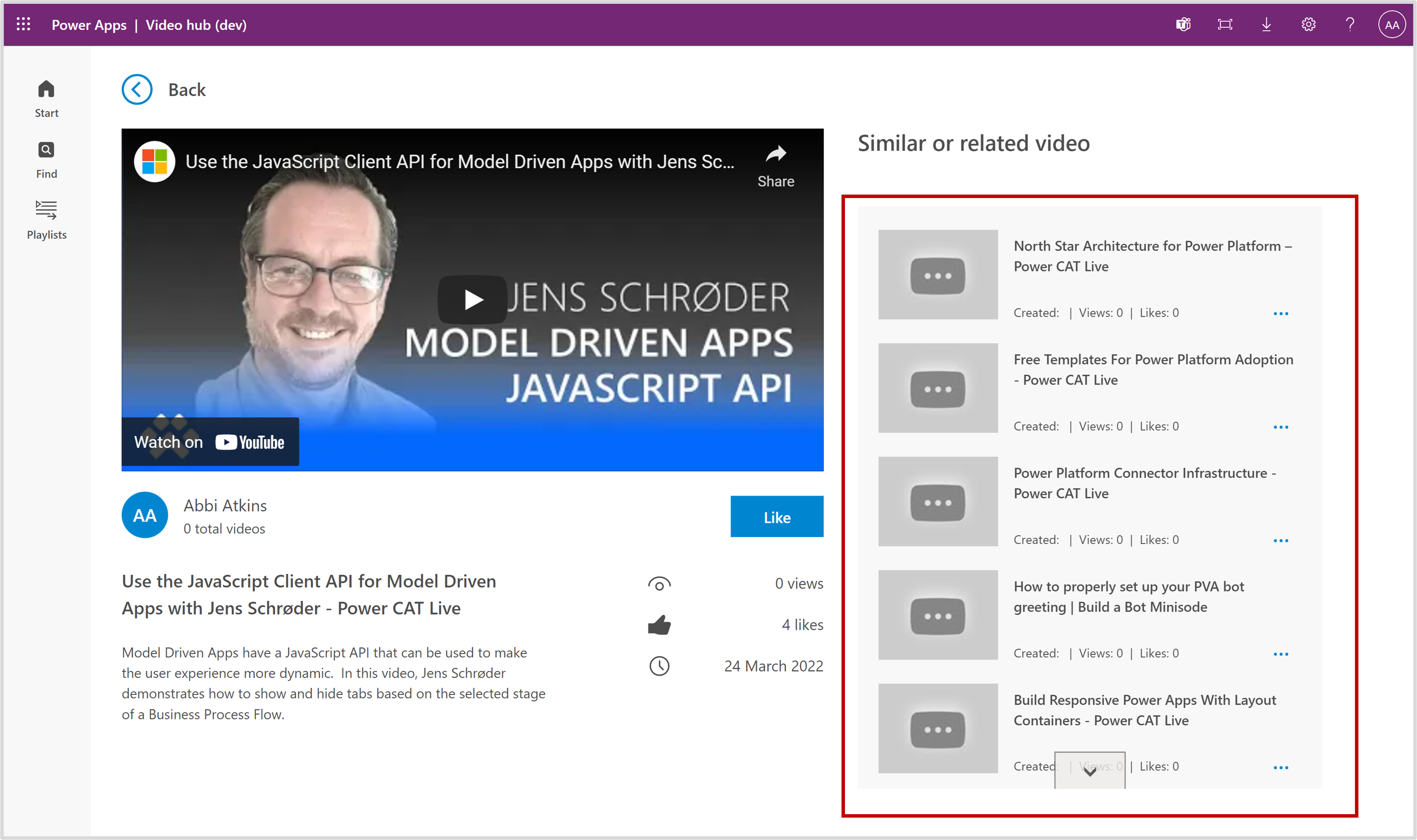Installer les composants à alimenter
Plusieurs composants de développement sont fournis dans le kit de démarrage du Centre d’excellence (CoE) et nécessitent une configuration pour être installés. Les instructions d’installation de cet article sont segmentées en fonction de l’ensemble des composants qui doivent être regroupés et installés ensemble. Les dépendances par rapport aux autres segments sont décrites dans chaque section.
Prérequis
- Suivez les instructions dans Avant de configurer le kit de démarrage CoE et Configurer les composants d’inventaire.
- Configurez votre environnement CRM.
- connectez-vous avec la bonne identité.
Importer la solution
La solution des composants de base est requise pour que la solution des composants de consolidation fonctionne.
- Importez le fichier de solution à partir du téléchargement pour installer la solution
CenterOfExcellenceNurtureComponents_x_x_x_xx_managed.zip. ... - Laissez toutes les variables d'environnement vides lors de l'importation.
Configurer les composants Vidéo hub
Configurer les composants du hub Vidéo à l’aide de l’assistant de configuration
Ouvrez la solution Centre d’excellence - Composants de base.
Ouvrez l’application Assistant d’installation et de mise à niveau du kit CoE.
Ouvrez la page Plus de fonctionnalités et sélectionnez Hub vidéo.
Cette application hub Vidéo vous guide étape par étape à travers les étapes de configuration.
Note
L’Assistant Installation est actuellement en version préliminaire. Si vous rencontrez des problèmes avec l’assistant de configuration, signalez-les sur GitHub et configurez les composants d’inventaire manuellement. ...
Configurer manuellement les composants du hub Vidéo
Réviser et activer les fonctionnalités de l’application canvas du hub Vidéo
L’application Canvas dispose de deux fonctionnalités que vous pouvez activer :
- Commentaires
- Vidéo connexe
Vous pouvez activer l’un ou les deux en mettant à jour les variables environnement dans l’application CoE Admin Command Center :
- Vidéo Hub - Activer les commentaires
- Vidéo Hub - Vidéos connexes
Suivre les instructions pour définir les variables environnement.
Activer les commentaires
Lorsque cette option est activée, les utilisateurs du hub Vidéo peuvent commenter les vidéos sélectionnées. La modération des commentaires est gérée via l’application d’administration. Les commentaires doivent être approuvés avant d’être visibles dans le hub Vidéo.
Vidéo connexe
Lorsque cette option est activée, les utilisateurs du hub Vidéo voient une liste de vidéos similaires à celle qu’ils ont sélectionnée. La valeur de catégorie de contenu filtre les vidéos similaires.
Partager Vidéo hub applications avec administrateurs et créateurs
Les composants du hub Vidéo sont deux applications :
Applications de développement personnel - administrateur
Une application pour gérer le contenu, les listes de lecture et les commentaires. Partager partagez cette application avec d’autres administrateurs et attribuez-les au Power Platform SR rôle de sécurité.
-
Une application canevas pour le contenu Vidéo. Partager partagez cette application avec vos créateurs et attribuez-les au Power Platform SR rôle de sécurité.
Pour plus d’informations, voir Partager une application canvas dans Power Apps.
Importer les données de démarrage (facultatif)
Si vous souhaitez préremplir le hub Vidéo avec des vidéos de la Microsoft Power Platform YouTube chaîne, vous pouvez importer des données depuis le classeur de démarrage du hub Vidéo .
- Ouvrez l’application Nurture - Admin et accédez à la page Contenu.
- Dans la barre de commandes, sélectionnez Importer à partir d’Excel.
- Sélectionnez Choisir un fichier.
- Accédez à l’emplacement où vous avez enregistré le fichier microsoft-video-hub-starter-data.xlsx, puis sélectionnez Ouvrir.
- Sélectionnez Suivant.
- Cliquez sur Terminer.
Une tâche d’importation est créée. Vous pouvez suivre sa progression en sélectionnant Suivre la progression.
Gérer le contenu dans les applications d’administration Nurture
Contenu vidéo
Le schéma de contenu Vidéo :
| Column | Type de colonne | Description |
|---|---|---|
| Nom | Text | Le titre de la vidéo, par exemple « Power Apps réactives pour le bâtiment » |
| Owner | User | Le créateur de l’enregistrement |
| Description du contenu | Text | Description détaillée de la vidéo |
| URL de contenu | Texte (URL) | L’URL de la vidéo |
| Nombre de vues | Chiffre | Le décompte est mis à jour via l’application canevas hub Vidéo , lorsqu’un utilisateur regarde un Vidéo. |
| Produit Power Platform | Option | Catégorise la vidéo en fonction du produit Power Platform |
| Catégorie de contenu | Option | Sélectionner le type de vidéo ; par exemple : Procédures, Témoignage client, Session de la communauté |
Listes de lecture
Les listes de lecture sont des listes organisées de contenu Vidéo gérées par les administrateurs.
Le schéma des playlists :
| Column | Type de colonne | Description |
|---|---|---|
| Nom | Text | Représente le nom d’affichage de la liste de lecture |
| Owner | User | Le créateur de l’enregistrement |
| Description de la liste de lecture | Text | Représente une description détaillée de la liste de lecture |
| Type de liste de lecture | Option | Représente le type de liste de lecture. Les options disponibles sont Personnelle ou Partagée. Les listes de lecture partagées sont visibles par tous les utilisateurs. Les listes de lecture privées ne sont visibles que par les auteur. Remarque : les listes de lecture privées seront disponibles dans une prochaine version. |
Les listes de lecture sont une collection organisée de vidéos. Une liste de lecture contient plusieurs éléments.
Le schéma des éléments de la playlist :
| Column | Type de colonne | Description |
|---|---|---|
| Nom | Text | Le nom peut être défini sur n’importe quelle valeur. Le nom n’est pas utilisé dans l’application canevas Vidéo hub . |
| Liste de lecture | Lookup | Cette colonne de recherche renvoie une liste de listes de lecture. |
| Contenu du hub de communauté | Lookup | Cette colonne de recherche renvoie une liste de contenu Vidéo. |
Commentaires
Les utilisateurs de l’application canvas Vidéo hub créent des commentaires. Les commentaires sont modérés et visibles uniquement lorsqu’un Administrateur définit la valeur de la colonne Statut du commentaire sur Approuvé.
Le schéma des commentaires :
| Column | Type de colonne | Description |
|---|---|---|
| Nom | Text | Inutilisé dans l’application d’administration. La colonne nom est renseignée lorsque des commentaires sont créés via l’application canvas Vidéo hub . |
| Texte du commentaire | Text | Le texte du commentaire des utilisateurs |
| Statut du commentaire | Option | Approuvé ou rejeté. Seuls les commentaires approuvés apparaissent dans l’application canevas Vidéo hub . |
| Contenu du hub de communauté | Lookup | Le Vidéo lié au commentaire |
Configurer les composants Formation en une journée
Formation en une journée - Assistant de configuration
Ouvrez la solution Centre d’excellence - Composants de base.
Ouvrez l’application Assistant d’installation et de mise à niveau du kit CoE.
Ouvrez la page Plus de fonctionnalités et sélectionnez Formation en un jour.
Cette application fournit une expérience guidée étape par étape à travers les étapes de configuration.
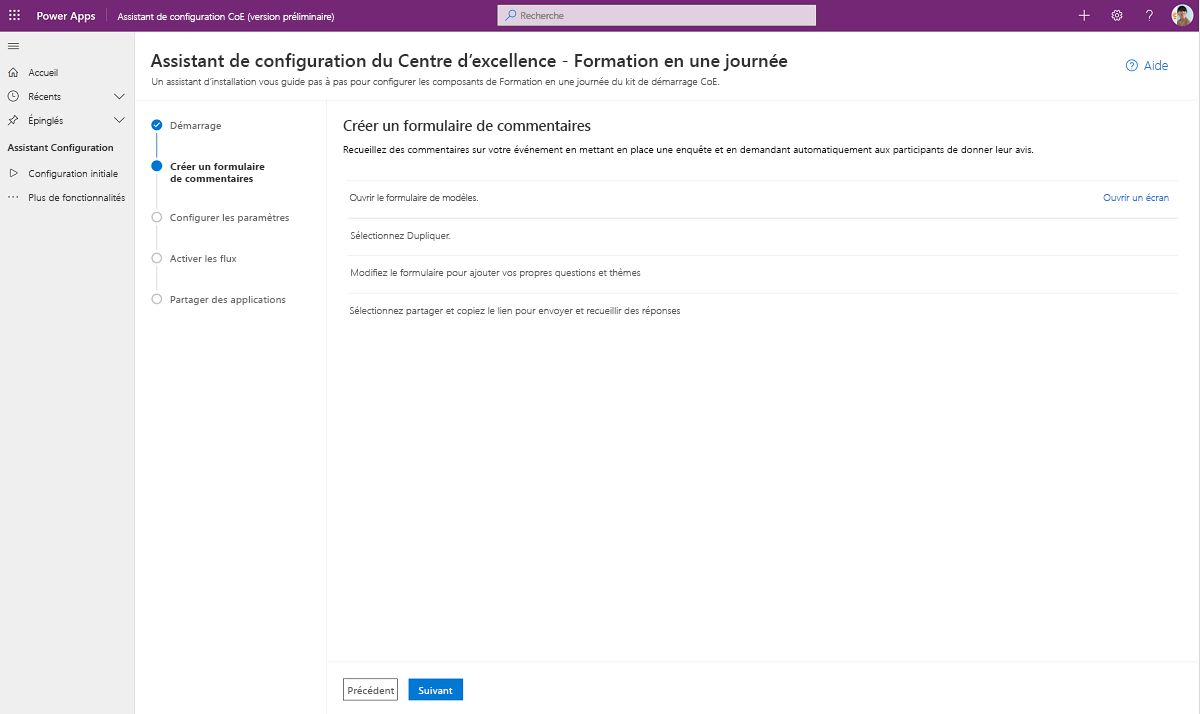
Note
L’Assistant Installation est actuellement en version préliminaire. Si vous rencontrez des problèmes avec l’assistant de configuration, signalez-les sur GitHub et configurez les composants d’inventaire manuellement. ...
Formation en une journée - configuration manuelle
Mise à jour de la formation en un jour variables environnement
Mettez à jour les variables environnement utilisées par les composants de gestion des requêtes environnement comme décrit dans le tableau suivant.
| Nom | Description |
|---|---|
| Formation en une journée - Formulaire de commentaires | Le package Formation en un jour comprend un flux qui envoie automatiquement une demande de commentaires aux participants le jour de l’événement. Configurez le formulaire via Microsoft Forms ou l’application Formulaires pour un locataire DoD. |
| URL communautaire | Lien vers votre communauté interne, par exemple Microsoft Power Platform ou Teams. Yammer |
Configurez un formulaire de commentaires pour votre Formation en un jour
Ouvrez ce formulaire de modèle.
Sélectionnez Dupliquer.
Modifiez le formulaire pour ajouter vos propres questions.
Sélectionnez Partager et copiez le lien pour Envoyer et collecter des réponses.
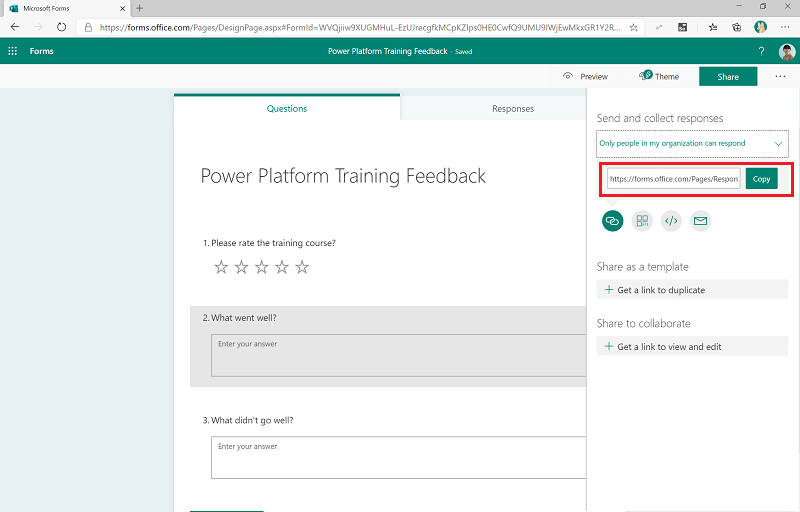
Lors de l’importation de la solution, mettez à jour Journée de formation – Formulaire de commentaires avec cette valeur.
Activer les flux
Plusieurs flux doivent être activés pour que les composants Formation en un jour fonctionnent :
- Formation en une journée : Rappel de commentaires
- Formation en une journée : Confirmation d’inscription
- Entraînement en un jour : Rappel 3 jours avant un événement
Partager Formation en un jour applications avec administrateurs et créateurs
Les composants de la formation en une journée se composent de deux applications :
- Applications Nurture - Application d’administration pour les organisateurs de formation permettant de visualiser et de gérer les événements et les inscriptions. Partager partagez cette application avec d’autres administrateurs ou organisateurs de formation et attribuez-leur le rôle d’administrateur SR rôle de sécurité. Power Platform
- Applications de formation - Application Maker permettant aux participants de s’inscrire à des événements de formation. Partager partagez cette application avec vos créateurs et attribuez-leur le Power Platform Maker SR rôle de sécurité.
Pour plus d’informations, voir Partager une application canvas dans Power Apps.
Configurer les composants d’évaluation des créateurs
Évaluation du fabricant - Assistant de configuration
Ouvrez la solution Centre d’excellence - Composants de base.
Ouvrez l’application Assistant d’installation et de mise à niveau du kit CoE.
Ouvrez la page Plus de fonctionnalités et sélectionnez Évaluation des créateurs.
Cette application fournit une expérience guidée étape par étape à travers les étapes de configuration.
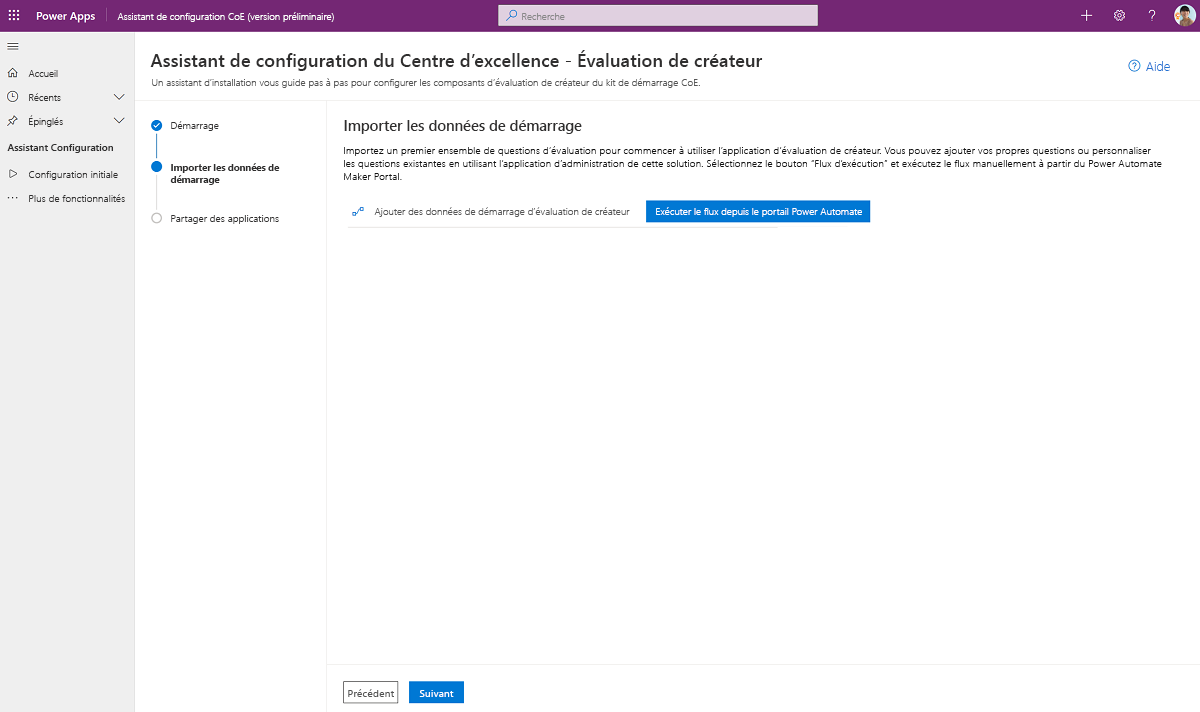
Note
L’Assistant Installation est actuellement en version préliminaire. Si vous rencontrez des problèmes avec l’assistant de configuration, signalez-les sur GitHub et configurez les composants d’inventaire manuellement. ...
Évaluation du fabricant - configuration manuelle
Mettez à jour les variables environnement utilisées par les composants de gestion des requêtes environnement comme décrit dans le tableau suivant.
| Nom | Description |
|---|---|
| E-mail d’administration de Maker Assessment | L’e-mail de l’administrateur ou de l’équipe CoE répond aux requêtes de l’application Maker Assessment. |
Importer le jeu de données de démarrage pour l’application Maker Assessment
Importez un ensemble de questions d’évaluation initial pour commencer à utiliser l’application Maker Assessment. Vous pouvez ajouter vos propres questions ou personnaliser les questions existantes à l’aide de l’application d’administration pour cette solution.
Activer le flux
Activez le flux :
Ajouter des données de démarrage d’évaluation de créateur
Exécutez le flux Ajouter des données de démarrage d’évaluation de créateur une fois pour ajouter des données de démarrage pour les applications Maker Assessment : catégories, questions et réponses.
Partager Évaluation des applications de création avec les administrateurs et les créateurs
Les composants d’évaluation des créateurs se composent de deux applications :
- Applications Nurture - Application Admin permettant aux administrateurs de gérer les questions d’évaluation. Partagez cette application avec les autres administrateurs ou organisateurs de formations et attribuez-leur le rôle de sécurité (RS) Administrateur Power Platform.
- Applications de développement - Application Maker permettant aux créateurs de réaliser des évaluations. Partagez cette application avec vos créateurs et attribuez-leur le rôle de sécurité (SR) Créateur Power Platform.
Pour plus d′informations :
Configurer l’enquête de satisfaction Pulse
Note
Les flux prenant en charge ces processus envoient des cartes adaptatives aux utilisateurs utilisant le connecteur Microsoft Teams. La possibilité de publier Cartes adaptatives dans Teams n’est pas disponible dans GCC, GCC High et DoD. Ces flux doivent rester désactivés dans ces régions, car ils ne fonctionnent pas.
Retour d’impulsion - Assistant de configuration
- Ouvrez la solution Centre d’excellence - Composants de base.
- Ouvrez l’application Assistant d’installation et de mise à niveau du kit CoE.
- Ouvrez la page Plus de fonctionnalités et sélectionnez Commentaires Pulse.
- Cette application fournit une expérience guidée étape par étape à travers les étapes de configuration.
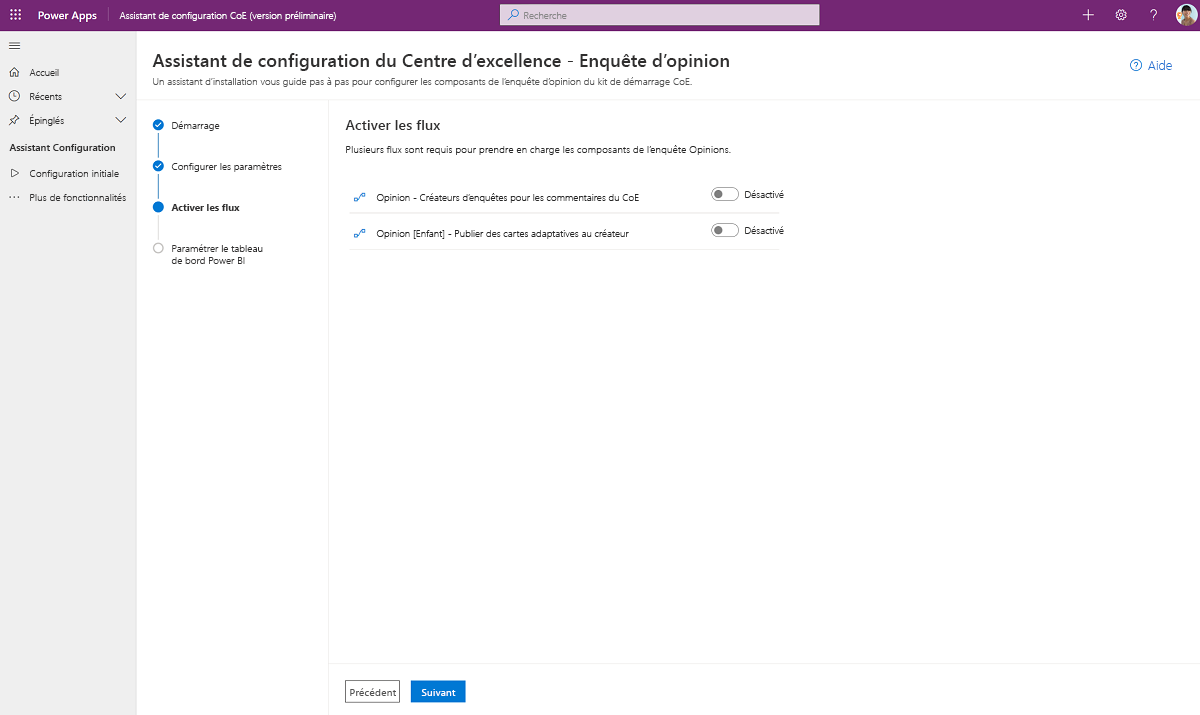
Note
L’Assistant Installation est actuellement en version préliminaire. Si vous rencontrez des problèmes avec l’Assistant Installation, veuillez les signaler sur GitHub et procéder à l’installation manuelle des composants d’inventaire.
Enquête de satisfaction par impulsions - configuration manuelle
Mettez à jour les variables environnement utilisées par les composants de gestion des requêtes environnement comme décrit dans le tableau suivant.
| Nom | Description |
|---|---|
| Pulse – Combien de créateurs interroger ? | L’enquête Pulse est envoyée aux créateurs pour leur donner leur avis sur leur expérience de travail avec le CoE et Power Platform. Indiquez ici le nombre de créateurs que vous souhaitez interroger régulièrement. Si vous définissez ce nombre sur 5, l’enquête est envoyée à 5 des créateurs aléatoires par semaine. Une valeur par défaut de 1 est fournie. |
Activez les flux pour commencer à recueillir des commentaires
Plusieurs flux doivent être activés pour que les composants de l’enquête de feedback Pulse fonctionnent :
- Pulse [Enfant] – envoyer des cartes adaptatives au fabricant
- Pulse – créateurs d’enquêtes pour les commentaires du CoE
Configurez le tableau de bord Power BI pour afficher les commentaires
- Téléchargez et installez Microsoft Power BI Desktop.
- Activez le point de terminaison TDS sur votre environnement.
- Obtenir l’URL de l’environnement.
- Dans Power BI Desktop, ouvrez le fichier Pulse_CoEDashboard.pbit, qui se trouve dans le kit de démarrage CoE que vous avez téléchargé à partir de aka.ms/CoeStarterKitDownload.
- Entrez l’URL de l’instance de votre environnement. N’incluez pas le
https://préfixe ou/suffixe pour OrgUrl. - Enregistrez le tableau de bord localement ou sélectionnez Publier et choisissez l’espace de travail dans lequel vous souhaitez publier le rapport.
- Configurez l’actualisation planifiée pour votre Power BI jeu de données pour mettre à jour le rapport quotidiennement.
Vous pouvez retrouver le rapport plus tard en allant sur app.powerbi.com.
Configurer les composants du catalogue de modèles
Catalogue de modèles - Assistant de configuration
- Ouvrez la solution Centre d’excellence - Composants de base.
- Ouvrez l’application Assistant d’installation et de mise à niveau du kit CoE.
- Ouvrez la page Plus de fonctionnalités et sélectionnez Catalogue de modèles.
- Cette application fournit une expérience guidée étape par étape à travers les étapes de configuration.
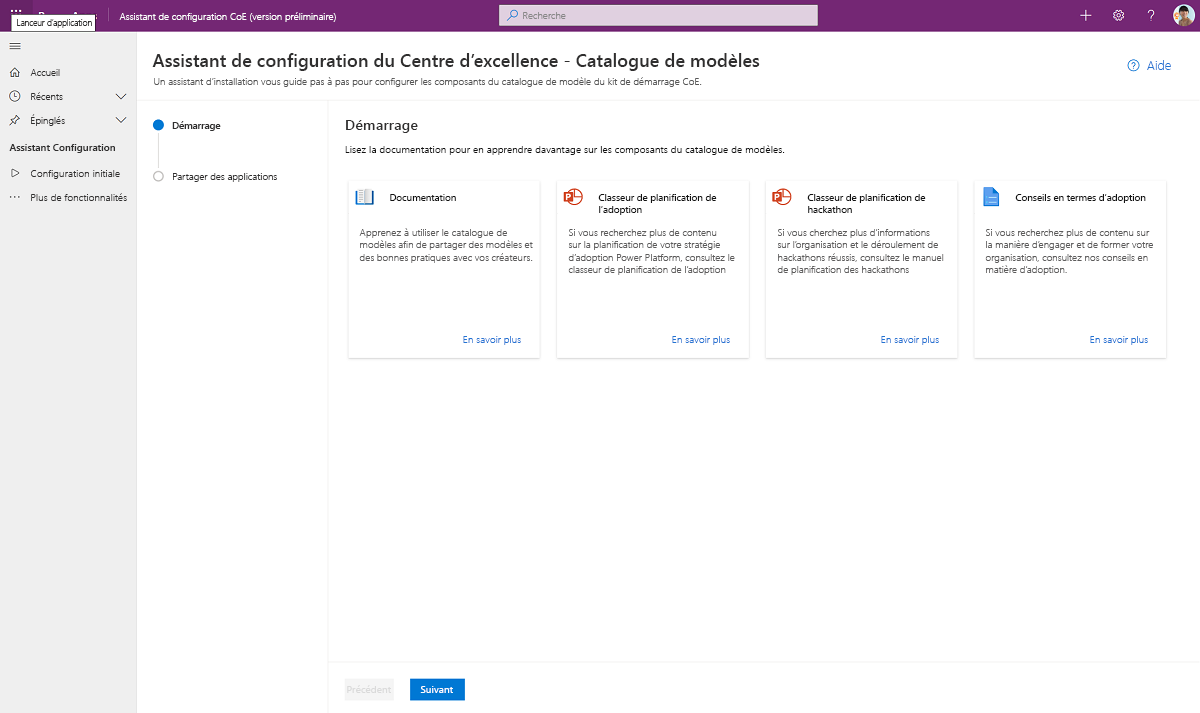
Note
L’Assistant Installation est actuellement en version préliminaire. Si vous rencontrez des problèmes avec l’Assistant Installation, veuillez les signaler sur GitHub et procéder à l’installation manuelle des composants d’inventaire.
Catalogue de modèles - configuration manuelle
Si vous disposez de modèles existants, tels que des modèles d’applications, des directives de marque ou des exemples d’applications et de flux, vous pouvez les ajouter au tableau Modèles CoE. Les modèles apparaissent dans le catalogue de modèles une fois ajoutés.
- Accédez à make.powerapps.com et sélectionnez votre environnement CoE
- Dans le volet gauche, sélectionnez Solutions.
- Sélectionnez la solution Centre d’excellence : composants de consolidation.
- Ouvrez la table Modèles CoE.
- Sélectionnez Données.
- Sélectionnez + Ajouter un enregistrement pour ajouter la description et le fichier de votre modèle.
Partager le catalogue de modèles d’applications avec administrateurs et créateurs
Les composants du catalogue de modèles ont une application :
- Applications Nurture - Application Maker pour les créateurs et les utilisateurs finaux permettant de parcourir les modèles disponibles. Partagez cette application avec vos utilisateurs finaux et attribuez-leur le rôle de sécurité (SR) Utilisateur Power Platform.
Pour plus d’informations, voir Partager une application canvas dans Power Apps.
Définition d’un bulletin d’informations de produits
Activez le flux Admin | Newsletter avec mises à jour de produits pour recevoir un e-mail hebdomadaire avec les mises à jour des articles de blog Power Apps, Power Automate, Power BI et Microsoft Copilot Studio . Cet e-mail est envoyé à l’administrateur uniquement.
Afficher toutes les variables d’environnement
Cette liste de variables environnement a un impact sur la solution de développement, y compris les variables environnement avec des valeurs par défaut. Vous devrez peut-être mettre à jour les variables d’environnement après importation.
Important
Vous n’avez pas besoin de modifier les variables environnement dans la configuration. Cependant, vous pouvez modifier la variable environnement que vous avez configurée lors de l’importation ou lorsque vous souhaitez modifier une valeur par défaut. Redémarrez tous les flux après avoir modifié les variables environnement pour voir les dernières valeurs.
Les variables d’environnement sont utilisées pour stocker les données de configuration des applications et des flux avec des données spécifiques à votre organisation ou à votre environnement.
| Nom | Description | Valeur par défaut |
|---|---|---|
| Formation en une journée - Formulaire de commentaires | Le package Formation en un jour comprend un flux qui envoie automatiquement une demande de commentaires aux participants le jour de l’événement. Configurez le formulaire via Microsoft Forms ou l’application Formulaires pour un locataire DoD. | n/d |
| URL du site de l’utilisateur avancé (site SharePoint) | Le site que vos utilisateurs avancés Microsoft Power Platform peuvent utiliser pour communiquer et partager des fichiers. Vous l’utilisez ici pour héberger la bibliothèque de modèles pour eux. Actuellement non utilisé. | n/d |
| URL Innovation Backlog | (facultatif) URL vers l’application canevas Innovation Backlog , si vous utilisez cette application. | n/d |
| E-mail d’administration de Maker Assessment | L’e-mail de l’administrateur ou de l’équipe CoE qui répond aux requêtes de l’application Maker Assessment. | n/d |
| URL communautaire | Lien vers votre communauté interne, par exemple Microsoft Power Platform ou Teams Yammer | n/d |
| Pulse – Combien de créateurs interroger ? | L’enquête Pulse est envoyée aux créateurs pour leur donner leur avis sur leur expérience de travail avec le CoE et Power Platform. Indiquez ici le nombre de créateurs que vous souhaitez interroger régulièrement. Si vous définissez ce nombre sur 5, l’enquête est envoyée à 5 des créateurs aléatoires par semaine. |
1 |
| Vidéo hub - Activer les commentaires | Autorisez ou désactivez les utilisateurs finaux pour laisser des commentaires sur les vidéos publiées via le hub Vidéo. Désactivé par défaut. | No |
| Vidéo hub - Vidéos connexes | Activer ou désactiver l’affichage des vidéos associées dans le hub Vidéo. Activée par défaut. | Oui |
J’ai trouvé un bug avec le kit de démarrage CoE. Où dois-je aller ?
Pour signaler un bogue par rapport à la solution, accédez à aka.ms/coe-starter-kit-issues.