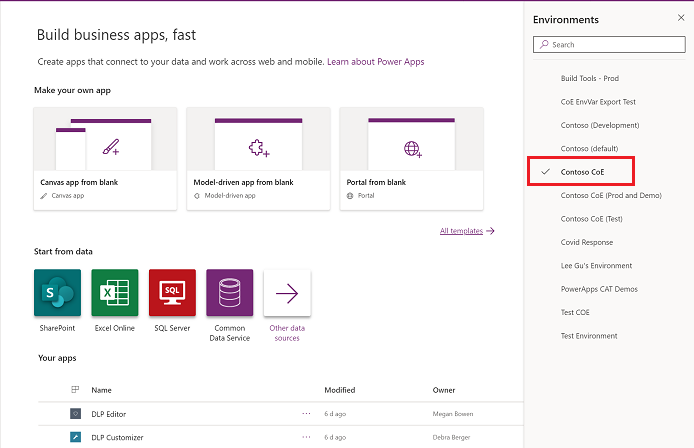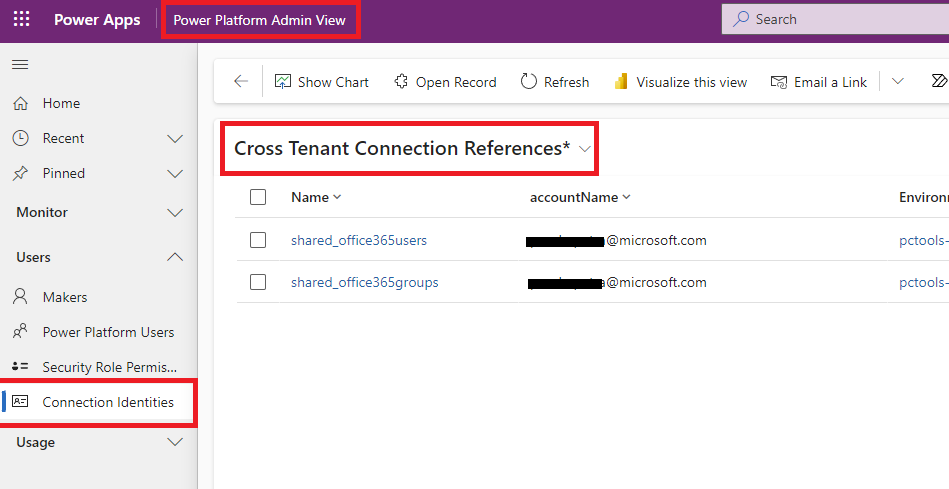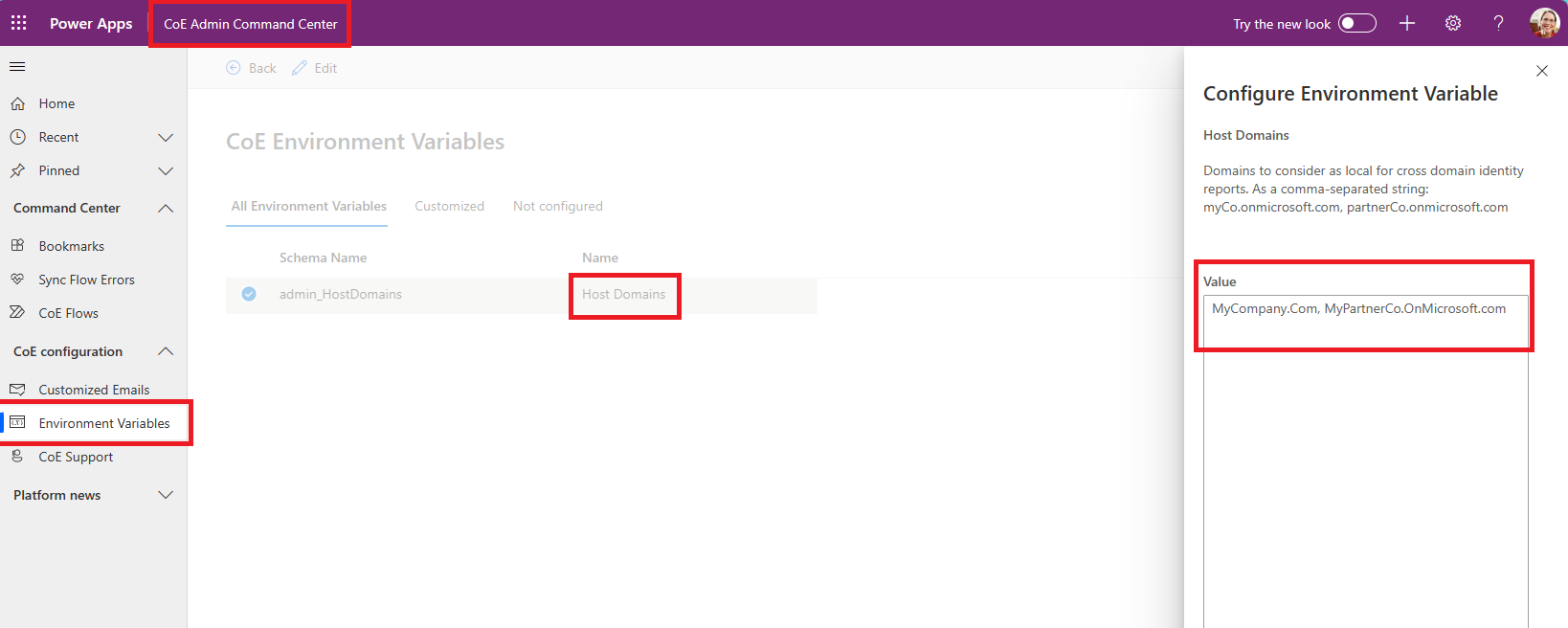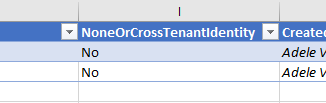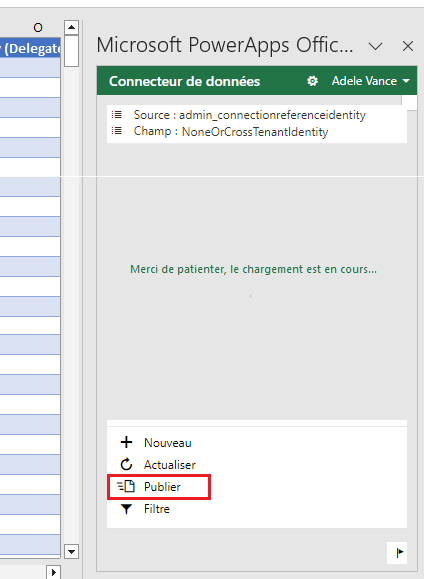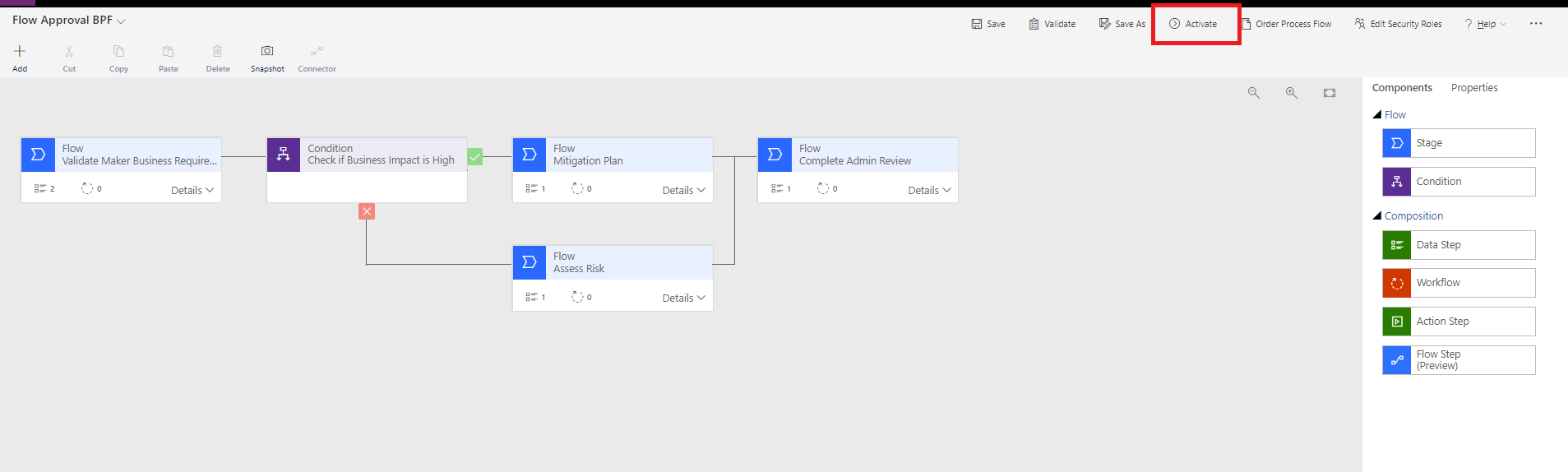Notes
L’accès à cette page nécessite une autorisation. Vous pouvez essayer de vous connecter ou de modifier des répertoires.
L’accès à cette page nécessite une autorisation. Vous pouvez essayer de modifier des répertoires.
Cet article répond aux questions fréquemment posées (FAQ) et aux conseils sur la configuration et l’utilisation du kit de démarrage CoE Microsoft.
Installer une solution dans un environnement de production
Accédez à make.powerapps.com.
Accéder à vos environnements CoE. Dans cet exemple d’image, nous importons dans le CoE environnement nommé Contoso.
Dans le volet de gauche, sélectionnez Solutions.
Sélectionnez Importer, puis sélectionnez Parcourir.
Sélectionnez la solution dans le téléchargement du kit de démarrage CoE.
Pour activer votre solution, établissez des connexions. Si vous créez une connexion, sélectionnez Actualiser. Votre progression d’importation reste intacte.
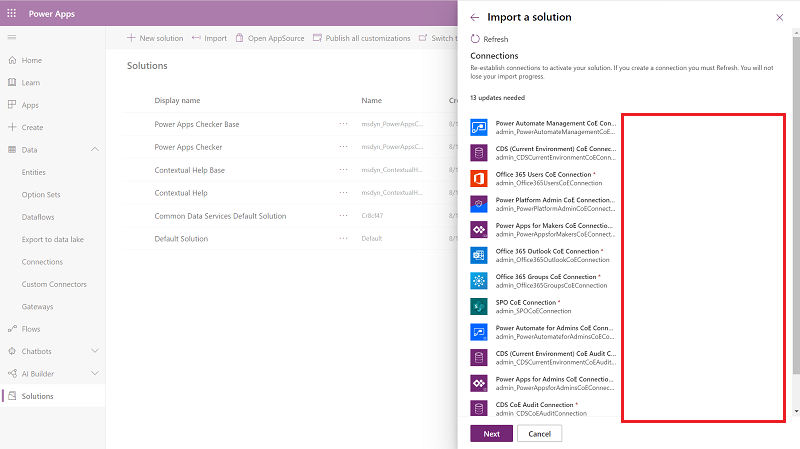
Mettez à jour les valeurs de la variable d’environnement. Ces variables environnement stockent les données de configuration d’application et de flux spécifiques à votre organisation ou à environnement. En définissant la valeur une fois par environnement, elle apparaît dans tous les flux et applications nécessaires dans ce environnement.
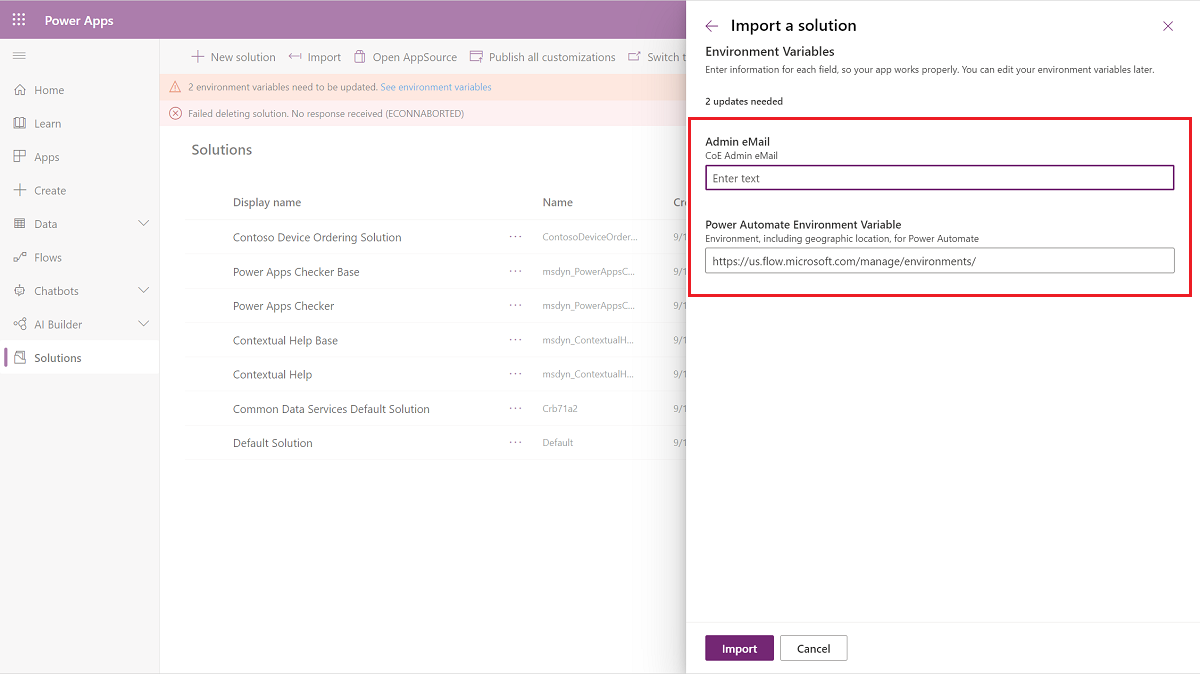
Cliquez sur Importer.
Définir Exécuter uniquement les propriétés de l’utilisateur du flux
- Supprimez les couches non gérées pour tous les flux.
- Accédez à la page Détails , puis Sélectionner sur le bouton Exécuter uniquement les utilisateurs modifier.
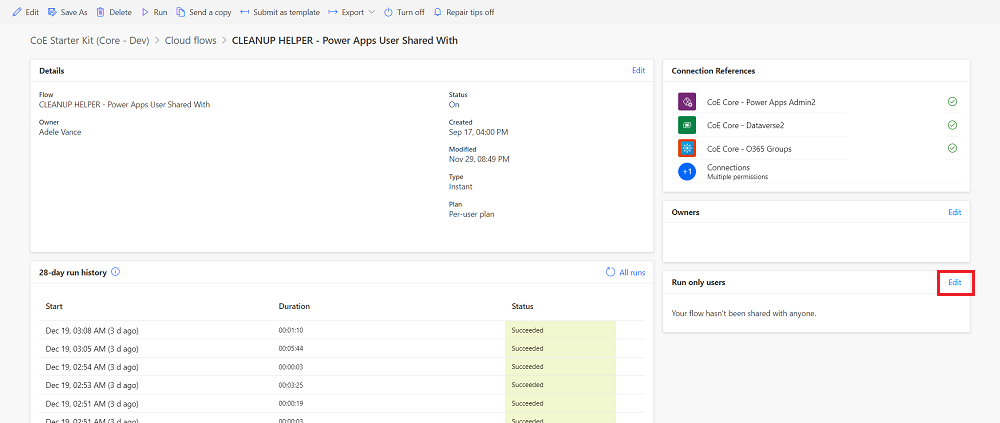
- Vous voyez toutes les connexions dans le flux enfant. Pour chacune excepté Microsoft Dataverse, changez la valeur sur Utiliser cette connexion (userPrincipalName@company.com). Pour Microsoft Dataverse, laissez la valeur vide.
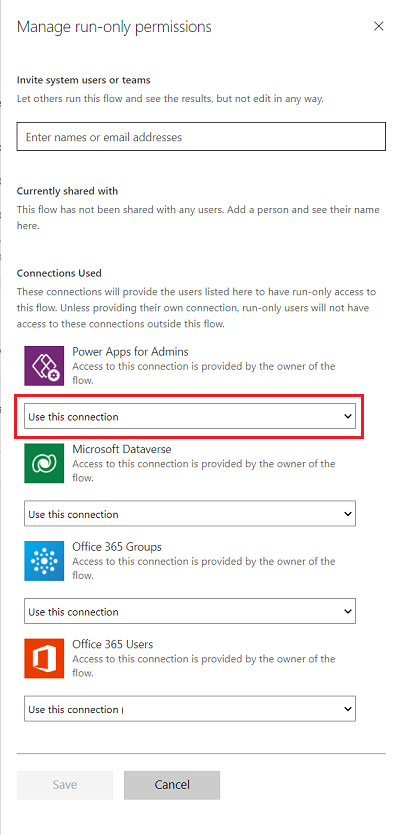
- S’il n’y a pas de connexion pour l’un des connecteurs, accédez à Données>Connexions et créez-en un pour le connecteur.
- Une fois que vous avez mis à jour tous les utilisateurs en exécution uniquement, vous pouvez activer le flux enfant.
Rechercher les rôles de sécurité d’un utilisateur dans un environnement
Pour trouver les rôles de sécurité d’un utilisateur dans un environnement, vous pouvez utiliser l’UX du produit :
- Accédez aux Power Platform environnements Centre d’administration.
- Sélectionnez votre environnement.
- Accédez à Paramètres dans votre barre de navigation.
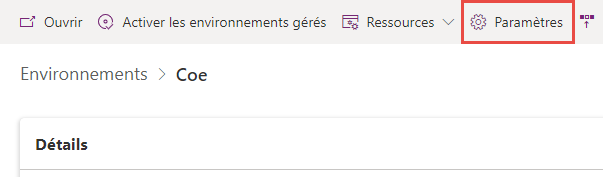
- De Utilisateurs + Autorisations, Sélectionner Utilisateurs.
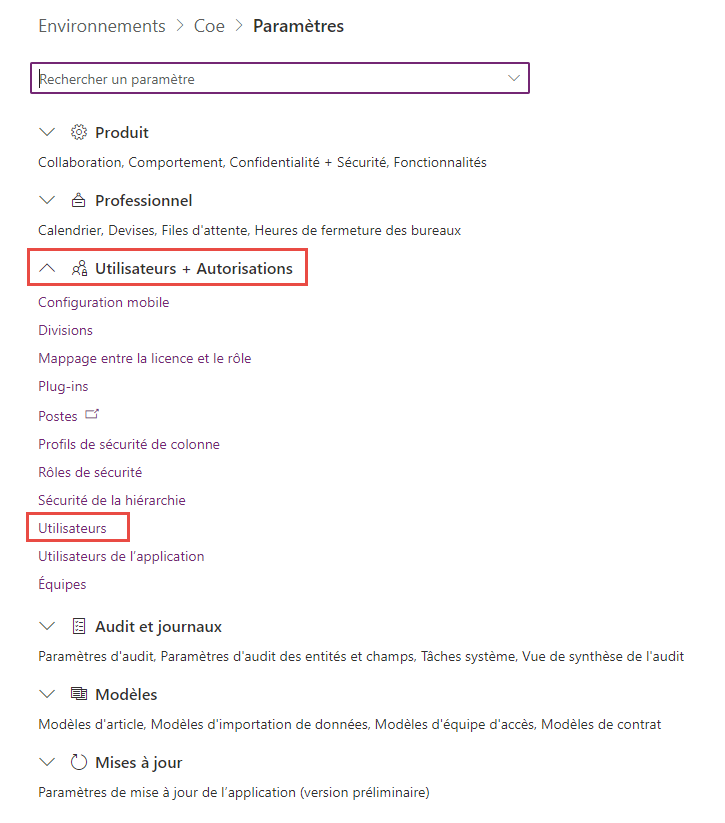
- Localisez l’utilisateur et Sélectionner son nom pour afficher ses propriétés. Vous voyez leurs rôles de sécurité sous la section Rôles .
Importer un flux
Parfois, nous déployons un flux ponctuel pour résoudre des problèmes spécifiques. Lorsque ces flux sont mis à disposition, la première étape étape est de les importer.
Importez vos flux :
- Allez sur make.powerautomate.com
- Sélectionner votre cible environnement. Pour cet exemple, nous choisissons notre CoE environnement.
- Sélectionner Mes flux>Importer>Importer un package (Legacy)
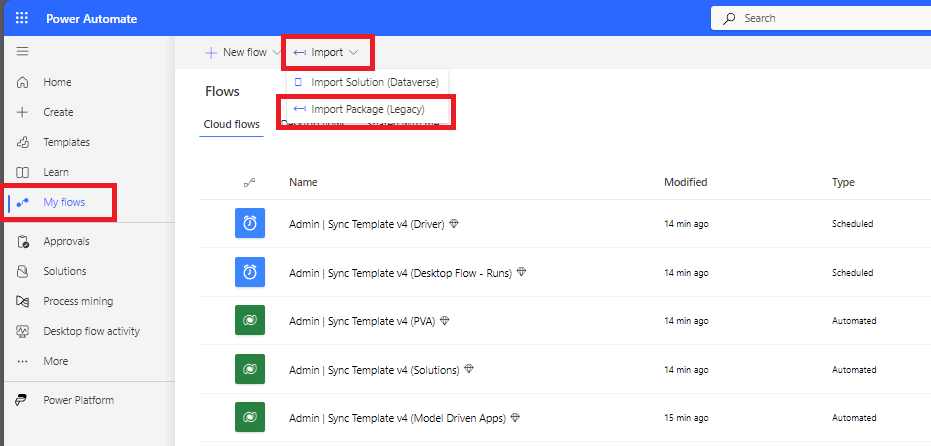
- Sélectionner et téléchargez votre flux.

- Créez toutes les connexions nécessaires, puis Sélectionner Importez.
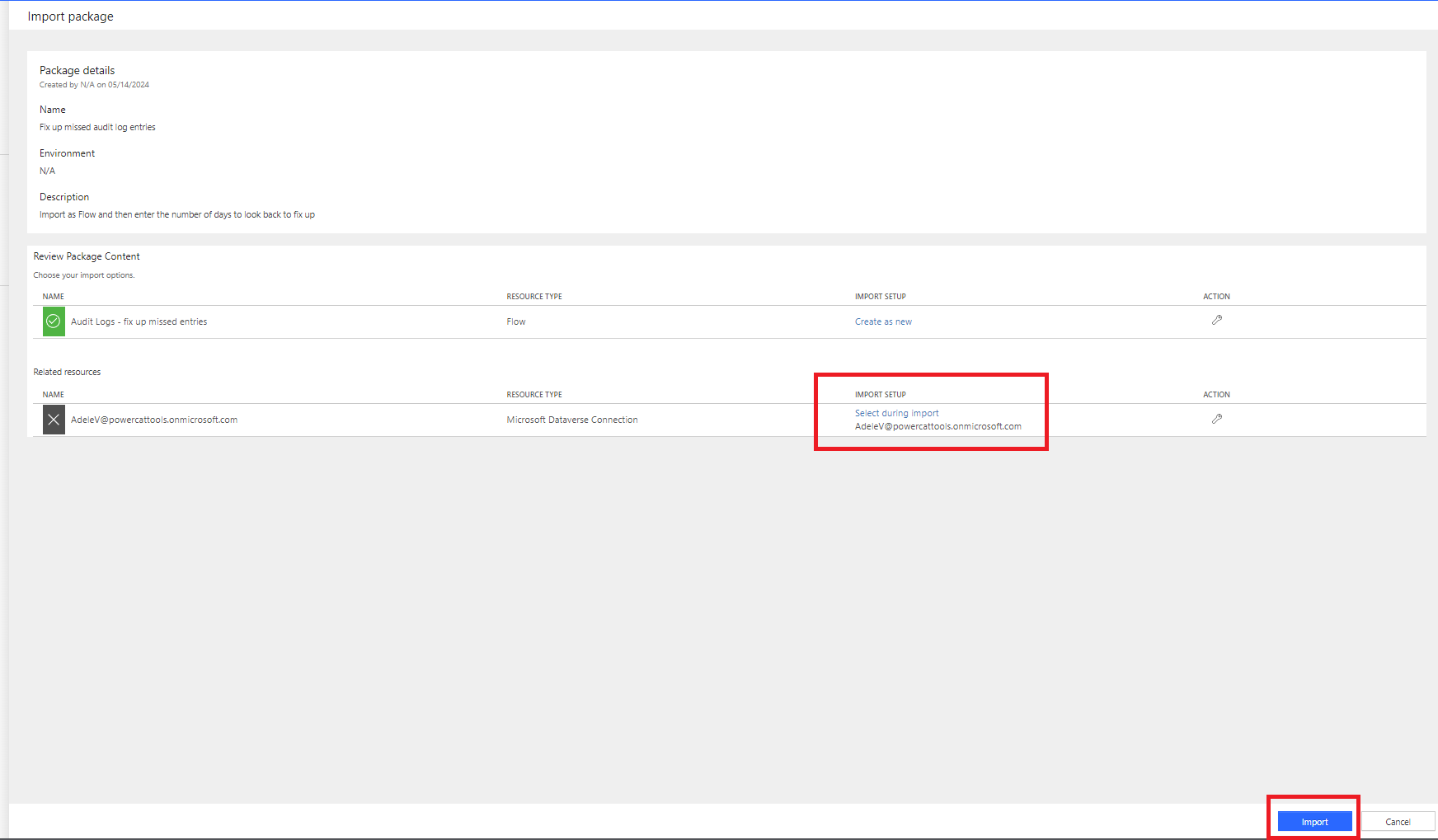
- Sélectionner Ouvrez le flux pour afficher.
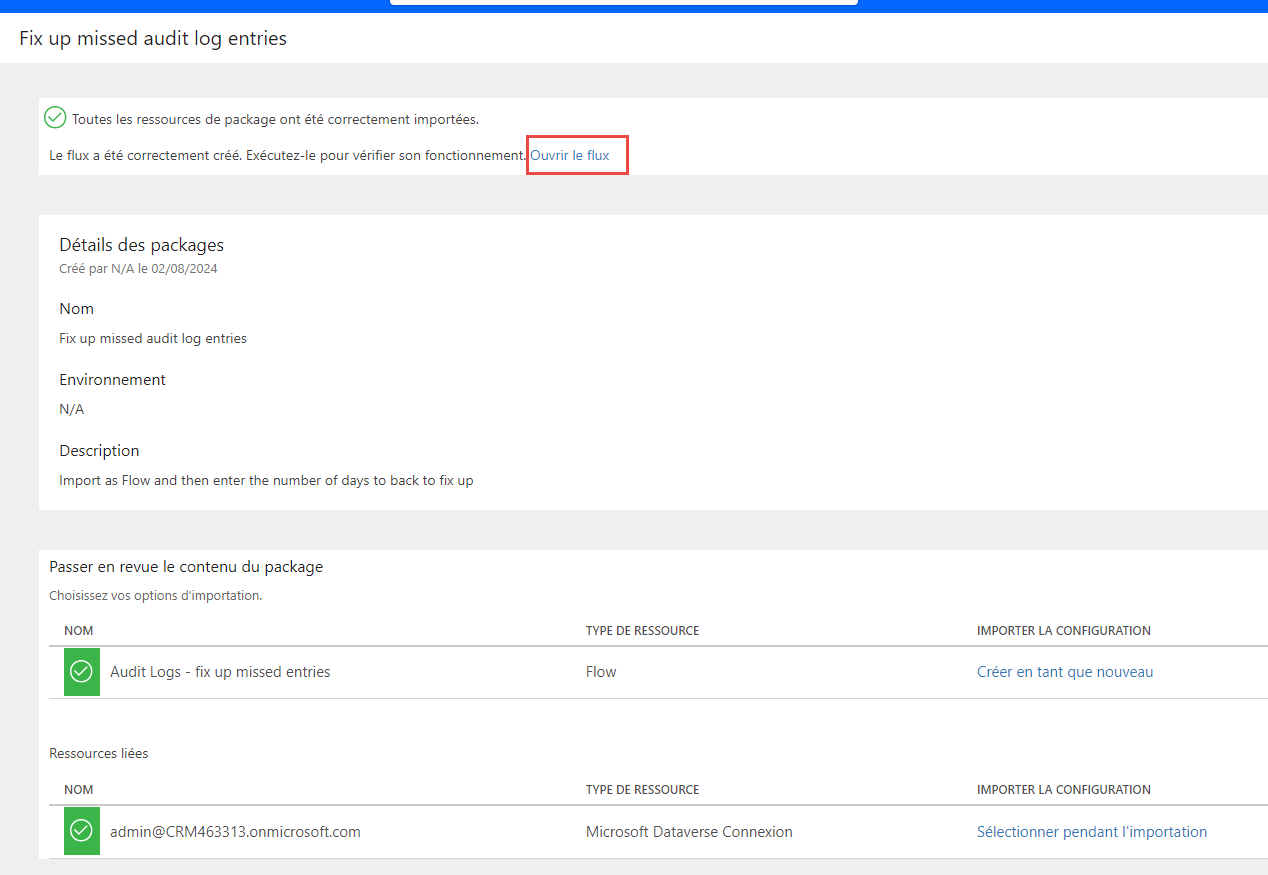
- Revenez à la vue précédente pour voir les détails du package.
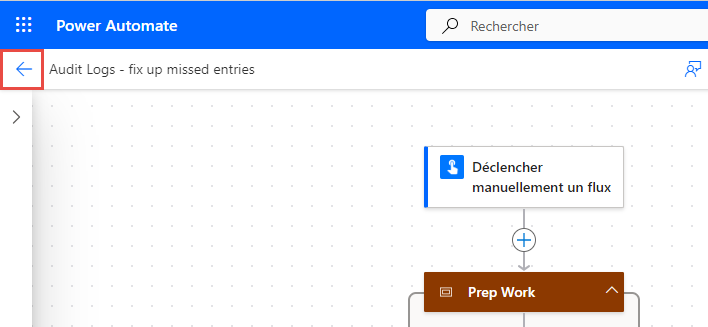
- Allumez votre flux.
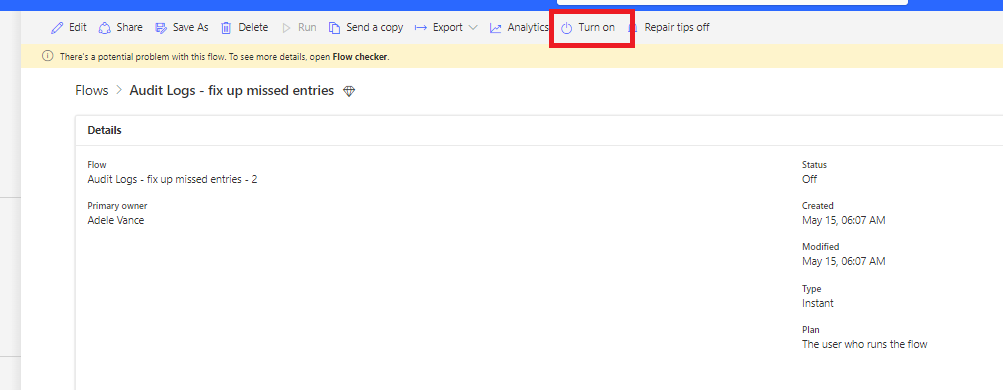
Configuration du CoE pour un sous-ensemble d’environnements
Vous souhaiterez peut-être surveiller et gouverner uniquement certains environnements à l’aide du kit de démarrage CoE. Par exemple, si vous configurez le kit de démarrage CoE pour des unités commerciales individuelles gérant leurs propres centres d’excellence Plus petit, ou si vous souhaitez inclure vos environnements Dynamics 365 dans les processus du kit de démarrage CoE.
Vous pouvez activer de manière sélective les processus du kit de démarrage CoE pour des environnements spécifiques :
Important
Un processus de kit de démarrage n’est pas une fonctionnalité de sécurité et n’implémente pas la confidentialité des données ni la sécurité au niveau des lignes. Le processus est uniquement destiné à faciliter la surveillance et la gestion des environnements pour les unités organisationnelles.
- Après avoir importé les composants Core et avant d’activer les flux, définissez la valeur de la variable est l’inventaire de tous les environnements environnement sur Non. Pour plus d’informations, voir Mise à jour des variables environnement.
- Continuez avec la configuration de l’inventaire et activez tous les flux d’inventaire.
- Attendez que la première exécution d’inventaire de Admin | Sync Template v3 soit terminée. Tous les environnements du locataire sont ajoutés comme exclus de l’inventaire.
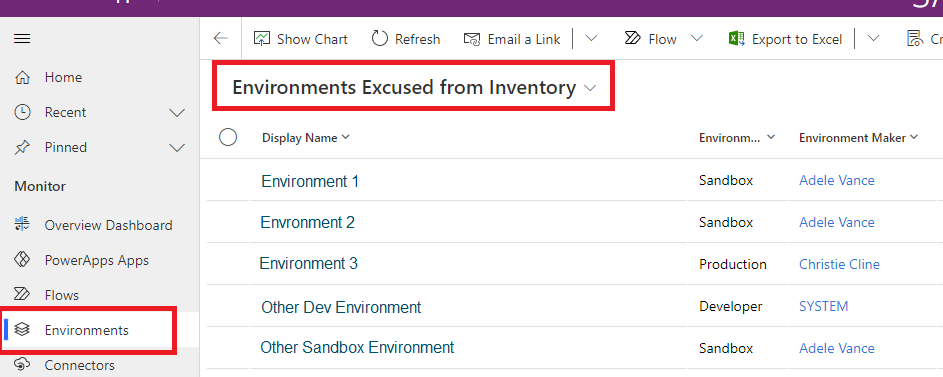
- Ajoutez les environnements que vous souhaitez surveiller et gérer à l’inventaire en sélectionnant Non pour la configuration Excuse de l’inventaire .
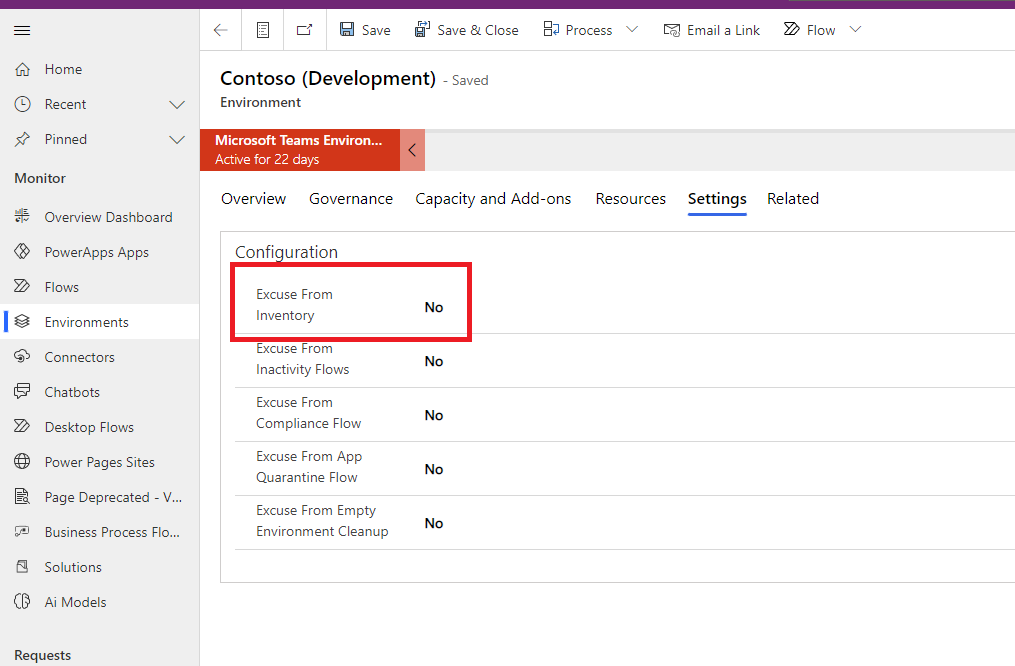
- Attendez que le prochain inventaire soit terminé. L’exécution récupère et surveille automatiquement l’inventaire des environnements sélectionnés.
Exécution d’un inventaire complet
Pour réduire les appels d’API, les flux d’inventaire ne mettent pas à jour tous les objets à chaque flux de synchronisation. Les flux mettent à jour uniquement les objets modifiés depuis le dernier inventaire.
Note
Les flux d’inventaire ne vérifient pas chaque objet chaque jour pour voir si sa date de modification est plus récente que la date de l’inventaire.
Actions de flux d’inventaire :
- Obtient tous les objets. Par exemple, le flux appelle Obtenir des applications en tant qu’administrateur.
- Filtre la liste renvoyée des objets pour obtenir les objets dont la date de modification est supérieure à sept jours (configurable via InventoryFilter_DaysToLookBack).
- Vérifie chaque objet dans le résultat filtré pour voir si sa date de modification actuelle est plus récente que la date d’inventaire.
- Met à jour ces objets avec la date la plus récente modifiée par .
Si vos flux de synchronisation sont désactivés pendant plus de sept jours, vous ne pouvez obtenir que les mises à jour d’inventaire que vous avez manquées en modifiant la variable InventoryFilter_DaysToLookBack environnement. Pour plus d’informations, voir Mise à jour des variables environnement.
Pour mettre à jour complètement votre inventaire, modifiez la variable Inventaire complet environnement :
- Définissez la valeur de la variable d’environnement Inventaire complet sur Oui. Pour plus d’informations, voir Mise à jour des variables environnement.
- Exécutez le flux Admin | Synchroniser le modèle v4 (pilote) .
- Attendez que le flux se termine.
- Rétablissez la variable d’environnement Inventaire complet sur Non.
Mettre à jour l’inventaire pour une application ou un flux sélectionné
Forcer l’inventaire sur les objets
Pour réduire les appels d’API, les flux d’inventaire ne mettent pas à jour tous les objets à chaque exécution de synchronisation. Au lieu de cela, les flux mettent uniquement à jour les objets modifiés depuis le dernier inventaire. Cependant, si vous souhaitez forcer l’inventaire pour un objet individuel, vous pouvez utiliser l’indicateur Inventaire Moi . Tous les objets ont ce drapeau.
Voici un exemple de la façon de définir cet indicateur à l’aide d’objets flux de cloud.
- Allez sur Power Apps et Sélectionner votre CoE environnement.
- Ouvrez l’application Vue Administration de Power Platform.
- Cliquez sur Flux.
- Sélectionner le flux pour lequel vous souhaitez forcer l’inventaire à partir de la vue.
- Sélectionnez Paramètres.
- Modifiez l’indicateur M’inventorier en Oui.
Une fois cet indicateur défini sur Oui, la prochaine exécution d’inventaire met à jour l’objet, même s’il n’a pas été récemment modifié. L’indicateur est ensuite redéfini sur Non.
Forcer l’inventaire sur flux de cloud détails de l’action
Nous collectons des détails sur les actions de flux dans un flux de longue durée appelé Admin | Modèle de synchronisation v3 (Détails des actions de flux).
Pour forcer l’exécution de l’inventaire pour votre flux, vous pouvez utiliser l’indicateur Inventory My FlowActionDetails .
- Allez sur Power Apps et Sélectionner votre CoE environnement.
- Ouvrez l’application Vue Administration de Power Platform.
- Cliquez sur Flux.
- Sélectionner le flux pour lequel vous souhaitez forcer l’inventaire des détails de l’action de flux à partir de la vue.
- Sélectionnez Paramètres.
- Modifiez l’indicateur Inventaire Mon FlowActionDetails sur Oui.
Mettre à jour les variables d’environnement
Limitations des variables environnement
Les limitations suivantes s’appliquent lors de la mise à jour des variables d’environnement :
- Vous ne pouvez pas mettre à jour les valeurs des variables d’environnement à partir de la solution importée.
- Ajoutez ou mettez toujours à jour la valeur actuelle, et non la valeur par défaut, car la valeur par défaut est écrasée lorsque vous installez une mise à niveau.
- Vous ne pouvez pas mettre à jour les variables d’environnement du secret Azure Key Vault à l’aide du centre de commandes de l’administrateur CoE. À la place, mettez-les à jour via la Solution par défaut.
Mettre à jour les variables spécifiques au kit de démarrage CoE environnement
Pour mettre à jour les variables environnement utilisées dans le kit, vous pouvez utiliser le Centre de commande d’administration CoE :
- Allez sur Power Apps et Sélectionner votre CoE environnement.
- Ouvrez l’application Centre de commandes de l’administrateur CoE.
- Sélectionner l’écran environnement Variables .
- Sélectionner une variable environnement à mettre à jour, puis Sélectionner Modifier depuis la barre de navigation.
Assurez-vous que les flux qui utilisent les variables environnement ne sont pas mis en cache
Parfois, Power Automate met en cache les anciennes valeurs des variables environnement. Si vous ne voyez pas le comportement attendu après avoir modifié une variable environnement, redémarrez les flux impactés après avoir défini la variable environnement.
- Accédez à Power Automate.
- Dans le volet de gauche, sélectionnez Solutions.
- Sélectionnez Solution par défaut et changez le filtre pour afficher les Variables d’environnement.
- Sélectionner une variable que vous souhaitez mettre à jour et Sélectionner son menu déroulant pour choisir Avancé>Afficher les dépendances.
- Regardez l’onglet Utilisé par et le processus Type d’objet .
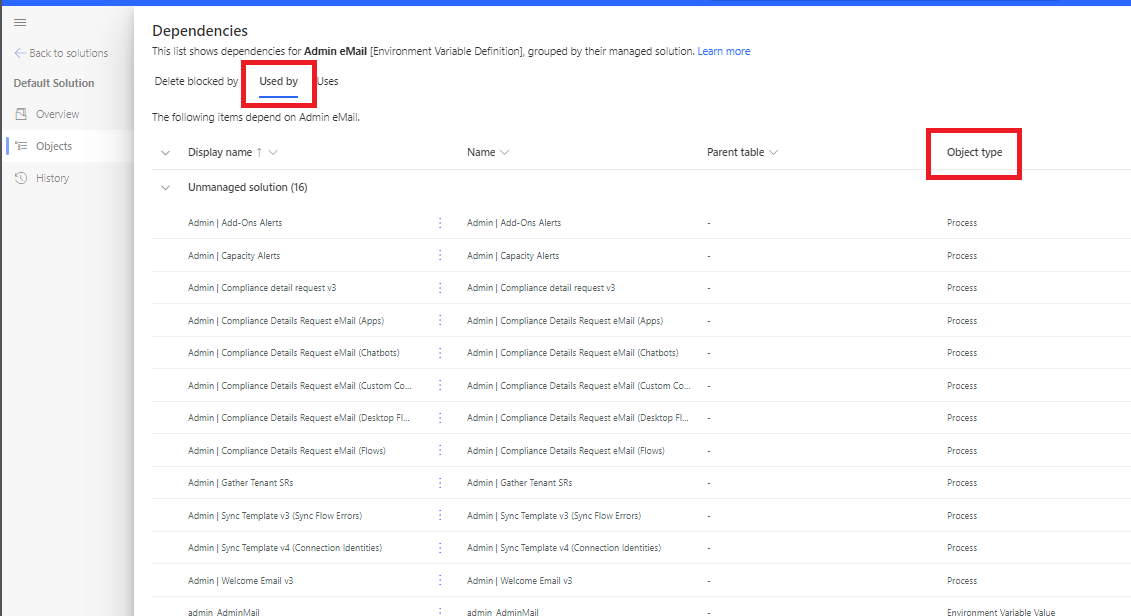
- Désactivez tous ces flux, puis réactivez-les.
Environnement variables en dehors du kit
Si vous n’utilisez pas l’application CoE Admin Command Center , vous pouvez mettre à jour les variables environnement en dehors du kit. Vous pouvez mettre à jour les variables environnement directement dans environnement. La mise à jour via environnement est le seul moyen de mettre à jour les variables secrètes Key Vault Azure environnement.
- Accédez à Power Automate.
- Dans le volet de gauche, sélectionnez Solutions.
- Sélectionnez Solution par défaut et changez le filtre pour afficher les Variables d’environnement.
- Sélectionnez une variable que vous souhaitez mettre à jour, puis configurez sa valeur actuelle.
- Si vous mettez à jour une variable secrète Key Vault Azure environnement, saisissez les informations suivantes :
- ID d’abonnement Azure : ID d’abonnement Azure associé au coffre de clés.
- Nom du groupe de ressources : Le groupe de ressources Azure dans lequel se trouve le coffre de clés contenant le secret.
- Azure Nom du coffre de clés : le nom du coffre de clés qui contient le secret.
- Nom du secret : Le nom du secret situé dans le coffre-fort de clés Azure.
Astuce
L’ID d’abonnement, le nom du groupe de ressources et le nom du coffre de clés sont disponibles sur la page Présentation du coffre de clés sur le portail Azure. Le nom secret peut être trouvé sur la page du coffre-fort de clés dans le portail Azure en sélectionnant Paramètres>Secrets.
Mettre à jour les références de connexion
- Accédez à Power Automate.
- Dans le volet de gauche, sélectionnez Solutions.
- Sélectionnez Solution par défaut et changez le filtre pour afficher les Références de connexion.
- Sélectionnez une référence de connexion.
- Définissez la valeur en sélectionnant une connexion existante dans la liste déroulante ou en créant une nouvelle connexion.
- Sélectionnez Enregistrer et confirmez que vous souhaitez enregistrer les modifications.
Surveiller et personnaliser les e-mails
Tous les e-mails envoyés dans le cadre du kit de démarrage CoE sont stockés dans la table E-mails personnalisés . Pour personnaliser les e-mails, il n’est pas nécessaire de modifier les flux ou les applications qui envoient les e-mails. À la place, vous pouvez utiliser l’application Centre de commandes de l’administrateur CoE.
- Accédez à Power Apps, puis sélectionnez votre environnement CoE.
- Ouvrez l’application Centre de commandes de l’administrateur CoE.
- Sélectionnez E-mails personnalisés.
- Sélectionnez l’e-mail que vous souhaitez personnaliser, puis sélectionnez Modifier.
- Par défaut, tous les e-mails sont fournis en anglais. Vous pouvez ajouter des versions localisées de l’e-mail en sélectionnant Ajouter une langue.
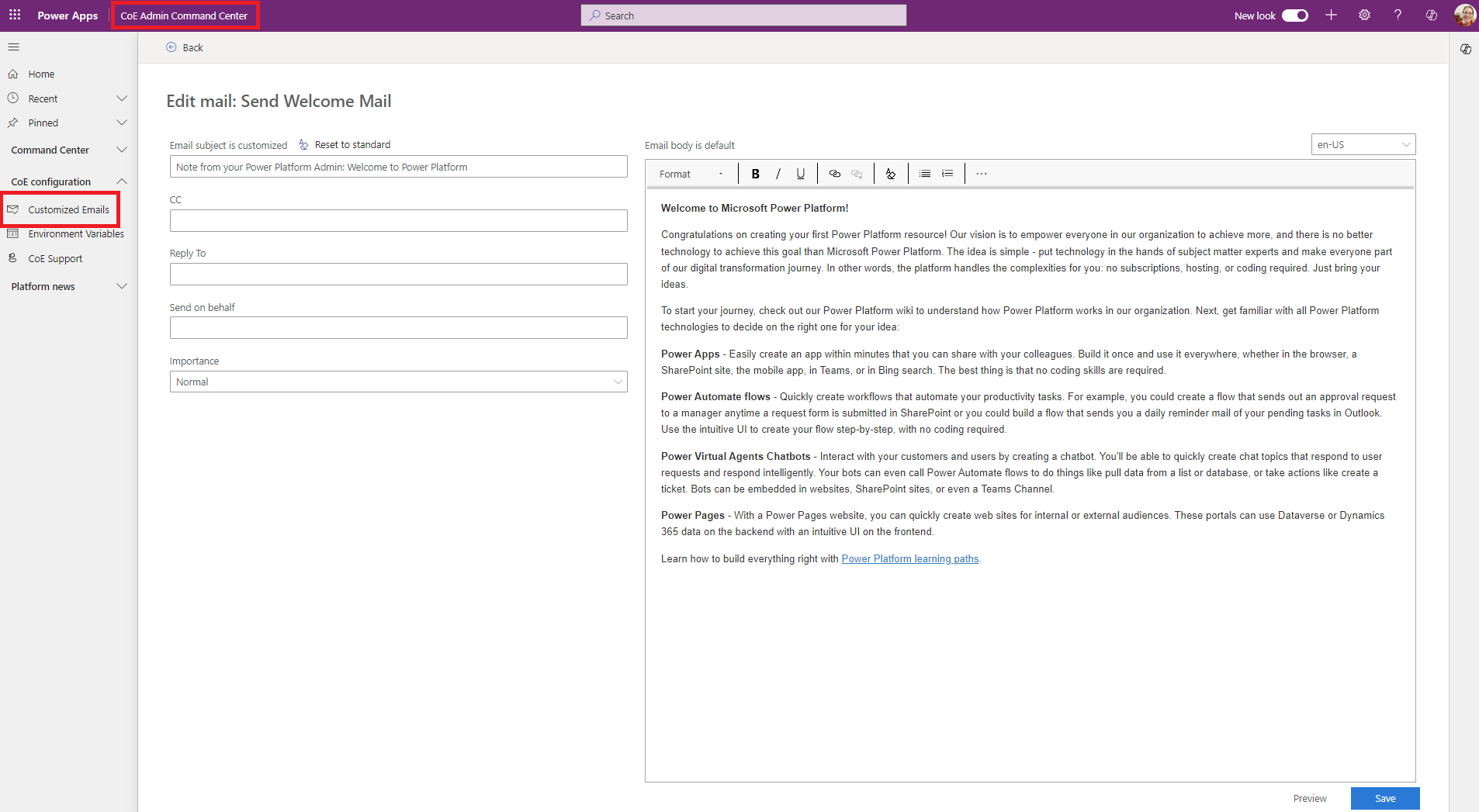
Partager une application depuis un environnement de production
Allez sur Power Apps et Sélectionner votre CoE environnement.
Sur l’application pour laquelle vous souhaitez Partager, Sélectionner le menu de débordement ...>Partager.
Sélectionnez le nouveau un rôle de sécurité Dataverse. Le kit de démarrage CoE propose trois rôles de sécurité :
- Power Platform SR administrateur pour partager une application avec les administrateurs
- Power Platform Maker SR pour partager une application avec vos créateurs
- Power Platform SR utilisateur pour partager une application avec des utilisateurs
Sélectionnez Partager.
Obtenir une URL Power Apps depuis un environnement de production
- Allez sur Power Apps et Sélectionner votre CoE environnement.
- Sélectionnez Applications.
- Sélectionner l’application qui a l’URL dont vous avez besoin.
- Sélectionner le menu à débordement ...>Détails.
- Sélectionnez le lien Web.
Gestion de la limitation du backend pendant les exécutions d’inventaire
Certains utilisateurs peuvent rencontrer des limitations au niveau des backends du produit, comme la mise à jour des enregistrements dans Dataverse, au cours de leur processus d’inventaire, ce qui entraîne des erreurs 429. Pour résoudre ce problème, il existe une variable environnement qui ajoute un délai au début de chaque action d’inventaire individuelle. Ce délai empêche les actions de s’exécuter simultanément. Bien que cette approche atténue les problèmes de concurrence, elle peut prolonger le processus d’inventaire.
Pour utiliser cette variable environnement, remplacez DelayObjectInventory par Oui.
Pour plus d’informations, voir Comment mettre à jour les variables environnement.
Identités de connexion entre locataires
Dans l’application Power Platform Affichage administrateur, vous pouvez voir où nous mettons en évidence les identités de connexion entre locataires. Comment configurons-nous ce qui est considéré comme un locataire croisé ?
Comment configurer ce qu’est une identité de connexion locale
Par défaut, seul le domaine hôte de l’identité exécutant les flux d’inventaire est considéré comme une identité locale . Pour configurer cette identité, vous pouvez utiliser la variable Domaines hôtes environnement.
Saisissez tous les hôtes que vous souhaitez ajouter à cette variable environnement sous forme de chaîne séparée par des virgules.
Pour plus d’informations, voir Comment mettre à jour les variables environnement.
Comment mettre à jour les données pour respecter les locataires locaux configurés
Astuce
La modification de la variable environnement des domaines hôtes ne met pas à jour rétroactivement les anciennes données dans les tables. Étant donné que ce changement de paramètre est peu fréquent, nous ne le comparons pas régulièrement pour éviter des hits API supplémentaires. Par conséquent, vous devez mettre à jour cette variable environnement manuellement.
Vous pouvez mettre à jour manuellement avec des flux personnalisés, le module complémentaire Excel ou via des plugins. La logique sous-jacente reste cohérente, vous permettant de choisir la méthode la mieux adaptée à vos besoins.
Pour cet exemple, nous utilisons le complément Excel, qui est idéal en raison de sa rapidité et de son impact API minimal.
Accédez à la table référence de connexion Identité et modifiez les données dans Excel.
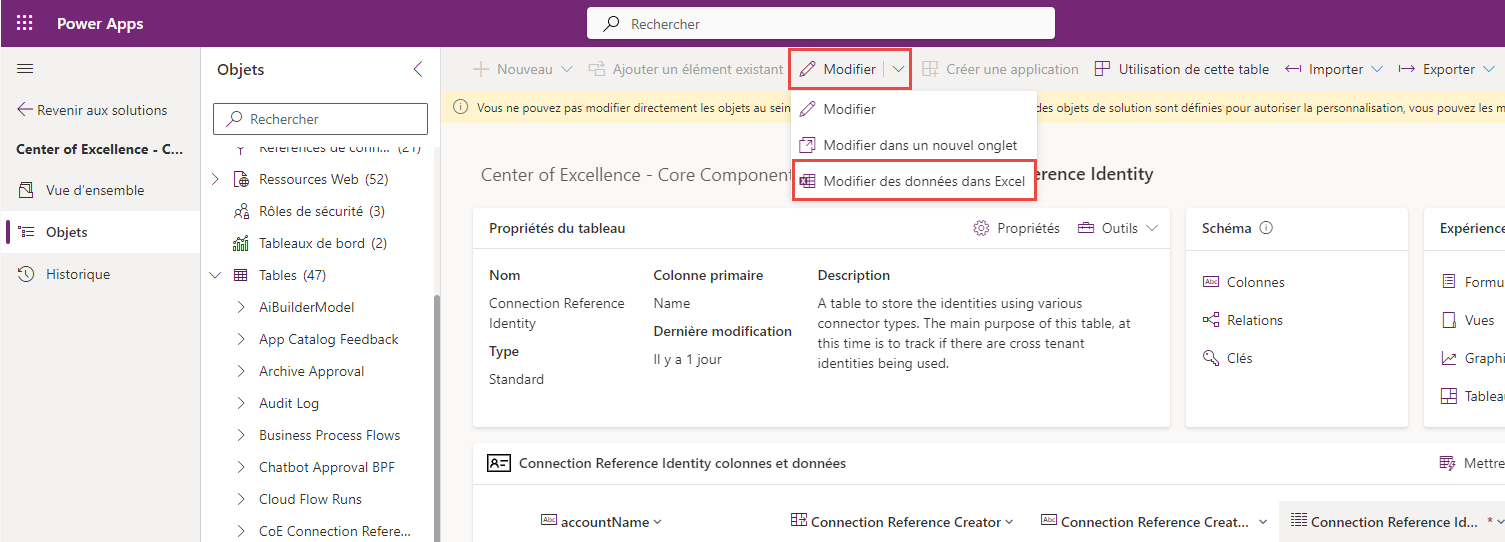
Sélectionner Acceptez et continuez, si vous y êtes invité, puis connectez-vous en tant qu’administrateur CoE.
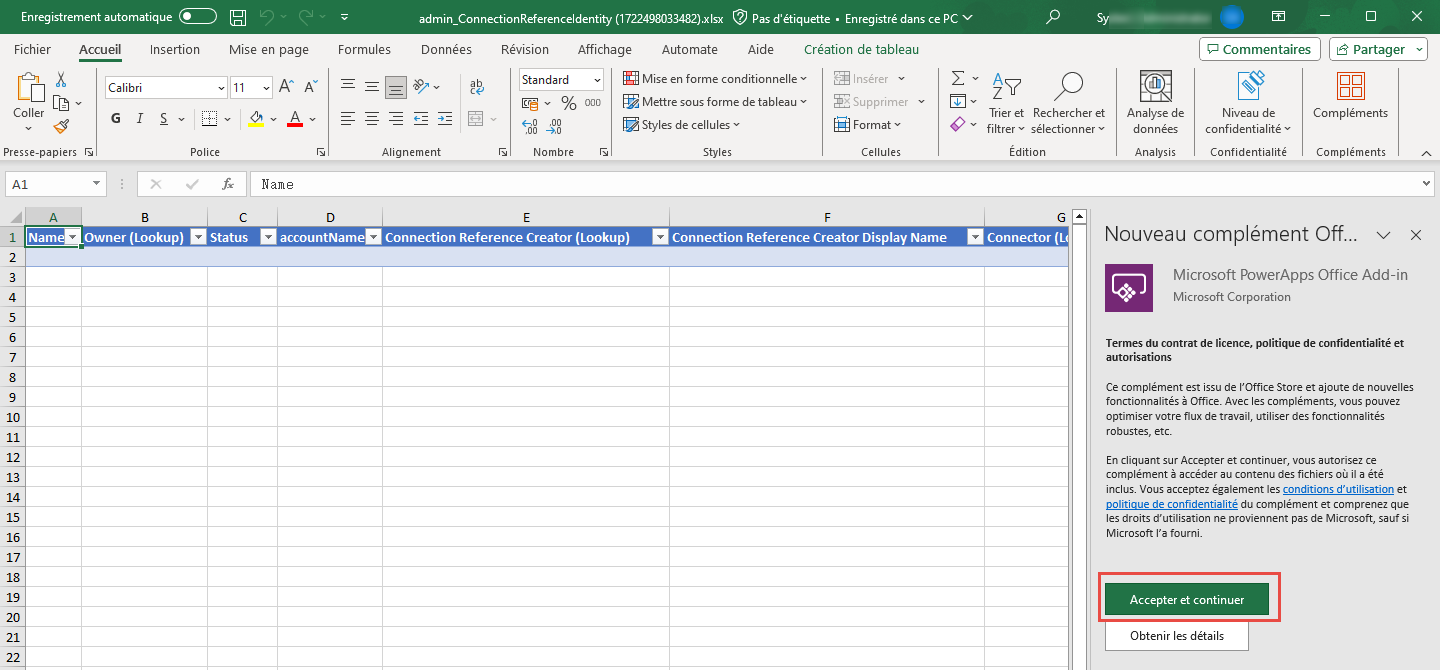
Filtrez le champ accountName par le domaine que vous avez ajouté à la variable Domaines hôtes environnement.

Comment activer les flux de processus métier ?
Parfois, les utilisateurs rencontrent des flux de processus métier (BPF) désactivés dans le kit en raison de problèmes d’installation.
Pour utiliser les fonctionnalités reposant sur ces BPF, vous pouvez les activer manuellement :
Accédez à la solution avec les BPF et Sélectionner pour afficher les processus.
Recherchez les BPF désactivés et Sélectionner un nom à ouvrir.
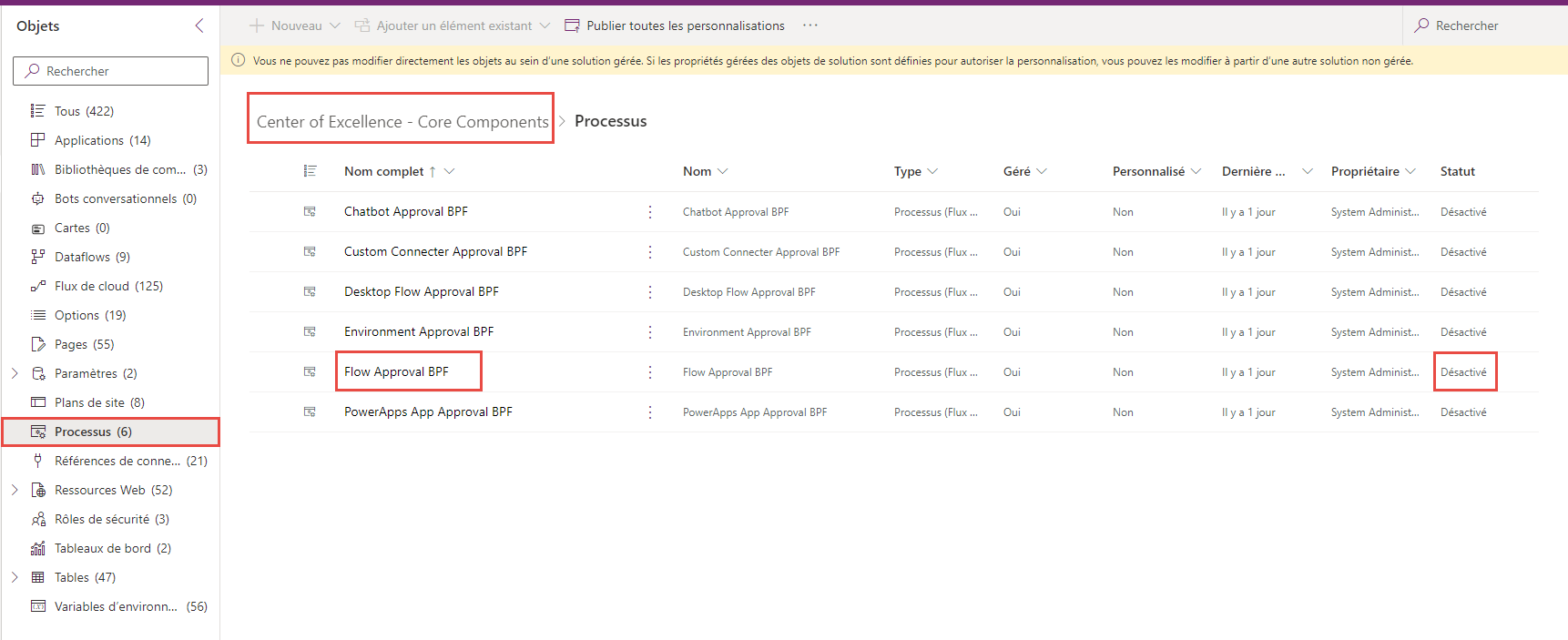
Quelle licence dois-je attribuer à l’utilisateur qui exécute les flux du kit de démarrage CoE ?
Avant d’installer le kit de démarrage CoE, l’utilisateur doit disposer d’une licence par utilisateur ou les flux doivent être couverts par une licence par flux. Power Automate
Souvent, une combinaison de ces licences est nécessaire pour exécuter avec succès le kit de démarrage CoE. La combinaison spécifique dépend de facteurs tels que le nombre de ressources (applications, flux, environnements) dans votre locataire, votre nombre de créateurs et la fréquence à laquelle de nouvelles ressources sont créées et modifiées.
Différents types de licences ont des limites et des applications d’API différentes. Power Automate Si votre type de licence n’est pas suffisant, le flux peut être limité ou s’exécuter pendant une période prolongée.
Ce guide vous aide à déterminer quelle licence Sélectionner :
- Comprendre les limites des demandes de Power Automate.
- Commencez par attribuer une licence par utilisateur et activez tous les flux requis. Power Automate Surveillez les flux avec CLEANUP, Modèle de synchronisation (flux) et Modèle de synchronisation (applications) dans le nom. Les options peuvent consommer un nombre élevé de requêtes API. Vous pouvez utiliser l’analyse des actions pour surveiller les requêtes API de ces flux.
- Si le flux exécute trop d’actions, changez le propriétaire du flux sur un autre compte avec une licence Power Automate par utilisateur. Cet équilibre de charge les requêtes API.
- Si le flux continue d’exécuter trop d’actions, envisagez de lui attribuer un plan Par flux . Cette action alloue la capacité et les demandes d’API spécifiquement pour le flux.