Gérer les paramètres d’audioconférence d’un utilisateur dans Skype Entreprise Online
Important
Skype Entreprise Online exploité par 21Vianet en Chine sera mis hors service le 1er octobre 2023. Si vous n’avez pas encore mis à niveau vos utilisateurs Skype Entreprise Online, ils sont automatiquement planifiés pour une mise à niveau assistée. Si vous souhaitez mettre à niveau votre organization vers Teams vous-même, nous vous recommandons vivement de commencer à planifier votre chemin de mise à niveau dès aujourd’hui. N’oubliez pas qu’une mise à niveau réussie aligne la préparation technique et la préparation des utilisateurs. Veillez donc à tirer parti de nos conseils de mise à niveau lorsque vous naviguez vers Teams.
Skype Entreprise Online, à l’exception du service exploité par 21Vianet en Chine, a été mis hors service le 31 juillet 2021.
Remarque
Si vous souhaitez gérer les paramètres utilisateur dans Microsoft Teams, consultez Gérer les paramètres d’audioconférence d’un utilisateur dans Microsoft Teams.
En tant qu’administrateur Microsoft 365 ou Office 365, vous pouvez modifier les paramètres d’audioconférence, tels que le fournisseur, le numéro payant ou gratuit par défaut, l’ID de conférence ou le code confidentiel pour un utilisateur individuel dans votre organization. Si vous souhaitez modifier les paramètres de votre organization, consultez Gérer les paramètres d’audioconférence pour mon organization.
Connectez-vous avec votre compte professionnel ou scolaire.
Sélectionnez Centres dʼadministration>Skype Entreprise.
Dans le centre d’administration Skype Entreprise, choisissez Utilisateurs.
Sélectionnez l’utilisateur pour lequel vous souhaitez gérer les paramètres, puis dans le volet Action, cliquez sur Modifier

Choisissez Audioconférence dans le volet de navigation gauche, puis, dans la page Propriétés de l’utilisateur, modifiez une des options suivantes :
| Paramètres | Description |
|---|---|
| Nom du fournisseur |
Choisissez votre fournisseur dans la liste. Remarque : Les paramètres restants dans ce tableau s’appliquent uniquement si vous sélectionnez Microsoft en tant que le fournisseur de services d’audioconférence. |
| Numéro de téléphone payant par défaut (obligatoire) |
Pour des fournisseurs tiers, ces numéros de téléphone sont ceux que vous avez reçus du fournisseur d’audioconférence. Si l’utilisateur utilise Microsoft en tant que fournisseur d’audioconférence, ce seront des numéros définis sur le pont d’audioconférence. Mettez en forme les numéros comme vous souhaitez qu’ils apparaissent dans Skype Entreprise et les demandes de réunion Microsoft Teams. |
| Numéro gratuit par défaut |
Pour des fournisseurs tiers, ces numéros de téléphone sont ceux que vous avez reçus du fournisseur d’audioconférence. Si l’utilisateur utilise Microsoft en tant que fournisseur d’audioconférence, ce seront des numéros définis sur le pont d’audioconférence. Mettez en forme les numéros comme vous souhaitez qu’ils apparaissent dans Skype Entreprise et les demandes de réunion Microsoft Teams. |
| Autoriser l’utilisation de numéros de téléphone gratuits dans le pont Microsoft de votre organisation pour rejoindre les réunions de cet utilisateur |
Sélectionnez cette option si vous souhaitez permettre l’utilisation de numéros de téléphone gratuits pour rejoindre des réunions. |
| Envoyer les informations de conférence par e-mail |
Cliquez sur ce lien uniquement si vous souhaitez envoyer immédiatement un message électronique à l’utilisateur avec son identifiant de conférence et son numéro de téléphone. (Ce message n’inclut pas le code confidentiel). Voir Envoyer un message électronique à un utilisateur avec ses informations d’audioconférence. |
| ID de conférence |
Sélectionnez Rétablir si vous avez besoin de réinitialiser l’identifiant de conférence pour l’utilisateur. Pour plus d’informations, consultez la rubrique Réinitialiser un identifiant de conférence pour un utilisateur. |
| ÉPINGLER |
Sélectionnez Rétablir si vous avez besoin de réinitialiser le code confidentiel pour l’utilisateur. Pour plus d’informations, consultez la rubrique Réinitialiser le code confidentiel d’audioconférence. |
| Autoriser les appelants non authentifiés à être les premiers à une réunion |
Sélectionnez cette option pour autoriser les appelants non authentifiés à rejoindre des réunions en premier. |
| Restrictions pour les appels sortants depuis les réunions de cet utilisateur |
Sélectionnez une option dans cette liste si vous souhaitez restreindre les appels sortants aux appels nationaux uniquement, ou si vous souhaitez empêcher tous les appels sortants issus de réunions. |
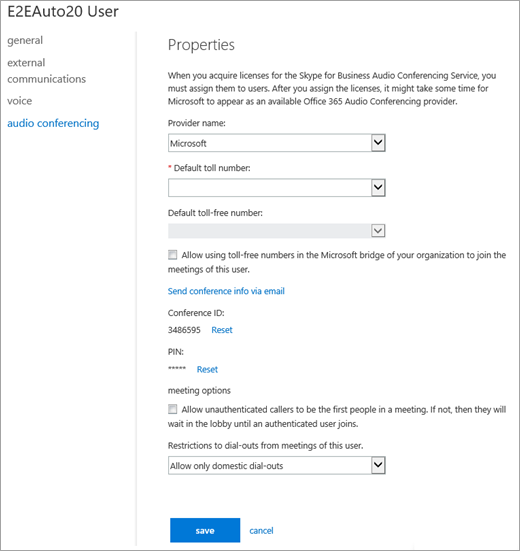
Remarque
Nous mettons fréquemment à jour le mode de gestion des fonctionnalités de Skype Entreprise Online. Par conséquent, les étapes décrites ici peuvent être légèrement différentes.
Rubriques connexes
Gestion des paramètres d'audioconférence de mon organisation