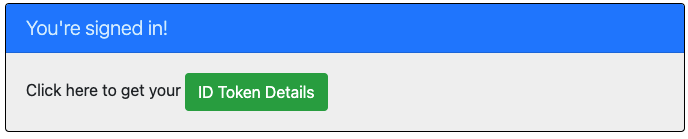Sécuriser les applications Java Spring Boot à l’aide de l’ID Microsoft Entra
Cet article illustre une application web Java Spring Boot qui connecte des utilisateurs sur votre locataire Microsoft Entra ID à l’aide de la bibliothèque cliente Spring Boot Starter d’ID Microsoft Entra pour Java. Il utilise le protocole openID Connecter.
Le diagramme suivant illustre la topologie de l’application :
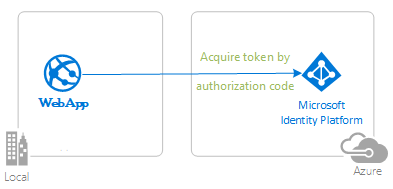
L’application cliente utilise la bibliothèque cliente Spring Boot Starter d’ID Microsoft Entra pour Java pour se connecter à un utilisateur et obtenir un jeton d’ID à partir de l’ID Microsoft Entra. Le jeton d’ID prouve que l’utilisateur est authentifié avec l’ID Microsoft Entra et permet à l’utilisateur d’accéder aux itinéraires protégés.
Prérequis
- JDK version 17. Cet exemple a été développé sur un système avec Java 17, mais il peut être compatible avec d’autres versions.
- Maven 3
- Le pack d’extension Java pour Visual Studio Code est recommandé pour exécuter cet exemple dans Visual Studio Code.
- Un locataire Microsoft Entra ID. Pour plus d’informations, consultez Comment obtenir un locataire Microsoft Entra ID.
- Un compte d’utilisateur dans votre locataire Microsoft Entra ID. Cet exemple ne fonctionne pas avec un compte Microsoft personnel. Par conséquent, si vous vous êtes connecté au Portail Azure avec un compte personnel et que vous n’avez pas de compte d’utilisateur dans votre annuaire, vous devez en créer un maintenant.
- Visual Studio Code
- Azure Tools pour Visual Studio Code
Recommandations
- Certaines connaissances de Spring Framework
- Certaines connaissances sur le terminal Linux/OSX ou Windows PowerShell
- jwt.ms pour inspecter vos jetons.
- Fiddler pour la supervision de votre activité réseau et la résolution des problèmes.
- Suivez le blog Microsoft Entra ID pour rester à jour avec les derniers développements.
Configurer l’exemple
Les sections suivantes vous montrent comment configurer l’exemple d’application.
Cloner ou télécharger l’exemple de référentiel
Pour cloner l’exemple, ouvrez une fenêtre Bash et utilisez la commande suivante :
git clone https://github.com/Azure-Samples/ms-identity-java-spring-tutorial.git
cd ms-identity-java-spring-tutorial
cd 1-Authentication/sign-in
Vous pouvez également accéder au référentiel ms-identity-java-spring-tutorial , puis le télécharger en tant que fichier .zip et l’extraire sur votre disque dur.
Important
Pour éviter les limitations de longueur du chemin d’accès sur Windows, nous vous recommandons de cloner dans un répertoire près de la racine de votre lecteur.
Inscrire les exemples d’applications auprès de votre locataire Microsoft Entra ID
Il existe un projet dans cet exemple. Pour inscrire l’application sur le Portail Azure, vous pouvez suivre les étapes de configuration manuelles ou utiliser un script PowerShell. Le script effectue les tâches suivantes :
- Crée les applications Microsoft Entra ID et les objets associés, tels que les mots de passe, les autorisations et les dépendances.
- Modifie les fichiers de configuration du projet.
- Par défaut, configure une application qui fonctionne avec des comptes dans votre annuaire organisationnel uniquement.
Pour exécuter le script PowerShell, procédez comme suit :
Sur Windows, ouvrez PowerShell et accédez à la racine du répertoire cloné.
Utilisez la commande suivante pour définir la stratégie d’exécution pour PowerShell :
Set-ExecutionPolicy -ExecutionPolicy RemoteSigned -Scope Process -ForceUtilisez les commandes suivantes pour exécuter le script de configuration :
cd .\AppCreationScripts\ .\Configure.ps1Remarque
D’autres méthodes d’exécution des scripts sont décrites dans les scripts de création d’application. Les scripts fournissent également un guide pour l’inscription, la configuration et la suppression automatisées des applications, ce qui peut vous aider dans vos scénarios CI/CD.
Configurer l’application (java-spring-webapp-auth) pour utiliser votre inscription d’application
Pour configurer l’application, procédez comme suit :
Remarque
Dans les étapes suivantes, ClientID il s’agit de la même chose que Application ID ou AppId.
Ouvrez le projet dans votre IDE.
Ouvrez le fichier src\main\resources\application.yml .
Recherchez l’espace réservé
Enter_Your_Tenant_ID_Hereet remplacez la valeur existante par votre ID de locataire Microsoft Entra.Recherchez l’espace réservé
Enter_Your_Client_ID_Hereet remplacez la valeur existante par l’ID d’application ouclientIdl’applicationjava-spring-webapp-authcopiée à partir du Portail Azure.Recherchez l’espace réservé
Enter_Your_Client_Secret_Hereet remplacez la valeur existante par la valeur que vous avez enregistrée lors de la création d’unejava-spring-webapp-authcopie à partir du Portail Azure.
Exécution de l'exemple
Les sections suivantes vous montrent comment déployer l’exemple sur Azure Spring Apps.
Prérequis
Si vous déployez une instance du plan Entreprise Azure Spring Apps pour la première fois dans l’abonnement cible, consultez la section Exigences du Plan Entreprise dans la Place de marché Azure.
Plug-in Maven pour Azure Spring Apps. Si Maven n’est pas votre outil de développement préféré, consultez les didacticiels similaires suivants qui utilisent d’autres outils :
Préparer le projet Spring
Suivez la procédure ci-dessous pour préparer le projet :
Utilisez la commande Maven suivante pour générer le projet :
mvn clean packageExécutez l’exemple de projet localement à l’aide de la commande suivante :
mvn spring-boot:run
Configurer le plug-in Maven
Exécutez la commande suivante à la racine du projet pour configurer l’application à l’aide du plug-in Maven pour Azure Spring Apps :
mvn com.microsoft.azure:azure-spring-apps-maven-plugin:1.19.0:config
La liste suivante décrit les interactions de commande :
- Connexion OAuth2 : vous devez autoriser la connexion à Azure en fonction du protocole OAuth2.
- Sélectionnez un abonnement : sélectionnez le numéro de liste d’abonnements dans lequel vous souhaitez créer votre instance Azure Spring Apps, qui correspond par défaut au premier abonnement de la liste. Si vous souhaitez utiliser le numéro par défaut, appuyez sur Entrée.
- Entrez le nom d’Azure Spring Apps : entrez le nom de l’instance spring apps que vous souhaitez créer. Si vous souhaitez utiliser le nom par défaut, appuyez sur Entrée.
- Entrez le nom du groupe de ressources : entrez le nom du groupe de ressources dans lequel vous souhaitez créer votre instance spring apps. Si vous souhaitez utiliser le nom par défaut, appuyez sur Entrée.
- Références SKU : sélectionnez la référence SKU que vous souhaitez utiliser pour votre instance spring apps. Si vous souhaitez utiliser le numéro par défaut, appuyez sur Entrée.
- Entrer le nom de l’application : indiquez un nom pour l’application. Si vous souhaitez utiliser l’ID d’artefact de projet par défaut, appuyez sur Entrée.
- Runtimes : sélectionnez le runtime que vous souhaitez utiliser pour votre instance spring apps. Dans ce cas, vous devez utiliser le numéro par défaut. Appuyez donc sur Entrée.
- Exposer l’accès public pour cette application (boot-for-azure) : appuyez sur o.
- Confirmez pour enregistrer toutes les configurations ci-dessus : appuyez sur y (oui). Si vous appuyez sur n, la configuration n’est pas enregistrée dans le fichier .pom .
L’exemple suivant montre la sortie du processus de déploiement :
Summary of properties:
Subscription id : 12345678-1234-1234-1234-123456789101
Resource group name : rg-ms-identity-spring-boot-webapp
Azure Spring Apps name : cluster-ms-identity-spring-boot-webapp
Runtime Java version : Java 11
Region : eastus
Sku : Standard
App name : ms-identity-spring-boot-webapp
Public access : true
Instance count/max replicas : 1
CPU count : 1
Memory size(GB) : 2
Confirm to save all the above configurations (Y/n):
[INFO] Configurations are saved to: /home/user/ms-identity-java-spring-tutorial/1-Authentication/sign-in/pom. xml
[INFO] ------------------------------------------------------------------------
[INFO] BUILD SUCCESS
[INFO] ------------------------------------------------------------------------
[INFO] Total time: 01:57 min
[INFO] Finished at: 2024-02-14T13:50:44Z
[INFO] ------------------------------------------------------------------------
Une fois que vous avez confirmé vos choix, le plug-in ajoute l’élément de plug-in et les paramètres requis au fichier de pom.xml de votre projet pour configurer votre application à exécuter dans Azure Spring Apps.
La partie pertinente du fichier pom.xml doit ressembler à l’exemple suivant :
<plugin>
<groupId>com.microsoft.azure</groupId>
<artifactId>azure-spring-apps-maven-plugin</artifactId>
<version>1.19.0</version>
<configuration>
<subscriptionId>12345678-1234-1234-1234-123456789101</subscriptionId>
<resourceGroup>rg-ms-identity-spring-boot-webapp</resourceGroup>
<clusterName>cluster-ms-identity-spring-boot-webapp</clusterName>
<region>eastus</region>
<sku>Standard</sku>
<appName>ms-identity-spring-boot-webapp</appName>
<isPublic>true</isPublic>
<deployment>
<cpu>1</cpu>
<memoryInGB>2</memoryInGB>
<instanceCount>1</instanceCount>
<runtimeVersion>Java 11</runtimeVersion>
<resources>
<resource>
<directory>${project.basedir}/target</directory>
<includes>
<include>*.jar</include>
</includes>
</resource>
</resources>
</deployment>
</configuration>
</plugin>
Vous pouvez modifier les configurations d’Azure Spring Apps directement dans votre fichier pom.xml . Certaines configurations courantes sont répertoriées dans le tableau suivant :
| Propriété | Obligatoire | Description |
|---|---|---|
subscriptionId |
false | L'ID de l'abonnement. |
resourceGroup |
true | Groupe de ressources Azure pour votre instance Azure Spring Apps. |
clusterName |
true | Nom du cluster Azure Spring Apps. Si vous utilisez un abonnement et un groupe de ressources sur utilisant déjà une instance Azure Spring Apps déployée, vous pouvez également utiliser ce cluster existant pour le déployer. |
appName |
true | Nom de votre application dans Azure Spring Apps. |
region |
false | Région dans laquelle héberger votre instance Azure Spring Apps. La valeur par défaut est eastus. Pour les régions valides, consultez Régions prises en charge. |
sku |
false | Niveau tarifaire de votre instance Azure Spring Apps. La valeur par défaut est Basic, qui est adaptée uniquement aux environnements de développement et de test. |
runtime |
false | Configuration de l’environnement d’exécution. Pour plus d’informations, consultez Détails de configuration. |
deployment |
false | Configuration du déploiement. Pour plus d’informations, consultez Détails de configuration. |
Pour obtenir la liste complète des configurations, consultez la documentation de référence sur le plug-in. Tous les plug-ins Azure Maven partagent un ensemble commun de configurations. Pour ces configurations, consultez Configurations courantes. Pour connaître les configurations spécifiques à Azure Spring Apps, consultez Azure Spring Apps : Détails de configuration.
Veillez à enregistrer les valeurs et appName les clusterName valeurs pour une utilisation ultérieure.
Préparer l’application pour le déploiement
Lorsque vous déployez votre application sur Azure Spring Apps, votre URL de redirection passe à l’URL de redirection de votre instance d’application déployée dans Azure Spring Apps. Procédez comme suit pour modifier ces paramètres dans votre fichier application.yml :
Accédez au fichier src\main\resources\application.yml de votre application et modifiez la valeur du
post-logout-redirect-urinom de domaine de votre application déployée, comme illustré dans l’exemple suivant. Par exemple, si vous avez choisicluster-ms-identity-spring-boot-webappvotre instance Azure Spring Apps à l’étape précédente etms-identity-spring-boot-webapppour le nom de votre application, vous devez maintenant l’utiliserhttps://cluster-ms-identity-spring-boot-webapp-ms-identity-spring-boot-webapp.azuremicroservices.iopour lapost-logout-redirect-urivaleur.post-logout-redirect-uri: https://<cluster-name>-<app-name>.azuremicroservices.ioAprès avoir enregistré ce fichier, utilisez la commande suivante pour reconstruire votre application :
mvn clean package
Important
Le fichier application.yml de l’application contient actuellement la valeur de votre clé secrète client dans le client-secret paramètre. Il n’est pas recommandé de conserver cette valeur dans ce fichier. Vous risquez peut-être également de le valider dans un dépôt Git.
En guise d’étape de sécurité supplémentaire, vous pouvez stocker cette valeur dans Azure Key Vault et charger le secret à partir de Key Vault pour le rendre disponible dans votre application.
Mettre à jour votre inscription d’application Microsoft Entra ID
Étant donné que l’URI de redirection change vers votre application déployée sur Azure Spring Apps, vous devez également modifier l’URI de redirection dans l’inscription de votre application Microsoft Entra ID. Pour cela, effectuez les étapes suivantes :
Accédez à la page Inscriptions d’applications de la plateforme d’identités Microsoft pour les développeurs.
Utilisez la zone de recherche pour rechercher l’inscription de votre application , par exemple
java-servlet-webapp-authentication.Ouvrez votre inscription d’application en sélectionnant son nom.
Sélectionnez Authentification dans le menu déroulant.
Dans la section URI de redirection web - , sélectionnez Ajouter un URI.
Renseignez l’URI de votre application, en ajoutant
/login/oauth2/code/, par exemplehttps://<cluster-name>-<app-name>.azuremicroservices.io/login/oauth2/code/.Sélectionnez Enregistrer.
Déployer l’application
Utilisez la commande suivante pour déployer l’application :
mvn azure-spring-apps:deploy
La liste suivante décrit l’interaction de commande :
- Connexion OAuth2 : vous devez autoriser la connexion à Azure en fonction du protocole OAuth2.
Une fois la commande exécutée, les messages de journal suivants indiquent que le déploiement a réussi :
[INFO] Deployment(default) is successfully created
[INFO] Starting Spring App after deploying artifacts...
[INFO] Deployment Status: Running
[INFO] InstanceName:demo-default-x-xxxxxxxxxx-xxxxx Status:Running Reason:null DiscoverStatus:UNREGISTERED
[INFO] InstanceName:demo-default-x-xxxxxxxxx-xxxxx Status:Terminating Reason:null DiscoverStatus:UNREGISTERED
[INFO] Getting public url of app(demo)...
[INFO] Application url: https://<your-Azure-Spring-Apps-instance-name>-demo.azuremicroservices.io
Valider l’application
Une fois le déploiement terminé, accédez à l’application avec l’URL de l’application de sortie. Procédez comme suit pour vérifier les journaux d’activité de l’application afin d’identifier un éventuel problème de déploiement :
Accédez à l’URL de l’application de sortie à partir de la page Sorties de la section Déploiement .
Dans le volet de navigation de la page Vue d’ensemble de l’instance Azure Spring Apps, sélectionnez Journaux d’activité pour vérifier les journaux d’activité de l’application.
Explorer l’exemple
Pour explorer l’exemple, procédez comme suit :
- Notez que l’état de connexion ou de déconnexion s’affiche au centre de l’écran.
- Sélectionnez le bouton contextuel dans le coin. Ce bouton lit la connexion lorsque vous exécutez l’application pour la première fois. Vous pouvez également sélectionner les détails du jeton. Étant donné que cette page est protégée et nécessite une authentification, vous êtes automatiquement redirigé vers la page de connexion.
- Dans la page suivante, suivez les instructions et connectez-vous avec un compte dans le locataire Microsoft Entra ID.
- Sur l’écran de consentement, notez les étendues demandées.
- Une fois le flux de connexion terminé, vous devez être redirigé vers la page d’accueil , qui affiche l’état de connexion ou la page de détails du jeton, selon le bouton qui a déclenché votre flux de connexion.
- Notez que le bouton contextuel indique maintenant se déconnecter et affiche votre nom d’utilisateur.
- Si vous êtes sur la page d’accueil, sélectionnez Détails du jeton d’ID pour afficher certaines revendications décodées du jeton d’ID.
- Utilisez le bouton dans le coin pour vous déconnecter. La page d’état reflète le nouvel état.
À propos du code
Cet exemple montre comment utiliser la bibliothèque cliente Spring Boot Starter d’ID Microsoft Entra pour Java afin de connecter des utilisateurs à votre locataire Microsoft Entra ID. L’exemple utilise également les démarrages spring Oauth2 Client et Spring Web Boot. L’exemple utilise les revendications du jeton d’ID obtenu à partir de l’ID Microsoft Entra pour afficher les détails de l’utilisateur connecté.
Contenu
Le tableau suivant montre le contenu de l’exemple de dossier de projet :
| Fichier/Dossier | Description |
|---|---|
| AppCreationScripts/ | Scripts pour configurer automatiquement les inscriptions d’applications Microsoft Entra ID. |
| pom.xml | Dépendances d’application. |
| src/main/resources/templates/ | Modèles Thymeleaf pour l’interface utilisateur. |
| src/main/resources/application.yml | Configuration de la bibliothèque de démarrage d’application et microsoft Entra ID. |
| src/main/java/com/microsoft/azuresamples/msal4j/msidentityspringbootwebapp/ | Ce répertoire contient le point d’entrée, le contrôleur et les classes de configuration principaux de l’application. |
| .../MsIdentitySpringBootWebappApplication.java | Classe principale. |
| .../SampleController.java | Contrôleur avec mappages de point de terminaison. |
| .../SecurityConfig.java | Configuration de la sécurité : par exemple, les itinéraires nécessitent une authentification. |
| .../Utilities.java | Classe utilitaire : par exemple, filtrer les revendications de jeton d’ID. |
| CHANGELOG.md | Liste des modifications apportées à l’exemple. |
| CONTRIBUTING.md | Instructions pour contribuer à l’exemple. |
| LICENCE | Licence de l’exemple. |
Revendications de jeton d’ID
Pour extraire les détails du jeton, l’application utilise spring Security et OidcUser l’objet AuthenticationPrincipal dans un mappage de requête, comme illustré dans l’exemple suivant. Pour plus d’informations sur la façon dont cette application utilise les revendications de jeton d’ID, consultez l’exemple de contrôleur .
import org.springframework.security.oauth2.core.oidc.user.OidcUser;
import org.springframework.security.core.annotation.AuthenticationPrincipal;
//...
@GetMapping(path = "/some_path")
public String tokenDetails(@AuthenticationPrincipal OidcUser principal) {
Map<String, Object> claims = principal.getIdToken().getClaims();
}
Liens de connexion et de déconnexion
Pour la connexion, l’application envoie une demande au point de terminaison de connexion à l’ID Microsoft Entra automatiquement configurée par la bibliothèque cliente Spring Boot Starter d’ID Microsoft Entra pour Java, comme illustré dans l’exemple suivant :
<a class="btn btn-success" href="/oauth2/authorization/azure">Sign In</a>
Pour la déconnexion, l’application effectue une requête POST au logout point de terminaison, comme indiqué dans l’exemple suivant :
<form action="#" th:action="@{/logout}" method="post">
<input class="btn btn-warning" type="submit" value="Sign Out" />
</form>
Éléments d’interface utilisateur dépendant de l’authentification
L’application a une logique simple dans les pages de modèle d’interface utilisateur pour déterminer le contenu à afficher en fonction de l’authentification de l’utilisateur, comme illustré dans l’exemple suivant utilisant des balises Spring Security Thymeleaf :
<div sec:authorize="isAuthenticated()">
this content only shows to authenticated users
</div>
<div sec:authorize="isAnonymous()">
this content only shows to not-authenticated users
</div>
Protéger les itinéraires avec AADWebSecurityConfigurerAdapter
Par défaut, l’application protège la page Détails du jeton d’ID afin que seuls les utilisateurs connectés puissent y accéder. L’application configure ces itinéraires à l’aide de la app.protect.authenticated propriété à partir du fichier application.yml . Pour configurer les exigences spécifiques de votre application, appliquez la AadWebApplicationHttpSecurityConfigurer#aadWebApplication méthode à l’instance HttpSecurity . Pour obtenir un exemple, consultez la classe SecurityConfig de cette application, illustrée dans le code suivant :
@Configuration
@EnableWebSecurity
@EnableMethodSecurity
public class SecurityConfig {
@Value("${app.protect.authenticated}")
private String[] allowedOrigins;
@Bean
public SecurityFilterChain filterChain(HttpSecurity http) throws Exception {
// @formatter:off
http.apply(AadWebApplicationHttpSecurityConfigurer.aadWebApplication())
.and()
.authorizeHttpRequests(auth -> auth
.requestMatchers(allowedOrigins).authenticated()
.anyRequest().permitAll()
);
// @formatter:on
return http.build();
}
@Bean
@RequestScope
public ServletUriComponentsBuilder urlBuilder() {
return ServletUriComponentsBuilder.fromCurrentRequest();
}
}
Plus d’informations
- Plateforme d'identités Microsoft (ID Microsoft Entra pour les développeurs)
- Présentation de la bibliothèque d’authentification Microsoft (MSAL)
- Démarrage rapide : Inscrire une application à l’aide de la plateforme d’identités Microsoft
- Démarrage rapide : configurer une application cliente pour accéder aux API web.
- Présentation des expériences de consentement de l’application Microsoft Entra ID
- Comprendre le consentement de l’utilisateur et de l’administrateur
- Objets application et principal de service dans Microsoft Entra ID
- Clouds nationaux
- Exemples de code MSAL
- Bibliothèque de client Spring Boot Starter d’ID Microsoft Entra pour Java
- Bibliothèque d’authentification Microsoft pour Java (MSAL4J)
- MSAL4J Wiki
- Jetons d’ID
- Jetons d’accès de la plateforme d’identités Microsoft
Pour plus d’informations sur le fonctionnement des protocoles OAuth 2.0 dans ce scénario et d’autres scénarios, consultez Scénarios d’authentification pour Microsoft Entra ID.
Commentaires
Bientôt disponible : Tout au long de 2024, nous allons supprimer progressivement GitHub Issues comme mécanisme de commentaires pour le contenu et le remplacer par un nouveau système de commentaires. Pour plus d’informations, consultez https://aka.ms/ContentUserFeedback.
Envoyer et afficher des commentaires pour