Installer des applications sur HoloLens 2 via le programme d’installation d’application
Note
Cette fonctionnalité a été mise à disposition dans Windows Holographic, version 20H2 – Décembre 2020 Update. Vérifiez que votre appareil est mis à jour pour utiliser cette fonctionnalité.
Nous avons ajouté une nouvelle fonctionnalité (Programme d’installation d’application) pour vous permettre d’installer des applications de manière plus transparente sur vos appareils HoloLens 2. La fonctionnalité est activée par défaut pour les appareils non gérés. Pour éviter toute interruption des entreprises, le programme d’installation d’application n’est pas disponible pour les appareils gérés à ce stade.
Un appareil est considéré comme « géré » si des valeurs suivantes sont remplies :
- GPM inscrits
- Configuré avec package d’approvisionnement
- L' d’identité de l’utilisateur
est l’ID Microsoft Entra
Vous pouvez maintenant installer des applications sans avoir à activer le mode développeur ou à utiliser Device Portal. Téléchargez (via USB ou via Microsoft Edge) le bundle Appx sur votre appareil et accédez au bundle Appx dans l’Explorateur de fichiers pour être invité à lancer l’installation. Vous pouvez également lancer une installation à partir d’une page web. Tout comme les applications que vous installez à partir du Microsoft Store ou du chargement indépendant à l’aide de la fonctionnalité de déploiement de l’application métier GPM, les applications doivent être signées numériquement avec l’outil de signature et le certificat utilisé pour signer doit être approuvé par l’appareil HoloLens avant que l’application puisse être déployée.
Exigences
Pour vos appareils :
Cette fonctionnalité est actuellement disponible dans les builds Windows Holographic 20H2 pour les appareils HoloLens 2. Vérifiez que tous les appareils utilisant cette méthode sont mis à jour.
Pour vos applications :
La configuration de la solution de votre application doit être Master ou Version, car le programme d’installation d’application utilisera des dépendances à partir du Store. En savoir plus sur la création de packages d’applications .
Les applications installées via cette méthode doivent être signées numériquement. Vous devez utiliser un certificat pour signer l’application. Vous pouvez obtenir un certificat à partir de la liste d’autorités de certification approuvées MS, auquel cas vous n’aurez pas besoin d’effectuer d’action supplémentaire. Vous pouvez également signer votre propre certificat ; toutefois, ce certificat doit être envoyé (push) sur l’appareil.
- Comment signer des applications à l’aide de l’outil de signature.
options de certificat :
Choisir une méthode de déploiement de certificat.
- packages d’approvisionnement peuvent être appliqués aux appareils locaux.
- GPM peut être utilisé pour appliquer des certificats avec des configurations d’appareil.
- Utilisez le gestionnaire de certificats sur l’appareil.
Méthode d’installation
- Vérifiez que votre appareil n’est pas considéré comme géré.
- Vérifiez que votre appareil HoloLens 2 est activé et que vous êtes connecté.
- Sur votre PC, accédez à votre application personnalisée et copiez votre app.appxbundle vers votre nomdevice\Internal Storage\Downloads. Une fois que vous avez terminé de copier votre fichier, vous pouvez déconnecter votre appareil et terminer l’installation ultérieurement.
- À partir de votre appareil HoloLens 2, ouvrez le menu Démarrer
, sélectionnez Toutes les applications et lancez l’application explorateur de fichiers. - Accédez au dossier Téléchargements. Dans le volet gauche de l’application, sélectionnez Cet appareil tout d’abord, puis accédez aux téléchargements.
- Sélectionnez le fichier yourapp.appxbundle.
- Le programme d’installation de l’application s’ouvre. Sélectionnez le bouton Installer pour installer votre application.
L’application installée démarre automatiquement à la fin de l’installation.
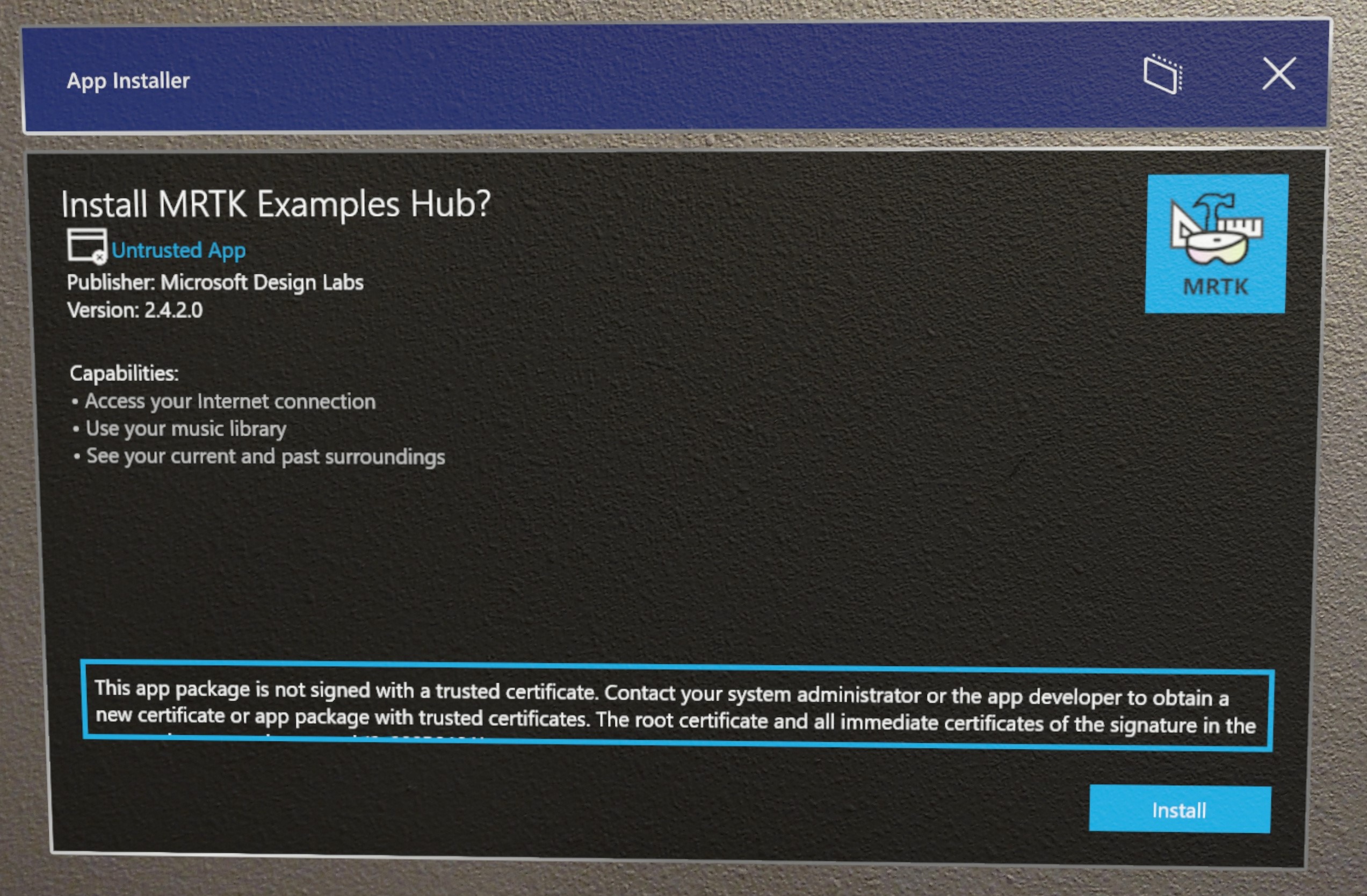
Résolution des problèmes d’installation
Si votre application n’a pas pu être installée, vérifiez ce qui suit pour résoudre les problèmes suivants :
- Votre application est une build Master ou Release.
- Votre appareil est mis à jour vers une build sur laquelle cette fonctionnalité est disponible.
- Vous êtes connecté à internet.
- Vos points de terminaison pour le Microsoft Store sont correctement configurés.
Programme d’installation web
Les utilisateurs peuvent installer une application directement à partir d’un serveur web. Ce flux utilise le programme d’installation d’application combiné à une méthode de distribution facile de téléchargement et d’installation.
Comment configurer l’installation web :
- Vérifiez que votre application est correctement configurée pour l’installation.
- Suivez ces étapes pour activer l’installation à partir d’une page web.
Expérience utilisateur final :
- L’utilisateur reçoit et installe le certificat sur l’appareil à l’aide d’une méthode précédemment choisie ci-dessus.
- L’utilisateur visite l’URL créée à partir de l’étape ci-dessus.
L’application s’installe maintenant sur l’appareil. Pour rechercher l’application, ouvrez le menu Démarrer , puis sélectionnez le bouton Toutes les applications pour rechercher votre application.
- Pour plus d’aide sur la résolution des problèmes liés à la méthode d’installation du programme d’installation d’application, consultez résoudre les problèmes de programme d’installation d’application.
Note
L’interface utilisateur pendant le processus de mise à jour n’est pas prise en charge. Par conséquent, l’option ShowPrompt sur cette page et les options associées ne sont pas prises en charge.
Exemples d’applications
Essayez le programme d’installation d’application avec l’un de nos exemples d’applications disponibles.