Joindre un runtime d’intégration Azure-SSIS à un réseau virtuel via Portail Azure
S’APPLIQUE À : Azure Data Factory
Azure Data Factory  Azure Synapse Analytics
Azure Synapse Analytics
Conseil
Essayez Data Factory dans Microsoft Fabric, une solution d’analyse tout-en-un pour les entreprises. Microsoft Fabric couvre tous les aspects, du déplacement des données à la science des données, en passant par l’analyse en temps réel, l’aide à la décision et la création de rapports. Découvrez comment démarrer un nouvel essai gratuitement !
Cet article explique comment joindre votre instance Azure-SQL Server Integration Services (SSIS) Integration Runtime (IR) existante à un réseau virtuel via le portail.
Avant de joindre votre runtime d’intégration Azure-SSIS à un réseau virtuel, vous devez d’abord configurer correctement le réseau virtuel. Pour cela, consultez l’article Configuration de réseau virtuel pour un runtime d’intégration Azure-SSIS. Ensuite, suivez les étapes de la section ci-dessous qui s’applique au type de votre réseau virtuel (Azure Resource Manager/classique). Enfin, effectuez les étapes de la dernière section pour joindre votre runtime d’intégration Azure SSIS IR au réseau virtuel.
Configurer un réseau virtuel Azure Resource Manager
Utilisez Portail Azure pour configurer un réseau virtuel Azure Resource Manager avant de tenter d’y joindre votre runtime d’intégration Azure-SSIS.
Démarrez Microsoft Edge ou Google Chrome. À l’heure actuelle, seuls ces navigateurs Web prennent en charge l’IU ADF.
Connectez-vous au portail Azure.
Sélectionnez Plus de services. Filtrez et sélectionnez Réseaux virtuels.
Filtrez et sélectionnez votre réseau virtuel dans la liste.
Dans le menu de gauche, sélectionnez Réseaux :
Veillez à ce qu’il existe un sous-réseau auquel vous pouvez joindre votre runtime Azure-SSIS IR. Consultez la section Sélection d’un sous-réseau.
Si vous utilisez la méthode d’injection rapide de réseau virtuel, assurez-vous que le sous-réseau sélectionné est délégué à Azure Batch. Consultez la section Déléguer un sous-réseau à Azure Batch.
Vérifiez que Microsoft.Batch constitue un fournisseur de ressources inscrit dans l’abonnement Azure comportant le réseau virtuel auquel votre runtime Azure-SSIS IR doit être joint. Pour des instructions détaillées, consultez la section Inscription d’Azure Batch comme fournisseur de ressources.
Configurer un réseau virtuel classique
Utilisez Portail Azure pour configurer un réseau virtuel classique avant de tenter d’y joindre votre runtime Azure-SSIS.
Démarrez Microsoft Edge ou Google Chrome. À l’heure actuelle, seuls ces navigateurs Web prennent en charge l’IU ADF.
Connectez-vous au portail Azure.
Sélectionnez Plus de services. Filtrez et sélectionnez Réseaux virtuels (classiques) .
Filtrez et sélectionnez votre réseau virtuel dans la liste.
Dans la page Réseau virtuel (classique) , sélectionnez Propriétés.

Sélectionnez le bouton Copier au niveau d’ID DE RESSOURCE pour copier l’ID de ressource du réseau virtuel classique dans le Presse-papiers. Enregistrez dans OneNote ou un fichier l’ID se trouvant dans le Presse-papiers.
Dans le menu de gauche, sélectionnez Sous-réseaux. Assurez-vous que le nombre d’adresses IP disponibles dans le sous-réseau sélectionné est supérieur au double du nombre de nœuds Azure-SSIS IR.

Joignez MicrosoftAzureBatch au rôle Contributeur de machines virtuelles classiques pour le réseau virtuel.
Dans le menu de gauche, sélectionnez Contrôle d’accès (IAM) , puis sélectionnez l’onglet Attributions de rôle.

Sélectionnez Ajouter, puis Ajouter une attribution de rôle dans la liste déroulante qui s’affiche.
Dans la page Ajouter une attribution de rôle, entrez Microsoft Azure Batch dans la zone de recherche, sélectionnez le rôle, puis sélectionnez Suivant.

Dans la page Membres , sous Membres , sélectionnez + Sélectionner des membres. Ensuite, dans le volet Sélectionner des membres, recherchez Microsoft Azure Batch, puis sélectionnez-le dans la liste pour l’ajouter, puis cliquez sur Sélectionner.

Dans la page Attributions de rôles, recherchez Microsoft Azure Batch si nécessaire et confirmez que vous le voyez dans la liste du rôle Contributeurs de machines virtuelles.

Vérifiez que Microsoft.Batch constitue un fournisseur de ressources inscrit dans l’abonnement Azure comportant le réseau virtuel auquel votre runtime Azure-SSIS IR doit être joint. Pour des instructions détaillées, consultez la section Inscription d’Azure Batch comme fournisseur de ressources.
Jonction du runtime Azure-SSIS IR à un réseau virtuel
Après avoir configuré un réseau virtuel Azure Resource Manager ou classique, vous pouvez joindre le runtime d’intégration Azure-SSIS au réseau virtuel :
Démarrez Microsoft Edge ou Google Chrome. À l’heure actuelle, seuls ces navigateurs Web prennent en charge l’IU ADF.
Dans le Portail Azure, sous la section Services Azure, sélectionnez Plus de services pour afficher la liste de tous les services Azure. Dans la zone de recherche Des services de filtre, tapez Fabriques de données, puis choisissez Fabriques de données dans la liste des services qui s’affichent.

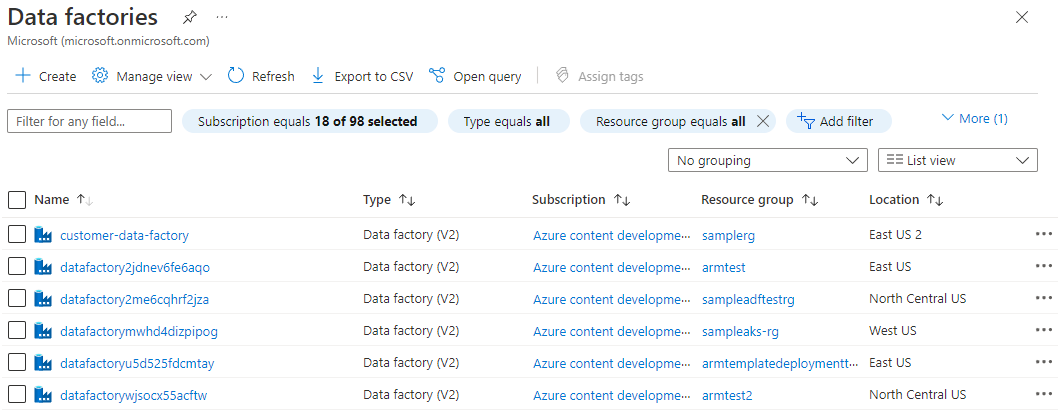
Dans la liste, sélectionnez votre fabrique de données avec Azure-SSIS IR. La page d’accueil de votre fabrique de données apparaît. Sélectionnez la vignette Open Azure Data Factory Studio. Azure Data Factory Studio s’ouvre sous un onglet distinct.

Dans Azure Data Factory Studio, sélectionnez l’onglet Gérer à l’extrême gauche, puis basculez vers l’onglet Runtimes d’intégration. Si votre Azure-SSIS IR est en cours d’exécution, pointez dessus dans la liste pour rechercher et sélectionner le bouton Arrêter, comme indiqué ci-dessous. Vous ne pouvez pas modifier un runtime d’intégration Azure-SSIS IR tant que vous ne l’arrêtez pas.

Une fois votre Azure-SSIS IR arrêté, sélectionnez-le dans la liste Integration Runtimes pour le modifier.
Dans le volet Modifier le runtime d'intégration, passez aux pages Paramètres généraux et Paramètres de déploiement en sélectionnant le bouton Continuer.
Sur la page Paramètres avancés, procédez comme suit.
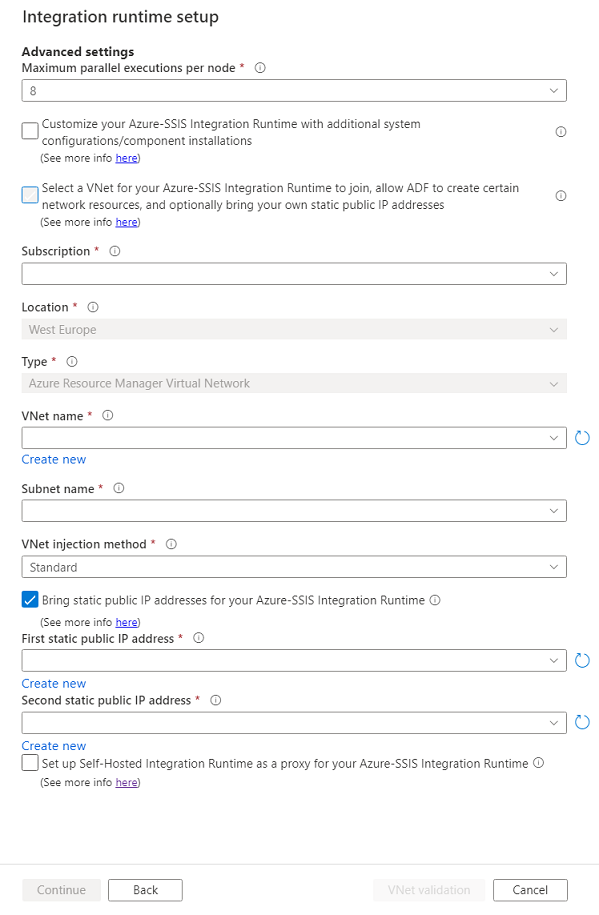
Activez la case à cocher Sélectionner un réseau virtuel auquel joindre votre Azure-SSIS Integration Runtime, autoriser ADF à créer certaines ressources réseau, et éventuellement apporter vos propres adresses IP publiques statiques.
Dans Abonnement, sélectionnez l’abonnement Azure possédant votre réseau virtuel.
Pour Emplacement, sélectionnez le même emplacement que celui de votre runtime d’intégration.
Pour Type, sélectionnez le type de votre réseau virtuel : Réseau virtuel Azure Resource Manager ou Réseau virtuel Classic. Nous vous recommandons de sélectionner Réseau virtuel Azure Resource Manager, car le réseau virtuel Classic sera bientôt déconseillé.
Pour Nom du réseau virtuel, sélectionnez le nom de votre réseau virtuel. Il doit en principe s’agir du réseau ayant servi à configurer un point de terminaison de service de réseau virtuel ou un point de terminaison privé pour votre serveur Azure SQL Database qui héberge SSISDB. Ce peut également être le réseau joint par votre serveur Azure SQL Managed Instance qui héberge SSISDB. Il peut également s’agir de celui connecté à votre réseau local. Sinon, vous pouvez utiliser n’importe quel réseau virtuel pour apporter vos propres adresses IP publiques statiques pour Azure-SSIS IR.
Pour Nom du sous-réseau, sélectionnez le nom du sous-réseau de votre réseau virtuel. Il doit en principe s’agir du réseau ayant servi à configurer un point de terminaison de service de réseau virtuel pour votre serveur Azure SQL Database qui héberge SSISDB. Ou il doit s’agir d’un sous-réseau différent de celui joint par votre Azure SQL Managed Instance qui héberge SSISDB. Sinon, vous pouvez utiliser n’importe quel sous-réseau pour apporter vos propres adresses IP publiques statiques pour Azure-SSIS IR.
Pour la méthode d’injection de réseau virtuel, sélectionnez la méthode de votre injection de réseau virtuel : Express/Standard.
Pour comparer ces méthodes, consultez l’article Comparer les méthodes d’injection de réseau virtuel Standard et Express.
Si vous sélectionnez Express, consultez l’article Méthode d’injection de réseau virtuel Express.
Si vous sélectionnez Standard, consultez l’article Méthode d’injection de réseau virtuel Standard. Avec cette méthode, vous pouvez également :
Sélectionner la case à cocher Apporter des adresses IP publiques statiques pour votre Azure-SSIS Integration Runtime pour choisir d’apporter vos propres adresses IP publiques statiques pour Azure-SSIS IR, de manière à pouvoir les autoriser sur le pare-feu de vos banques de données.
Si vous cochez la case, effectuez les étapes suivantes.
Pour Première adresse IP publique statique, sélectionnez la première adresse IP publique statique qui répond aux exigences de votre Azure-SSIS IR. Si vous n’en avez pas, cliquez sur le lien Créer pour créer des adresses IP publiques statiques sur le portail Azure, puis cliquez sur le bouton Actualiser du portail pour pouvoir les sélectionner.
Pour Deuxième adresse IP publique statique, sélectionnez la deuxième adresse IP publique statique qui répond aux exigences de votre Azure-SSIS IR. Si vous n’en avez pas, cliquez sur le lien Créer pour créer des adresses IP publiques statiques sur le portail Azure, puis cliquez sur le bouton Actualiser du portail pour pouvoir les sélectionner.
Sélectionnez Validation de réseau virtuel. Si la validation réussit, sélectionnez Continuer.
Sur la page Résumé, passez en revue tous les paramètres de votre runtime Azure-SSIS IR, puis sélectionnez Mettre à jour.
Lancez votre runtime Azure-SSIS IR en sélectionnant le bouton Démarrer situé dans la colonne Actions de votre runtime Azure-SSIS IR. Le démarrage de votre runtime Azure-SSIS joint à un réseau virtuel avec la méthode d’injection rapide ou standard prend environ 5 minutes ou 20 à 30 minutes, respectivement.
Contenu connexe
- Configuration d’un réseau virtuel pour injecter un runtime Azure-SSIS IR
- Méthode d’injection de réseau virtuel Express
- Méthode d’injection de réseau virtuel standard
- Jonction d’un runtime Azure-SSIS IR à un réseau virtuel avec Azure PowerShell
Pour plus d’informations sur le runtime d’intégration Azure-SSIS IR, voir les articles suivants :
- Runtime d’intégration Azure SSIS IR. Cet article fournit des informations conceptuelles générales sur les runtimes d’intégration, notamment sur Azure-SSIS IR.
- Tutoriel : Déployer des packages SSIS vers Azure. Ce didacticiel fournit des instructions pas à pas pour créer votre Azure-SSIS IR. Il utilise le serveur Azure SQL Database pour héberger SSISDB.
- Créez un runtime d’intégration Azure-SSIS IR. Cet article s’appuie sur le didacticiel. Il donne des instructions sur l’utilisation d’un serveur Azure SQL Database configuré avec un point de terminaison de service de réseau virtuel/une règle de pare-feu IP/un point de terminaison privé ou une instance Azure SQL Managed Instance jointe à un réseau virtuel pour héberger SSISDB. Il vous montre comment joindre votre runtime Azure-SSIS IR à un réseau virtuel.
- Monitor an Azure-SSIS IR (Surveiller le runtime d’intégration Azure-SSIS). Cet article vous montre comment récupérer et comprendre des informations sur votre runtime d’intégration Azure-SSIS.
- Manage an Azure-SSIS IR (Gérer un runtime d’intégration Azure-SSIS). Cet article vous explique comment arrêter, démarrer ou supprimer votre Azure-SSIS IR. Il vous montre également comment effectuer un scale-out de votre IR Azure-SSIS en ajoutant des nœuds.