Présentation des états d’Analyses de Guides pour Dynamics 365 Guides
Dynamics 365 Guides est fourni avec deux états Power BI que vous pouvez utiliser pour analyser l’utilisation des guides dans votre organisation :
État sur l’utilisation de guides
État Suivi du temps de traitement
Une fois que vous avez paramétré et enregistré le Modèle d’Analyses de Guides sur votre ordinateur, ouvrez Power BI Desktop et ouvrez l’état enregistré. Power BI Desktop contient une liste d’éléments dans Fichier – Ouvrir – Documents récents qui est utile pour trouver les états ouverts précédemment.
Les fichiers Modèle d’Analyses de Guides et Démonstration d’Analyses de Guides contiennent les deux états.
Rapport Utilisation des guides
L′état Utilisation des guides fournit une vue d’ensemble de tous les guides utilisés dans votre organisation. Le graphique suivant illustre le contenu de l’état.
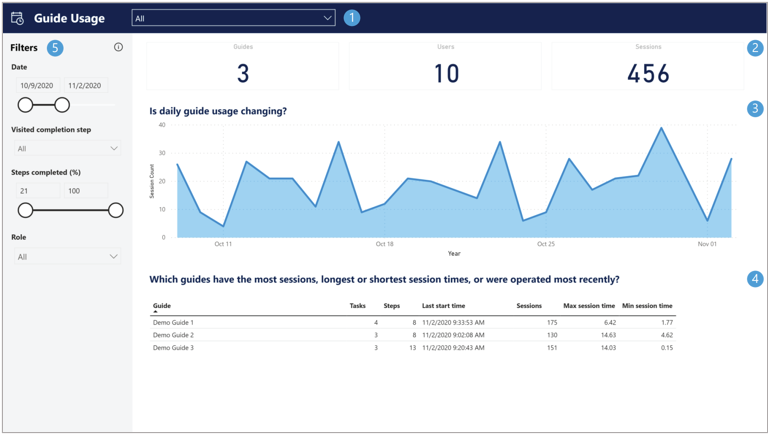
Quels sont les guides inclus dans l’état ?
Utilisez le menu déroulant pour sélectionner les instructions utilisées pour générer les visuels et les statistiques dans l’état. Le fait de modifier la sélection dans ce menu déroulant a également un impact sur toutes les parties de l’état. Par défaut, l’option Tous est sélectionnée pour vous donner une vue d’ensemble de toutes les instructions de l’organisation.
Utilisez les statistiques récapitulatives pour répondre rapidement aux questions suivantes :
Guides. Combien de guides ont été utilisés par au moins un opérateur jusqu’à présent ?
Utilisateurs. Combien d’utilisateurs ont utilisé au moins un guide jusqu’à présent ?
Sessions. Combien de sessions ont eu lieu jusqu’à présent ?
L’utilisation quotidienne des guides est-elle en train de changer ?
Le graphique à barres du nombre de sessions (axe Y) par jour (axe X) permet de visualiser les tendances, telles que l’augmentation, la réduction ou la stabilité en matière d’utilisation quotidienne des instructions.
Astuce
Utilisez le zoom avant/arrière. Par défaut, ce graphique affiche le nombre de sessions par jour. Cependant, vous pouvez utiliser la fonctionnalité de zoom arrière Power BI pour synthétiser le nombre de sessions par mois ou par an. En savoir plus sur l’utilisation du mode Zoom dans un visuel Power BI.
Quels guides ont le plus de sessions, les durées de session les plus longues ou les plus courtes, ou ont été utilisés le plus récemment ?
Ce tableau affiche les informations suivantes par guide : le nombre actuel de tâches et d’étapes, la dernière heure de début, le nombre total de sessions, ainsi que la durée de session maximale et minimale observée à ce jour. Par défaut, ce tableau est trié par nom de guide, mais vous pouvez sélectionner un en-tête de colonne pour trier par champ. Par exemple, sélectionnez Durée maximale de la session pour trouver rapidement le guide dont la durée de session est la plus longue.
Filtres. Dans certaines situations, vous souhaiterez peut-être filtrer l’état pour n’afficher qu’un sous-ensemble de sessions. Par exemple :
Filtrer selon une plage de dates. Le filtre date est utile pour explorer l’utilisation des guides à une date particulière ou dans un laps de temps souhaité.
Filtrer selon l’état d’achèvement. Il existe de nombreuses façons de définir si une session de guide est « terminée ». Par exemple, il peut être important que l’opérateur ait consulté une étape d’achèvement. Vous pouvez également vérifier qu’un pourcentage minimal d’étapes a été consulté pendant la session. Vous pouvez filtrer ces éléments séparément ou ensemble.
Filtrer par rôle. Dans la plupart des cas, vous souhaiterez filtrer les guides par rôle d’opérateur. Vous voudrez peut-être filtrer par auteur pour afficher les données des sessions où un auteur prévisualise son guide à la manière d’un opérateur.
Important
Si les sessions comportent des données manquantes, elles ne sont pas incluses dans les états Analyses de Guides. Par exemple, les sessions en cours ou comprenant uniquement des passages à l’étape d’alignement ne seront pas incluses. En de rares occasions, les données de session peuvent être perdues en raison de la connectivité ou d’autres problèmes techniques, avec pour résultat qu’une ou plusieurs consultations d’étapes ne soient pas correctement enregistrées ou que la session du guide soit interrompue. Dans ces cas, la session est exclue des états.
État Suivi du temps de traitement
Utilisez l’état Suivi du temps de traitement pour analyser le temps de traitement des données d’un guide. Le graphique suivant illustre le contenu de l’état.
![]()
Quels sont les guides inclus dans l’état ?
Utilisez le menu déroulant pour sélectionner un guide. Le fait de modifier la sélection dans le menu déroulant modifie les valeurs dans tout l’état pour correspondre aux données de ce guide.
Utilisez les statistiques récapitulatives pour répondre rapidement aux questions suivantes :
Utilisateurs. Combien d’utilisateurs ont utilisé ce guide au moins une fois ?
Sessions. Combien de sessions complètes de ce guide ont eu lieu jusqu’à présent ?
Durée moy. de la session. Quel est la durée moyenne d’une session de ce guide ?
Quelle est la durée moyenne des étapes séparément ?
Ce tableau indique les tâches et les étapes du guide sélectionné. Vous pouvez sélectionner la durée moyenne d’une étape ou l’écart type (Écart durée) pour trouver rapidement les étapes les plus longues/les plus courtes ou les étapes avec le plus/le moins de variabilité dans la durée (écart type). Si une étape est consultée plusieurs fois dans la même session, le temps total passé sur cette étape sera utilisé dans le calcul de la moyenne des étapes. Sélectionnez une ligne de ce tableau pour filtrer tous les éléments visuels de l’état selon cette étape spécifique.
Notez que l’état ne fournit pas de durée pour les étapes d’alignement et d’achèvement.
Astuce
- Pour trier sur plusieurs colonnes, maintenez la touche Contrôle enfoncée pendant que vous choisissez d’ajouter une autre colonne à l’ordre de tri. Cela est utile si vous souhaitez trier par tâche et numéro d’étape. En savoir plus sur la modification de l’ordre de tri dans un état Power BI.
- Pour utiliser plusieurs lignes comme filtres, maintenez la touche Maj enfoncée pendant que vous sélectionnez chaque ligne. En savoir plus sur la sélection de plusieurs éléments de données dans Power BI Desktop.
Quelle est la durée moyenne (en minutes) des ensembles d’étapes ?
Ce graphique à barres empilées vous permet de voir rapidement les différences de durée par tâche, ce qui peut être utile lorsque vous essayez d’équilibrer la durée d’utilisation entre les tâches. Chaque barre empilée correspond à une tâche du guide. Les barres colorées de chaque pile représentent les étapes de cette tâche, classées de la dernière étape à la première étape. La hauteur de chaque barre colorée indique la durée moyenne de consultation de cette étape et un ensemble répétitif de couleurs est utilisé pour les distinguer. La hauteur totale de la pile révèle la durée de chaque tâche, qui est également affichée numériquement au-dessus de chaque pile. Vous pouvez effectuer des comparaisons de durées entre un sous-ensemble d’étapes spécifiques en sélectionnant des étapes dans le tableau d’étapes décrit ci-dessus. Ces sélections de lignes dans le tableau des étapes filtreront tous les autres graphiques du rapport.
Quelles sessions sont les plus longues/les plus courtes ?
Ce tableau indique toutes les sessions de l’opérateur du guide sélectionné. Il comprend des informations sur la durée totale de chaque session, le pourcentage de toutes les étapes du guide consultées au moins une fois et si au moins une étape d’achèvement a été passée ou non. Ce tableau est utile pour trouver les sessions les plus longues ou les plus courtes, ou pour étudier le statut d’achèvement des sessions individuelles. Sélectionnez une ligne de ce tableau pour filtrer tous les éléments visuels de l’état selon cette session spécifique. Consultez les conseils de l’étape précédente pour effectuer un tri selon plusieurs colonnes ou utiliser plusieurs lignes comme filtres.
Combien de temps a duré chaque tâche ou chaque étape ?
Ce graphique à points affiche la durée en minutes (axe Y) de chaque étape d’un guide (axe X) pour vous indiquer les étapes qui prennent le plus de temps et celles dont la durée varie le plus. Si une étape est visitée plusieurs fois au cours de la même session, la somme des durées de visite de l’étape s’affiche. Chaque session de guide est affichée dans une couleur distincte. Les sessions peuvent avoir la même couleur si plusieurs sessions sont affichées.
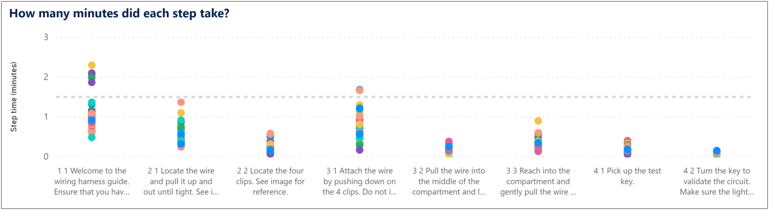
Astuce
- Utilisez le zoom avant/arrière. Par défaut, ce graphique indique la durée par étape. Cependant, vous pouvez utiliser la fonctionnalité de zoom arrière Power BI pour synthétiser la durée au niveau de la tâche. En savoir plus sur l’utilisation du mode Zoom dans un visuel Power BI.
- Ajouter une ligne constante. Pour comparer facilement les durées des étapes à une durée cible standard, vous pouvez ajouter une ligne constante à votre graphique à points de durée d’étape. En savoir plus sur l’utilisation du volet Analyse dans Power BI.
Filtres. Dans certaines situations, vous souhaiterez peut-être filtrer l’état pour n’afficher qu’un sous-ensemble de sessions. Par exemple :
Comparaison des versions d’un guide. Le filtre date est particulièrement utile si vous avez effectué une révision dans votre guide (par exemple, pour ajouter ou supprimer une étape) et si vous souhaitez afficher des données pour une version donnée du guide qui peut être identifiée en fonction de la date à laquelle il a été créé ou modifié.
Filtrer selon l’état d’achèvement. Il existe de nombreuses façons de définir si une session de guide est « terminée ». Par exemple, il peut être important que l’opérateur ait consulté une étape d’achèvement. Vous pouvez également vérifier qu’un pourcentage minimal d’étapes a été consulté pendant la session. Guides fournit ces mesures et vous pouvez les utiliser séparément ou ensemble pour filtrer les sessions dans le rapport Suivi du temps de traitement.
Filtrer par rôle. Dans la plupart des cas, vous souhaiterez filtrer les guides par rôle d’opérateur. Vous voudrez peut-être filtrer par auteur pour afficher les données des sessions où un auteur prévisualise son guide à la manière d’un opérateur.
Filtrage des valeurs hors norme. Des durées d’étape exceptionnellement longues risquent d’allonger l’axe des Y du graphique en courbes, ce qui risque de masquer la plupart de données. Utilisez ce curseur pour définir la plage des durées d’étape que vous souhaitez visualiser dans l’ensemble de l′état pour pouvoir ignorer les valeurs hors norme.
Important
Si les sessions comportent des données manquantes, elles ne sont pas incluses dans les états Analyses de Guides. Par exemple, les sessions en cours ou comprenant uniquement des passages à l’étape d’alignement ne seront pas incluses. En de rares occasions, les données de session peuvent être perdues en raison de la connectivité ou d’autres problèmes techniques, avec pour résultat qu’une ou plusieurs consultations d’étapes ne soient pas correctement enregistrées ou que la session du guide soit interrompue. Dans ces cas, la session est exclue des états.