Notes
L’accès à cette page nécessite une autorisation. Vous pouvez essayer de vous connecter ou de modifier des répertoires.
L’accès à cette page nécessite une autorisation. Vous pouvez essayer de modifier des répertoires.
Avec le volet Analytique de Power BI Desktop, vous pouvez ajouter des lignes de référence dynamiques aux visuels et mettre en relief les tendances et les recommandations analytiques importantes. L’icône et le volet Analytique se trouvent dans la partie Visualisations de Power BI Desktop.
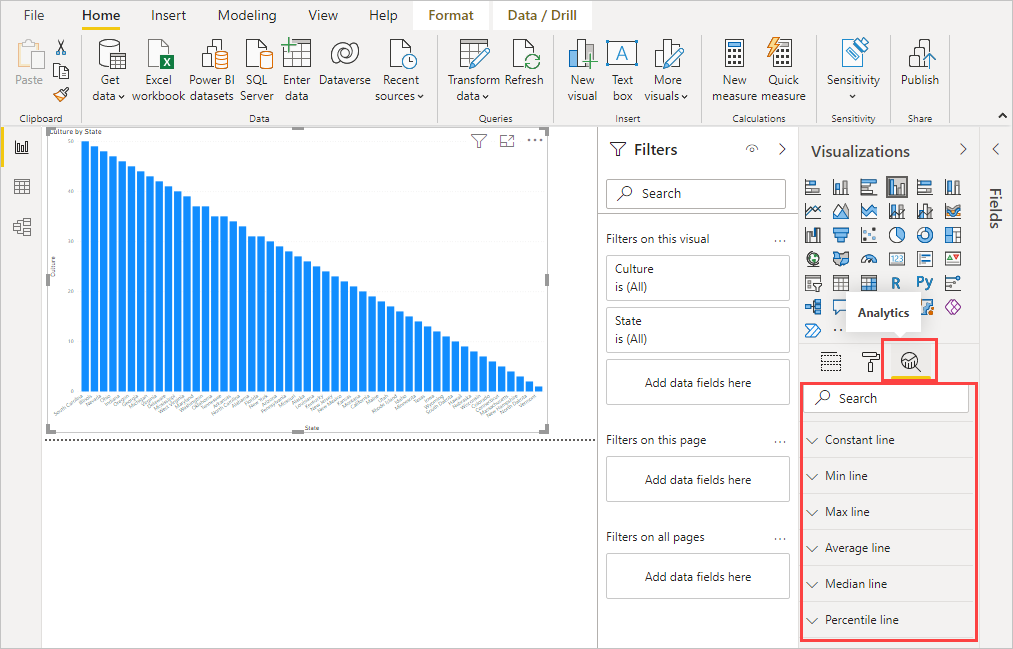
Remarque
Le volet Analyse s’affiche uniquement quand vous sélectionnez un élément visuel sur la zone de dessin de Power BI Desktop.
Effectuer une recherche dans le volet Analyse
Vous pouvez effectuer une recherche dans le volet Analytique, qui est une sous-section du volet Visualisations. La zone de recherche s’affiche lorsque vous sélectionnez l’icône Analytique.
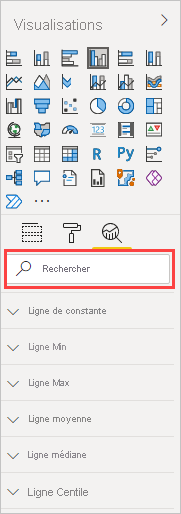
Utilisation du volet Analytique
Avec le volet Analytique, vous pouvez créer les types de lignes de référence dynamiques suivants :
- Ligne de constante de l’axe X
- Ligne de constante de l’axe Y
- Ligne Min
- Ligne Max
- Ligne moyenne
- Ligne médiane
- Ligne Centile
- Symétrie en grisé
Notes
Toutes les lignes ne sont pas disponibles pour tous les types de visuels.
Les sections suivantes montrent comment vous pouvez utiliser le volet Analyse et les lignes de référence dynamiques dans vos visualisations.
Pour afficher les lignes de référence dynamiques pour un élément visuel, procédez comme suit :
Sélectionnez ou créez un élément visuel, puis sélectionnez l’icône Analyse dans la section Visualisations.

Sélectionnez le type de ligne que vous souhaitez créer afin de développer ses options. Cet exemple montre la Ligne moyenne sélectionnée.
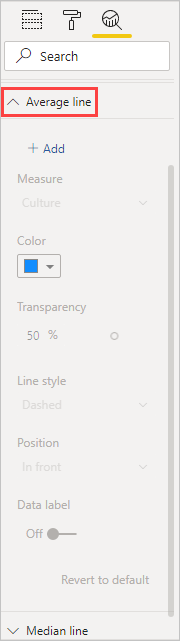
Pour créer une ligne, sélectionnez + Ajouter. Vous pouvez ensuite nommer la ligne. Double-cliquez sur la zone de texte et entrez votre nom.
Vous disposez maintenant de toutes sortes d’options pour votre ligne. Vous pouvez spécifier sa Couleur, son pourcentage de Transparence, son Style de ligne et sa Position (par rapport aux éléments de données du visuel). Vous pouvez également choisir d’inclure ou non l’Étiquette de données. Pour indiquer sur quelle mesure visuelle vous baserez votre ligne, sélectionnez la liste déroulante Mesure, qui est automatiquement remplie avec les éléments de données du visuel. Cet exemple sélectionne Culture comme mesure et la nomme Moyenne de culture. Vous verrez comment personnaliser quelques-unes des autres options dans les étapes suivantes.
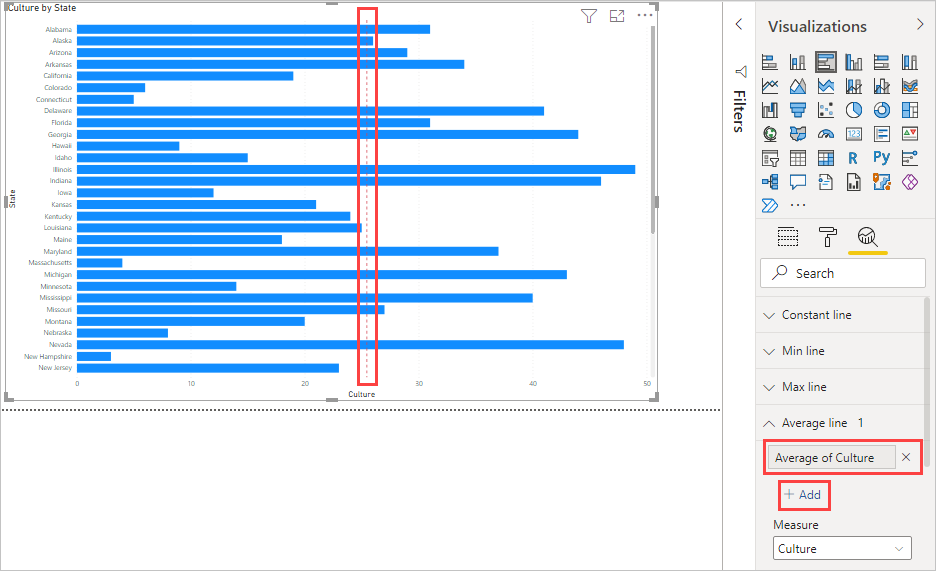
Si vous souhaitez faire apparaître une étiquette de données, faites passer l’Étiquette de données de Désactivée à Activée. Vous obtenez ainsi plus d’options pour votre étiquette de données.
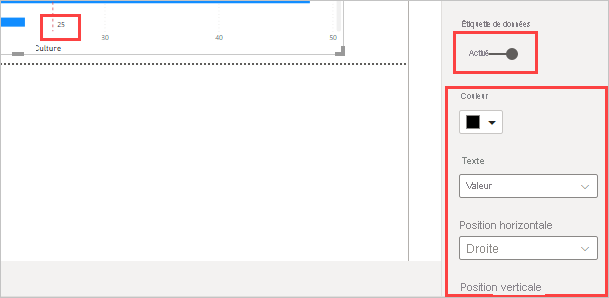
Notez le numéro qui s’affiche en regard de l’élément Ligne moyenne dans le volet Analyse. Ce dernier indique le nombre de lignes dynamiques dont vous disposez actuellement sur votre élément visuel, ainsi que leur type. Si l’on ajoute une Ligne Max pour Affordability (Prix abordable), le volet Analytique indique qu’une ligne de référence dynamique Ligne Max est maintenant également appliquée à ce visuel.
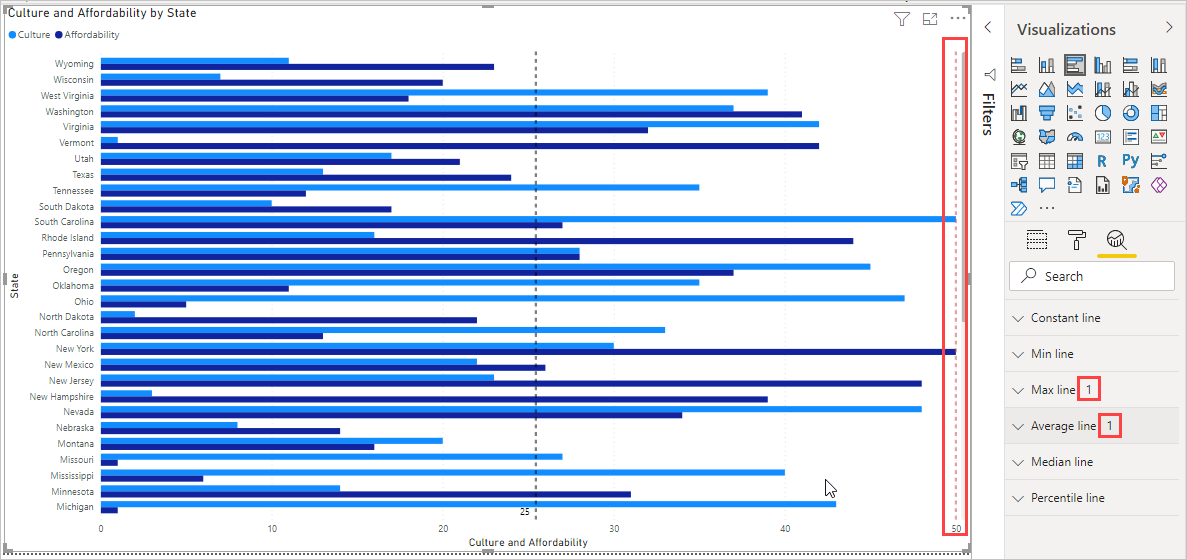
Si le visuel que vous avez sélectionné ne peut comporter de lignes de référence dynamiques (dans ce cas, un visuel Carte), le message suivant apparaît lorsque vous sélectionnez le volet Analytique.
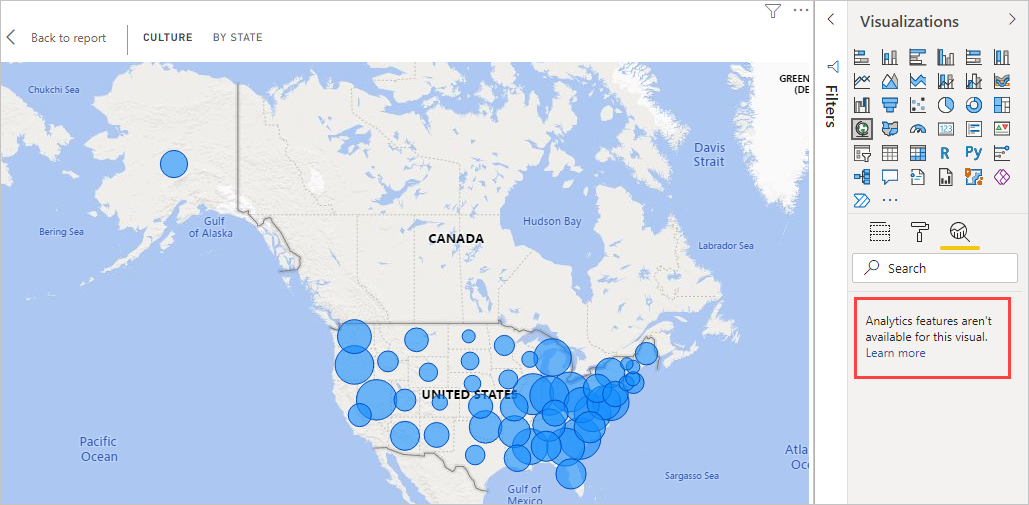
Vous pouvez mettre en surbrillance des recommandations analytiques intéressantes en créant des lignes de référence dynamiques avec le volet Analytique.
Nous prévoyons d’ajouter davantage de fonctionnalités et de caractéristiques, notamment le développement des visuels auxquels peuvent s’appliquer des lignes de référence dynamiques. N’hésitez pas à revenir consulter les nouveautés.
Appliquer des prévisions
Si vous avez des données de temps dans votre source de données, vous pouvez utiliser la fonctionnalité Prévision. Sélectionnez un visuel, puis développez la section Prévision du volet Analyse. Vous pouvez spécifier de nombreuses entrées pour modifier la prévision, comme Longueur de la prévision ou Intervalle de confiance. L’illustration suivante montre un visuel de ligne de base auquel est appliquée la prévision. Utilisez votre imagination (et jouez avec les prévisions) pour voir comment cela peut s’appliquer à vos modèles.
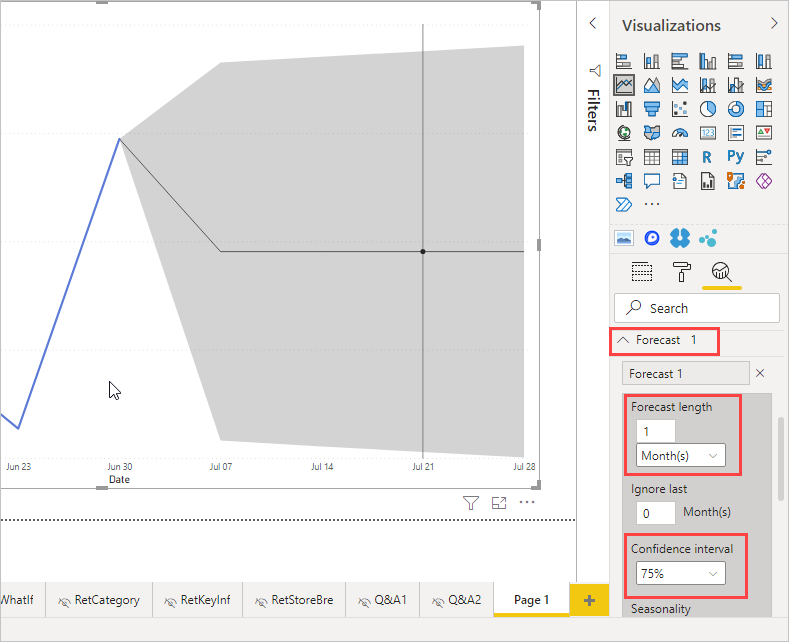
Remarque
La fonctionnalité de prévision n’est disponible que pour les visuels de graphique en courbes.
Pour obtenir un exemple de la façon dont les prévisions peuvent être appliquées, consultez l’article (un peu daté, mais néanmoins pertinent) sur les fonctionnalités de prévision.
Considérations et limitations
La possibilité d’utiliser des lignes de référence dynamiques est basée sur le type d’élément visuel utilisé. Les listes suivantes décrivent plus en détail ces limitations.
Vous pouvez utiliser la ligne constante de l’axe X, la ligne constante de l’axe Y et l’ombrage de symétrie sur le visuel suivant :
- Graphique à nuages de points
Il est possible d’utiliser la ligne constante, la ligne min, la ligne max, la ligne moyenne , la ligne médiane et la ligne de centile sur ces visuels :
- Graphique en aires
- Graphique à barres groupées
- Histogramme groupé
- Graphique en courbes
- Graphique à nuages de points
Les éléments visuels suivants peuvent utiliser uniquement une ligne de constante à partir du volet Analyse :
- Graphique en aires empilées
- Graphique à barres empilées
- Histogramme empilé
- Graphique en cascade
- Graphique à barres empilées 100 %
- Histogramme empilé 100 %
Les visuels suivants peuvent utiliser une ligne de tendance en présence de données de temps :
- Graphique en aires
- Histogramme groupé
- Graphique en courbes
- Graphique en courbes et histogramme groupé
- Graphique à nuages de points
Vous ne pouvez pas appliquer de lignes dynamiques à ces visuels :
- Entonnoir
- Graphique en courbes et histogramme groupé
- Graphique en courbes et histogramme empilé
- Graphique de ruban
- Visuels non cartésiens, comme les graphiques en anneau, les jauges, les matrices, les graphiques à secteurs et les tableaux
La ligne des centiles n’est disponible qu’avec des données importées dans Power BI Desktop ou en cas de connexion active à un modèle sur un serveur exécutant Analysis Service 2016 ou une version ultérieure, Azure Analysis Services ou un modèle sémantique sur le service Power BI.
Contenu connexe
Power BI Desktop permet d’effectuer des tâches très diverses. Pour plus d’informations sur ses fonctionnalités, consultez les ressources suivantes :