Utiliser un style pour mettre l’accent sur un hologramme dans l’application Guides HoloLens
En ajoutant des styles dans l’ Dynamics 365 Guides HoloLens application, vous fournissez des repères visuels pour vos hologrammes. Par exemple, ajoutez le style Attention pour indiquer une prudence ou le style Outline pour indiquer quelque chose que l’opérateur doit choisir. en haut. À mesure que vos opérateurs s’habituent au langage visuel fourni par les styles, leur processus d’apprentissage s’accélère.
Ajouter un style
Sélectionnez un hologramme que vous avez déjà placé dans le monde réel.
Sélectionnez le bouton Modifier l’hologramme (crayon).
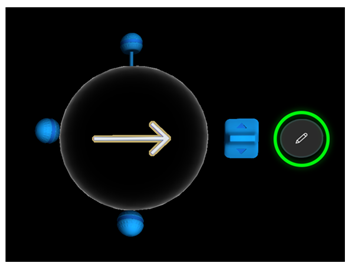
Sélectionnez Styles.
Astuce
Sur HoloLens 2, vous pouvez sélectionner la commande Styles et les éléments de menu suivants directement avec votre doigt. Pour plus d’informations sur la manipulation des hologrammes dans HoloLens 2, accédez à Création et navigation de gestes pour HoloLens 2.
Sélectionnez le style à utiliser.
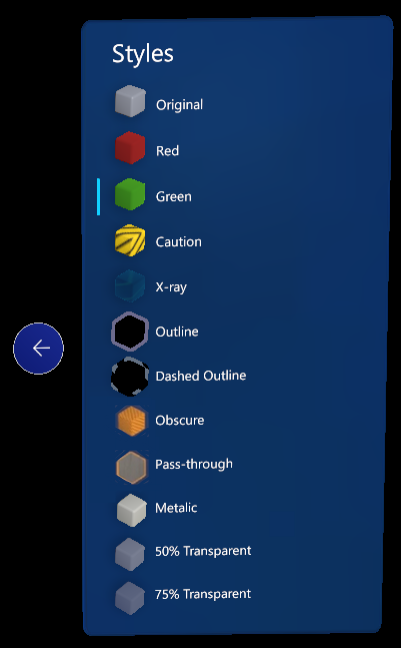
Le tableau suivant décrit les styles disponibles dans les guides et explique à quoi les utiliser.
| Style | Utilisation suggérée | Comment cela apparaît à l’opérateur |
|---|---|---|
| D’origine | Restaurez l’apparence d’origine. | Apparence par défaut |
| Rouge | Montrez les zones ou les choses à éviter. | Rouge clignotant |
| Vert | Montrez les zones ou les choses à approcher. | Vert clignotant |
| Avertissement | Avertir d’un problème de sécurité ou de qualité. | Rayures jaunes et noires |
| radiographie | Montrer les choses qui se produisent à l’intérieur de quelque chose. | Un pouls qui apparaît à travers lui |
| Contour | Dites à l’opérateur de récupérer quelque chose. | Contour |
| Contour en pointillés | Montrez à l’opérateur où placer quelque chose. | Trait en pointillé |
| Obscur | Couvrez les objets sensibles pour masquer la vue des collaborateurs distants. | 90 pour cent de blanc brillant |
| Traverser | Découpez des hologrammes pour voir le monde réel derrière eux. | 100 % transparent, y compris les objets situés derrière |
| Métallique | Fournit une finition métallique réaliste à un objet. | Métallique |
| 50 % transparent | Montrez quelque chose sans obscurcir la vue de l’opérateur. | 50 pour cent transparent |
| 75 % transparent | Superposez une chose sur une autre afin que l’opérateur puisse voir à travers deux couches. | 75 pour cent transparent |
Meilleures pratiques pour les styles
- Utilisez des styles pour renforcer les actions.
- Soyez cohérent dans votre utilisation des styles. Une fois que les opérateurs auront appris le langage visuel des styles, ils commenceront à comprendre ce que chaque style est censé transmettre. Leur processus d’apprentissage deviendra donc plus rapide.
Obscurcir ou mettre en valeur des éléments dans votre espace
Utilisez les styles Obscur et Pass-through ensemble pour gérer ce qui est partagé par votre HoloLens appareil photo pendant un appel, lorsque vous enregistrez une vidéo ou lorsque vous prenez des photos à partager. Obscur applique un style blanc brillant à 90 % à un objet 3D. Par conséquent, cela obscurcit effectivement le monde réel dans la vue partagée, à la fois devant et derrière l’objet 3D. Pass-through rend un objet 3D transparent pour tous les hologrammes qui se trouvent derrière lui, passant à travers les hologrammes et montrant le monde réel aux participants à l’appel. Ensemble, ces styles peuvent aider les collaborateurs distants à se concentrer sur des éléments spécifiques du monde réel et à en masquer d’autres.
Par exemple, en tant qu’auteur, vous souhaitez masquer un diagramme contenant des informations sensibles. Cependant, vous souhaitez que le pylône de l’avion qui se trouve devant le diagramme soit toujours visible lors d’un appel.

- Créez un guide qui comporte une seule étape.
- Placez un cube 3D de la boîte à outils devant le diagramme.
- Ajoutez le style Obscur à l’objet 3D. Tout ce qui se trouve devant le diagramme sera également masqué.
- Pour rendre le pylône de l’avion toujours visible, placez un objet 3D du pylône sur l’image du pylône. Ajoutez le style Pass-through .
- Ouvrez le guide en mode opérateur et passez à l’étape avant de passer un appel, de prendre des photos ou d’enregistrer une vidéo.
Vue Auteur

Vue opérateur

L’auteur du guide a un contrôle total sur ce qu’il masque lorsqu’il participe à un appel Teams ou réalise des vidéos de réalité mixte. Pour masquer davantage d’éléments de l’environnement, l’auteur peut assembler une collection de cubes 3D. Dans l’exemple suivant, davantage de cubes 3D ont été placés pour masquer le grand tableau blanc, l’ordinateur et la boîte à outils en plus du diagramme.
| Vue Auteur | Vue opérateur |
|---|---|
 |
 |
Étapes suivantes
Commentaires
Bientôt disponible : pendant toute l’année 2024, nous allons éliminer progressivement Problèmes GitHub comme mécanisme de commentaires pour le contenu et le remplacer par un nouveau système de commentaires. Pour plus d’informations, voir : https://aka.ms/ContentUserFeedback.
Soumettre et afficher des commentaires pour