Ajouter un objet 3D de la boîte à outils à une étape de l’ Dynamics 365 Guides application PC
Microsoft Dynamics 365 Guides inclut une bibliothèque d’objets 3D prédéfinis optimisés pour fonctionner parfaitement HoloLens. La boîte à outils comprend des marqueurs, des flèches, des mains, des chiffres, des symboles, des zones et des outils génériques. L’illustration suivante montre un exemple dans lequel des chiffres, des flèches et des zones holographiques permettent d’aider les opérateurs à effectuer une étape :

Vous pouvez mélanger et assortir différents types d’objets 3D. Vous pouvez également utiliser le même objet (instance) plusieurs fois à votre convenance en une étape.
Remarque
Certains éléments de la collection comportent des animations intégrées que vous pouvez activer ou désactiver. En savoir plus sur les options d’animation.
Pour ajouter un modèle à partir de la boîte à outils, procédez comme suit.
Sur le côté droit de la page, sélectionnez l’onglet Toolkit . Ensuite, sélectionnez la catégorie correspondant au type d’élément que vous souhaitez ajouter.
Faites glisser l’objet 3D depuis l’onglet Boîte à outils vers une des zones Objets 3D.
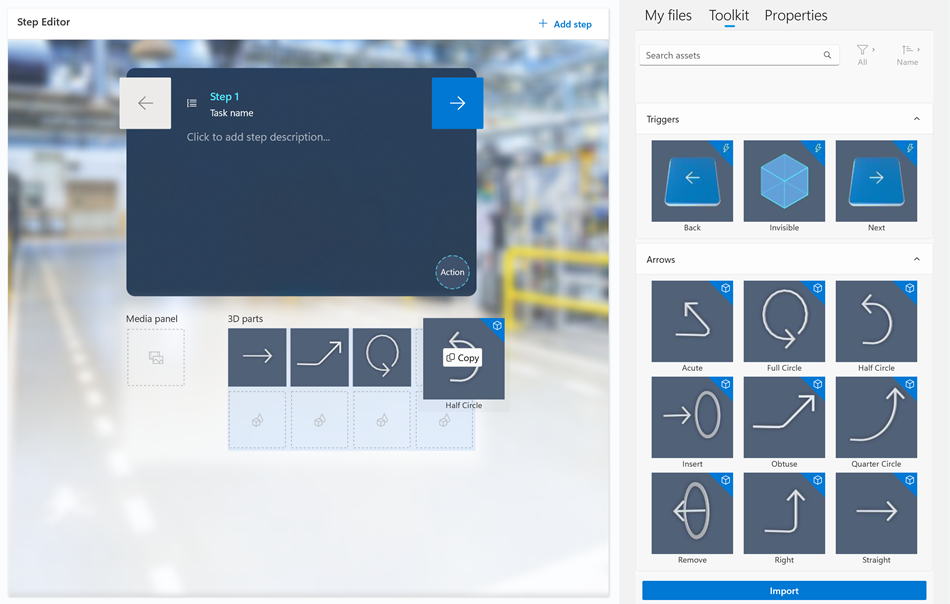
Pour prévisualiser le modèle, sélectionnez (cliquez ou double-cliquez sur) le modèle.
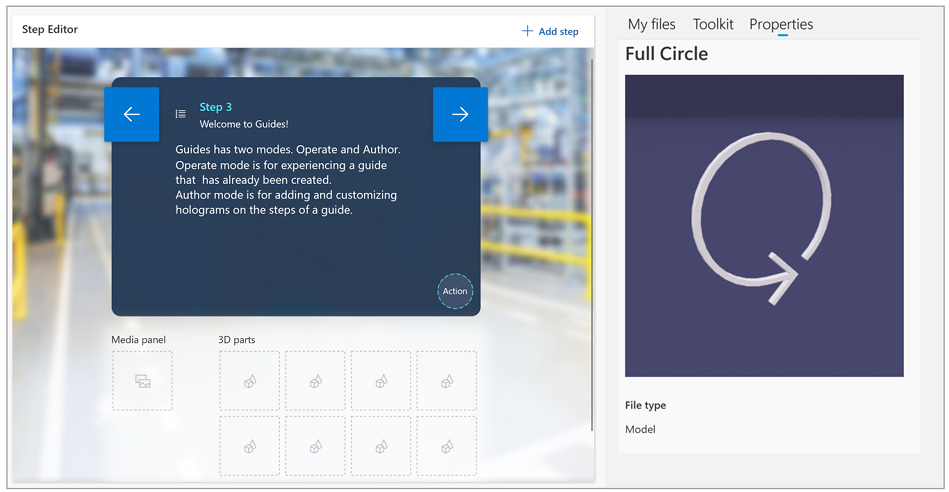
Note
Vous pouvez également ajouter des objets 3D à partir de la boîte à outils directement dans l’ HoloLens application.
Suivez les meilleures pratiques pour la boîte à outils
Utilisez des pointeurs pour communiquer des informations spatiales simples, telles que la position, la direction et le transfert. Vous pouvez ajuster la taille du pointeur, mais vous ne devez jamais le réduire en dessous de 1 cm. Sinon, des erreurs peuvent survenir.
Utilisez la flèche lorsque l’opérateur doit insérer une pièce dans quelque chose de stationnaire. Par exemple, pour serrer à la main un boulon dans un trou taraudé.
Utilisez l’une des postures manuelles pour que l’opérateur utilise sa main d’une manière spécifique pour orienter ou manipuler quelque chose. Il existe différentes poses pour des interactions spécifiques, telles que Pull, Push, Pinch et Grab. Combinez ces positions standard avec des flèches et/ou des icônes pour ajouter davantage de signification.
Prévisualisez l’image ou la vidéo sur le côté droit de l’écran en la sélectionnant (cliquez ou double-cliquez) dans l’onglet Toolkit .
Pour plus d’informations sur les façons d’utiliser les objets de la boîte à outils, consultez Créer un excellent guide.