Installer, ouvrir et se connecter à l’application du PC Dynamics 365 Guides
Note
Azure Active Directory est désormais Microsoft Entra ID. En savoir plus.
Utilisez ces instructions pour installer l’application du PC Microsoft Dynamics 365 Guides (si elle n’a pas déjà été installée pour vous) et pour vous connecter. Pour plus d’informations sur les exigences techniques de l’application PC, consultez Exigences relatives aux appareils et aux licences.
Note
Vous devez avoir une licence pour installer l’application du PC Dynamics 365 Guides. Vous pouvez également vous inscrire pour bénéficier d’un essai gratuit. Pour plus d’informations, consultez Présentation de la configuration.
Installer l’application
Sur un ordinateur exécutant Windows 10, assurez-vous que vous disposez de la dernière version de Windows 10 (10.0.16299 ou version ultérieure).
Accédez à Démarrer
 >Microsoft Store
>Microsoft Store , puis recherchez "Dynamics 365 Guides".
, puis recherchez "Dynamics 365 Guides".Sélectionnez Installer pour télécharger et installer Dynamics 365 Guides.
Se connecter à l’application
Ouvrez l’application Dynamics 365 Guides à partir du menu Démarrer sur votre ordinateur.
Sur la page Bienvenue dans Guides, cliquez sur Connexion.
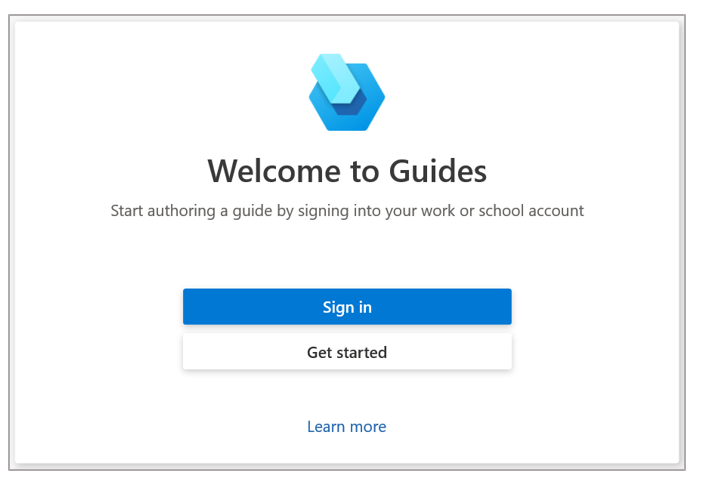
Dans la boîte de dialogue Connexion , Sélectionner Compte professionnel ou scolaire, puis Sélectionner Continuer.
Sur la page Connexion, entrez le compte d’utilisateur et le mot de passe que votre organisation vous a attribués.
Note
Vous pouvez ajouter un utilisateur invité dans Dynamics 365 Guides pour les utilisateurs qui ont un compte Microsoft Entra mais ne sont pas membres de votre organisation. Les utilisateurs invités ne peuvent utiliser les guides que dans l’application HoloLens ; ils ne peuvent pas créer de guides sur les applications PC ou HoloLens.
Sélectionner le Sélectionner que vous souhaitez utiliser, s’il y en a plusieurs Sélectionner. Sélectionnez ensuite OK.