Ancrez un guide dans Dynamics 365 Guides à l’aide d’une ancre de code circulaire
Utilisez une ancre de code circulaire imprimée pour ancrer votre guide dans le monde réel dans Guides. Examinez les bonnes pratiques en matière d’ancres de code circulaire.
Configurer une ancre de code circulaire
Vous pouvez accéder à l’assistant Anchor à partir de la page Contour de l’application PC. La page Plan apparaît automatiquement une fois que vous avez créé ou ouvert un guide.
Sur la page Plan, sélectionnez Définir votre point d’ancrage maintenant.
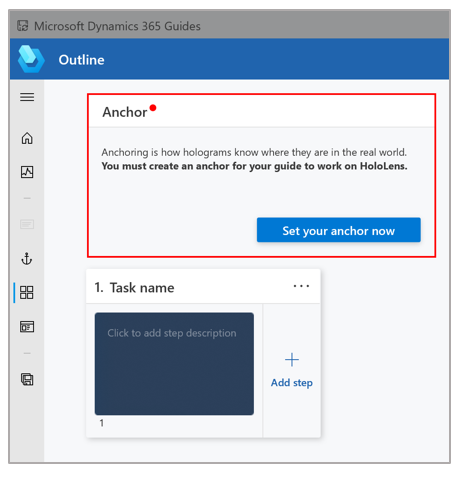
Sur la page Choisir une méthode d’ancrage , sous Code circulaire, sélectionnez Sélectionner.
À l’étape 1 de l’Assistant, sélectionnez Télécharger le code circulaire pour créer un fichier PDF nommé Guides-CircularCodeAnchor. Ce fichier inclut l’ancre que vous imprimerez à l’étape 6.
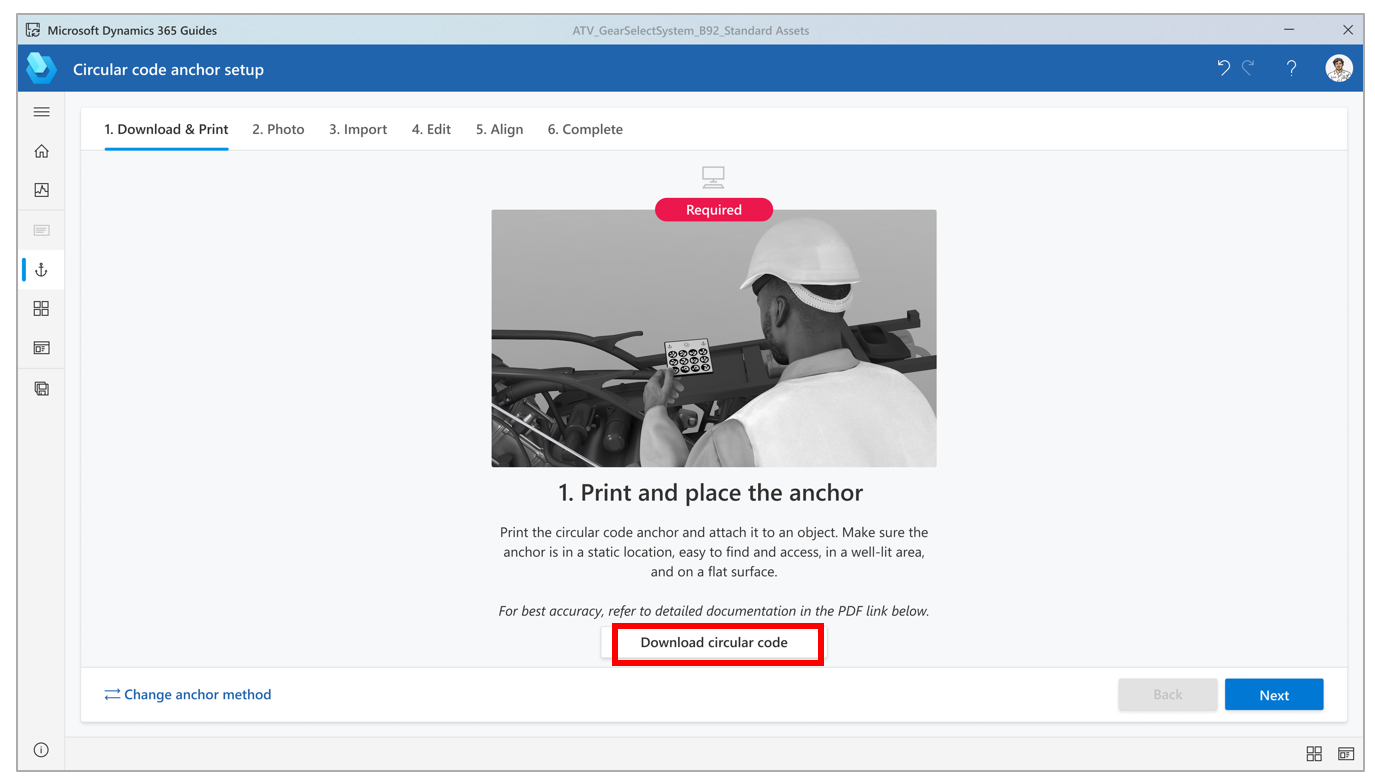
Sur votre ordinateur, dans Adobe Acrobat Reader, ouvrez le fichier Guides-CircularCodeAnchor.
Important
Les guides prennent en charge une taille d’ancre de code circulaire. Pour garantir la meilleure précision d’alignement possible, il est essentiel d’imprimer l’ancre à la taille spécifiée. Si vous utilisez Adobe Acrobat Reader, vous pouvez définir la taille spécifiée pour obtenir les meilleurs résultats d’impression.
Sélectionnez Fichier>Imprimer, puis l’option Taille réelle sous Dimensionnement et gestion des pages.
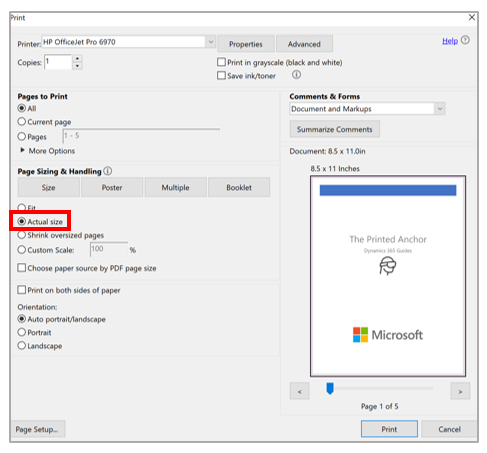
Imprimez la dernière page du document sur du papier mat et ne la plastifiez pas. Les matériaux brillants peuvent affecter la numérisation et diminuer le taux de détection des ancres. Les imprimantes à jet d’encre produisent une meilleure finition mate.
Note
Assurez-vous que l’ancre est toujours positionnée à plat. Ne le déformez pas et ne le placez pas sur une surface incurvée car cela affecterait négativement l’alignement et la détection.
Assurez-vous que l’espacement des marqueurs imprimés correspond aux mesures indiquées dans l’illustration suivante, car la taille de l’ancre peut changer en fonction de l’imprimante utilisée. Les mesures de l’ancre doivent être exactes.
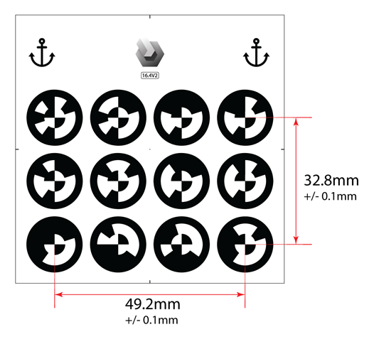
Note
Si l’espacement des ancrages n’est pas compris entre +/– 0,1 mm, dans la boîte de dialogue Imprimer , sélectionnez l’option Échelle personnalisée option, puis modifiez le pourcentage pour compenser l’écart de taille. Par exemple, si le résultat est de 49 mm lorsque vous imprimez l’ancre, modifiez l’échelle à 100,4 % pour obtenir 49,196 mm, qui est dans la tolérance.
Attachez l’ancre de code circulaire à un objet physique dans le monde réel, puis prenez une photo pour aider l’opérateur à la trouver.
Retournez dans l’Assistant Ancre dans l’application du PC, puis cliquez deux fois sur Suivant. (Vous pouvez ignorer l’étape 2 de l’Assistant si vous avez pris une photo de l’emplacement à l’étape précédente.)
À l’étape 3 de l’Assistant, sélectionnez Importer pour importer l’image que vous avez prise à l’étape 8. Faites-le ensuite glisser vers la zone Importer la photo de placement d’ancrage . Lorsque vous avez terminé, cliquez sur Suivant pour passer à l’étape suivante.
Astuce
Le filtre est automatiquement défini sur Images, mais vous pouvez le modifier.
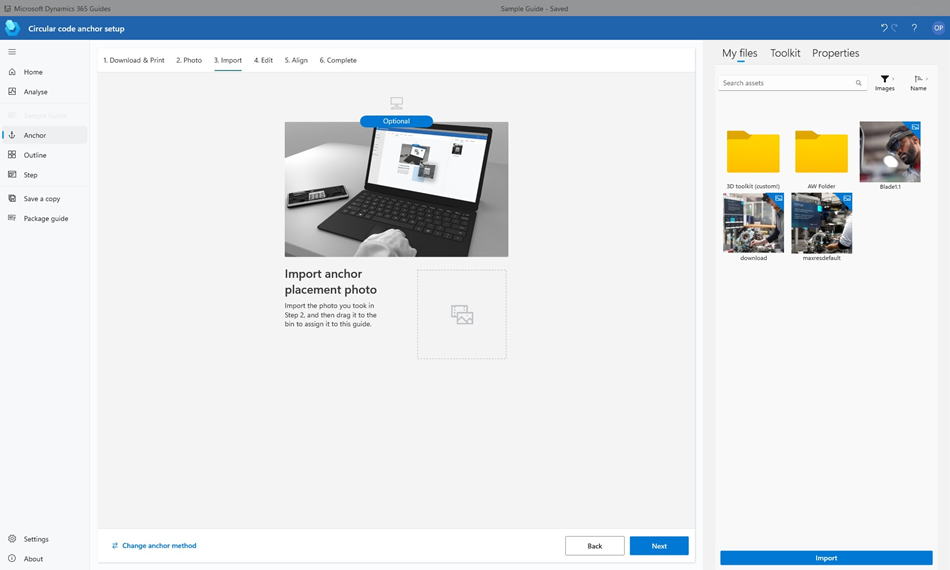
À l’étape 4 de l’Assistant, si vous souhaitez modifier les instructions par défaut destinées à l’opérateur, sélectionnez Modifier le texte de la fiche étape, puis saisissez vos instructions. Lorsque vous avez terminé, cliquez sur Suivant pour passer à l’étape suivante.
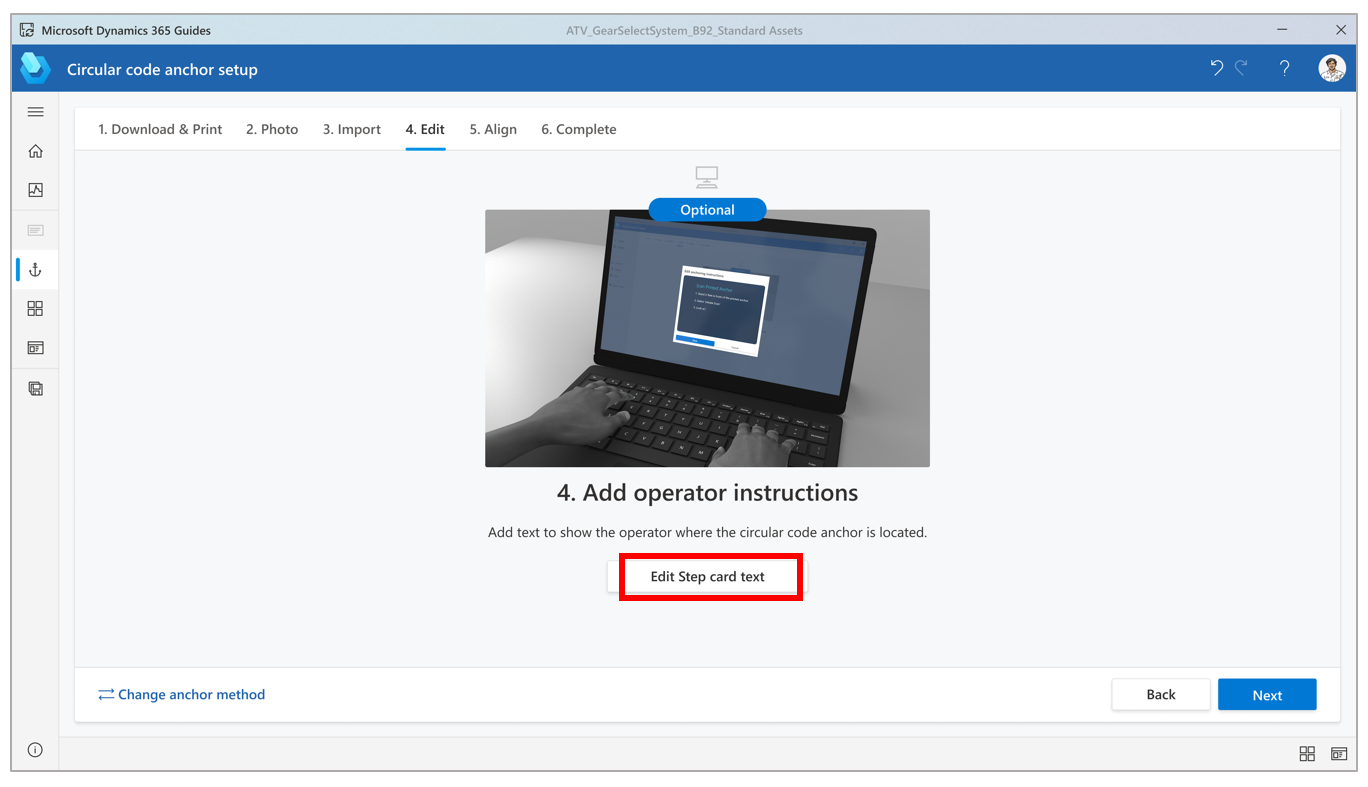
Mettez votre HoloLens, ouvrez votre guide, puis pointez du regard l’ancre de code circulaire pour ancrer le guide.