Ancrer un guide dans l’ Dynamics 365 Guides HoloLens application (pour les auteurs)
Lorsque vous ouvrez un guide dans l’application HoloLens de Microsoft Dynamics 365 Guides, la première chose que vous voyez sont les instructions d’ancrage qui ont été créées dans l’application Dynamics 365 Guides pour PC. La méthode que vous utilisez pour ancrer le guide varie selon le type d’ancre qui a été créé dans l’application du PC. Pour plus d’informations sur la création d’une ancre et les types d’ancres, consultez Ancrer votre guide au monde réel dans Dynamics 365 Guides l’application PC.
Ancrer un guide à l’aide d’une ancre d’objet
Enfilez votre HoloLens, puis localisez l’objet cible dans votre environnement physique.
Dans la boîte de dialogue Analyser l’objet cible , sélectionnez Lancer l’analyse.
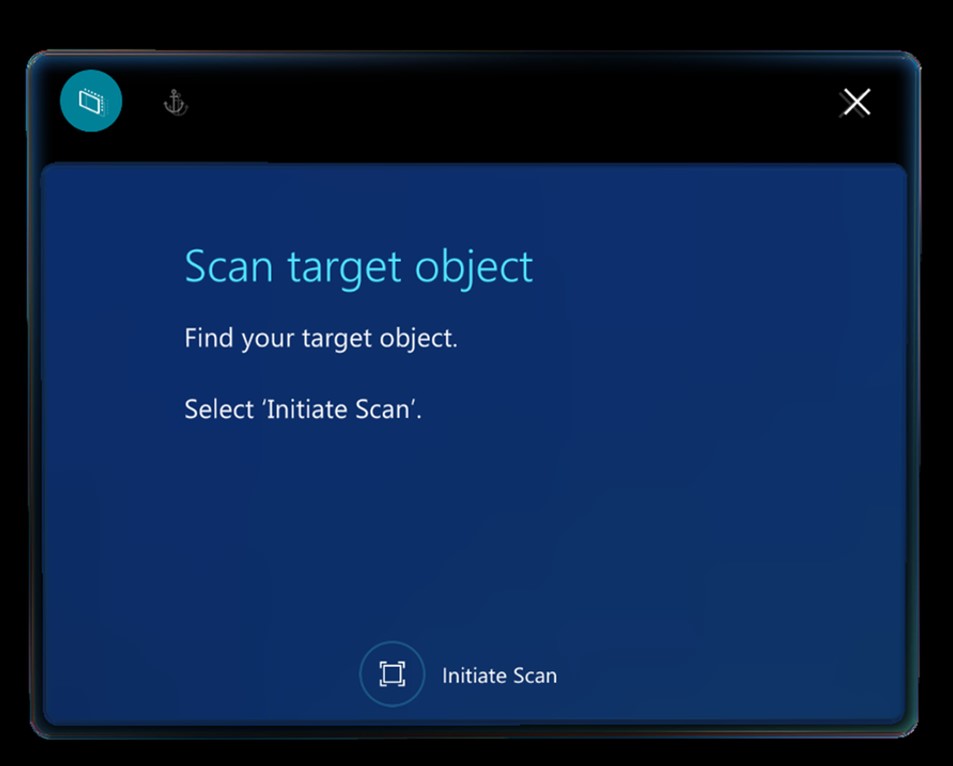
Regardez l’objet cible avec votre HoloLens, puis déplacez-vous autour de l’objet pour le scanner.
HoloLens reconnaît automatiquement l’objet en fonction de l’ancre de l’objet.
Continuez à vous déplacer autour de l’objet si vous y êtes invité.
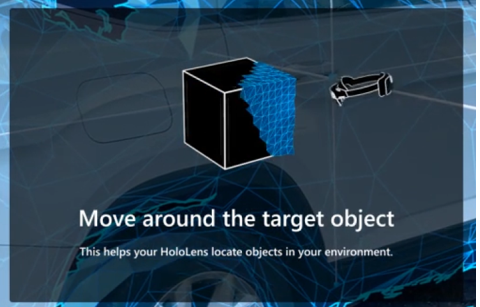
Lorsque l’analyse est réussie, l’objet aura une superposition verte.
Note
Les objets qui ont bougé ou sont en mouvement peuvent entraîner une précision variable. Si vous rencontrez des problèmes avec la détection d’objets et l’alignement du contenu, essayez d’effacer le maillage et tous les hologrammes. Pour ce faire, sur HoloLens, accédez à Paramètres>Système>Hologrammes>Supprimer tous les hologrammes. Cela effacera l’emplacement de tous les hologrammes placés dans votre monde, pas seulement l’ancre de l’objet.
Si c’est la première fois que vous analysez l’objet, sélectionnez Confirmer ou Rescan. Si l’objet a déjà été numérisé, le guide sera ancré avec succès à l’ancre de l’objet. HoloLens passe automatiquement à la première étape du guide.
Astuce
Vous pouvez réaligner le contenu holographique qui semble décalé du monde réel (par exemple, un rectangle qui doit mettre en évidence un outil, mais qui flotte dans les airs loin de l’établi). Lorsque vous utilisez une ancre d’objet, un bon moyen de contrôler le décalage de l’hologramme consiste à tester l’alignement en plaçant les flèches de la boîte à outils aux points clés des deux extrémités de l’objet (par exemple, un coin ou un bouton). Si les flèches ne sont pas alignées sur l’objet cible, vous devrez peut-être appuyer sur le bouton Ancre pour relancer la numérisation.
Ancrer un guide à l’aide d’une ancre de code QR
Mettez votre HoloLens et placez-vous à environ deux pieds (60 centimètres) devant l’ancre de code QR.
Sur la page Scanner le code QR , sélectionnez Lancer la numérisation.
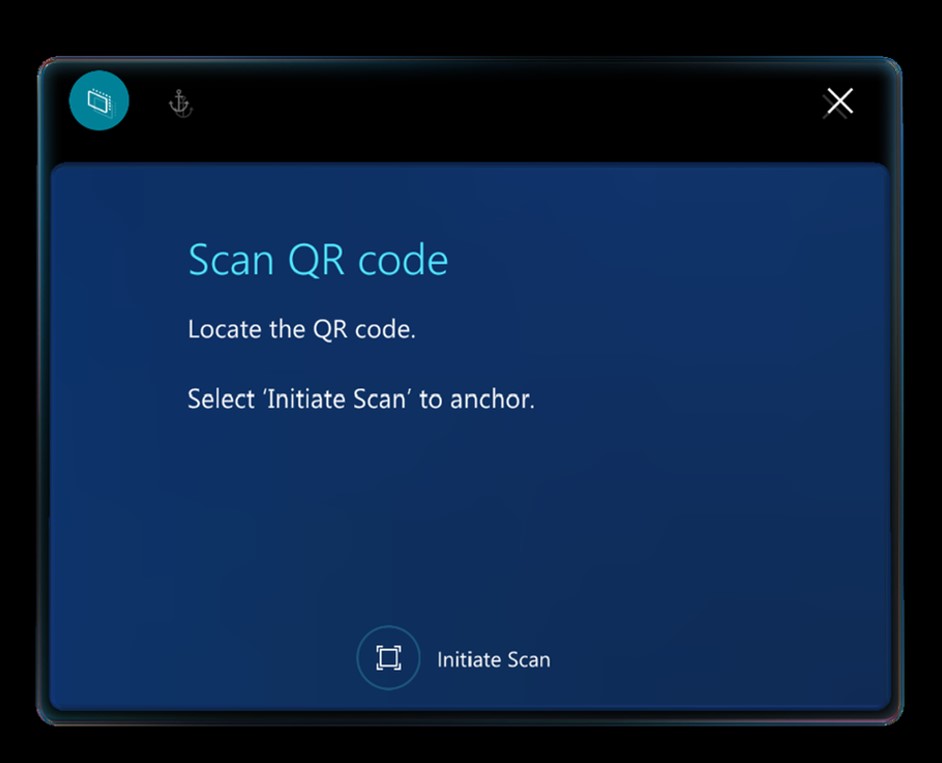
Avec votre HoloLens, regardez l’ancre de code QR jusqu’à ce qu’un contour vert apparaisse. Utilisez votre regard pour aligner le cadre vert sur l’ancre, puis sélectionnez Confirmer.
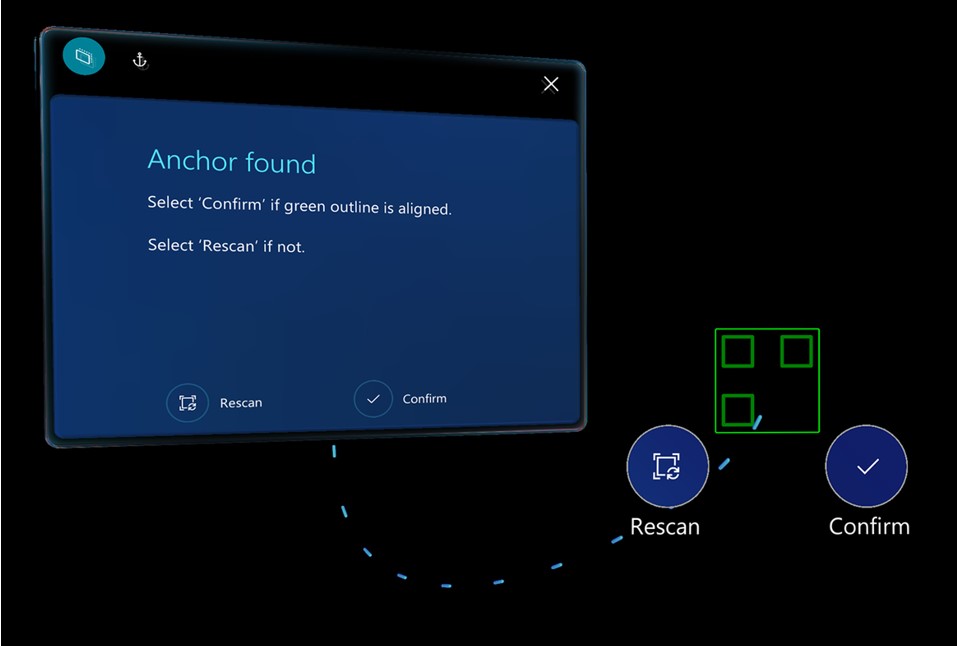
Astuce
Vous pouvez réaligner le contenu holographique qui semble décalé du monde réel (par exemple, un rectangle qui doit mettre en évidence un outil, mais qui flotte dans les airs loin de l’établi). Lorsque vous utilisez une ancre de code QR, un bon moyen de contrôler le décalage de l’hologramme consiste à vous assurer que le cadre vert est bien aligné sur le code QR. Si le cadre vert n’est pas aligné, vous devrez peut-être appuyer sur le bouton Ancre pour relancer l’analyse.
Ancrer un guide à l’aide d’une ancre de code circulaire
Mettez votre HoloLens et placez-vous à environ deux pieds (60 centimètres) devant l’ancre de code circulaire.
Sur la page Analyser le code circulaire , sélectionnez Lancer l’analyse.
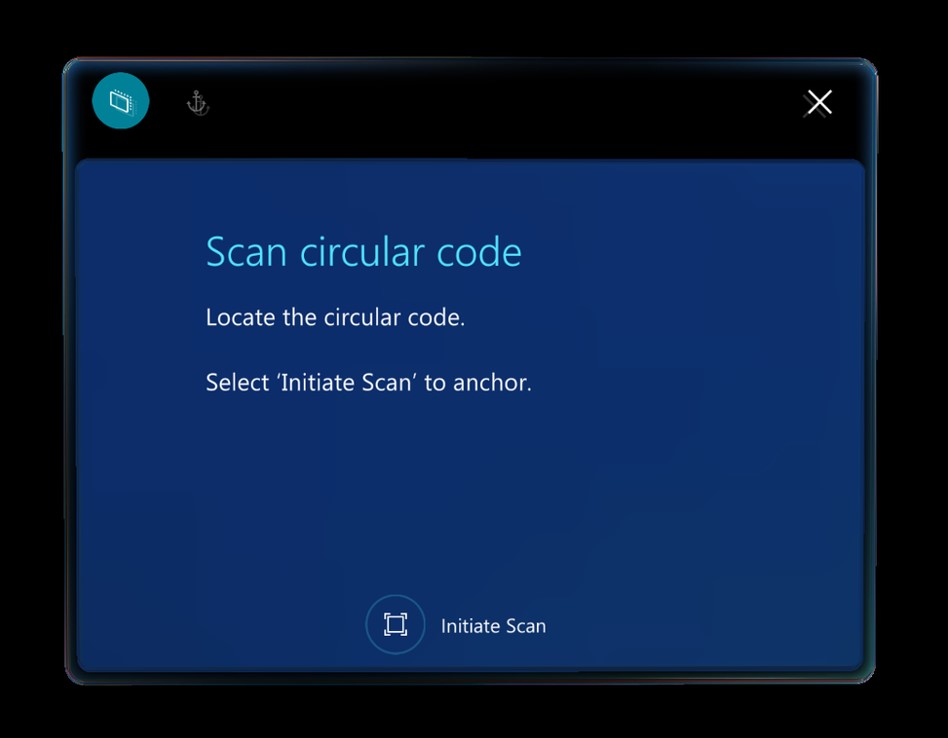
Sur votre HoloLens, vous verrez une image holographique qui ressemble à l’illustration suivante.
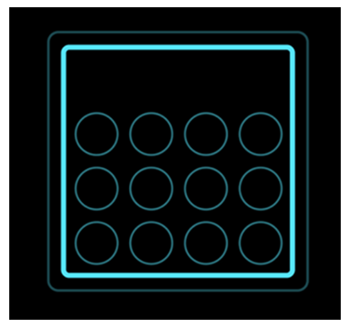
Avec votre HoloLens, regardez l’ancre de code circulaire jusqu’à ce qu’un contour vert apparaisse. Utilisez votre regard pour aligner le cadre vert sur l’ancre, puis sélectionnez Confirmer.
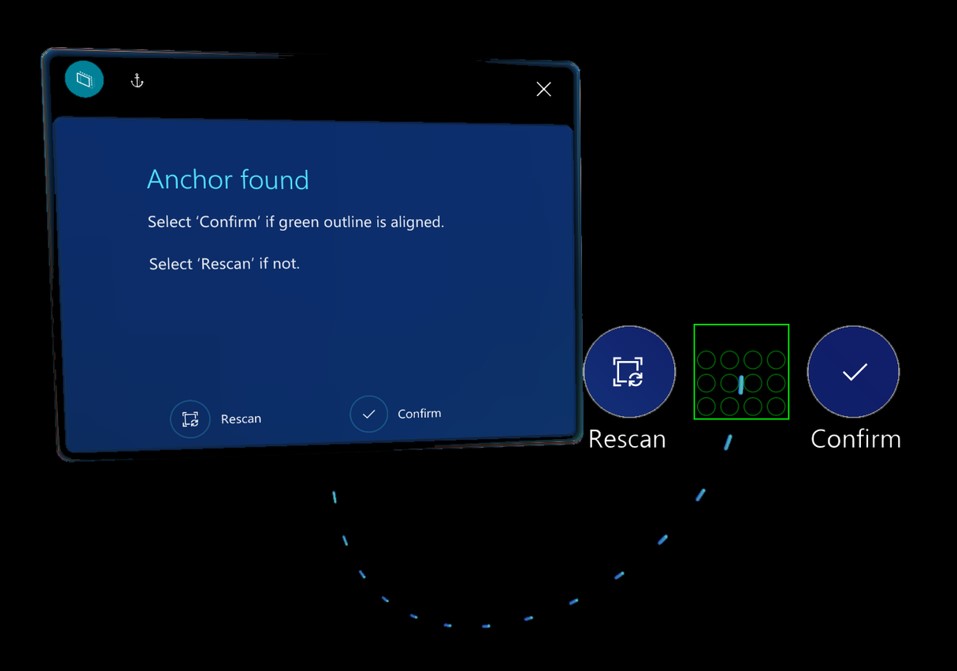
Astuce
Vous pouvez réaligner le contenu holographique qui semble décalé du monde réel (par exemple, un rectangle qui doit mettre en évidence un outil, mais qui flotte dans les airs loin de l’établi). Lorsque vous utilisez une ancre de code circulaire, un bon moyen de contrôler le décalage de l’hologramme consiste à vous assurer que le cadre vert est bien aligné sur le code circulaire. Si le cadre vert n’est pas aligné, vous devrez peut-être appuyer sur le bouton Ancre pour relancer l’analyse.
Ancrer un guide à l’aide d’une ancre holographique
Utilisez votre main pour manipuler et aligner une ancre holographique avec un objet du monde réel dans votre environnement.
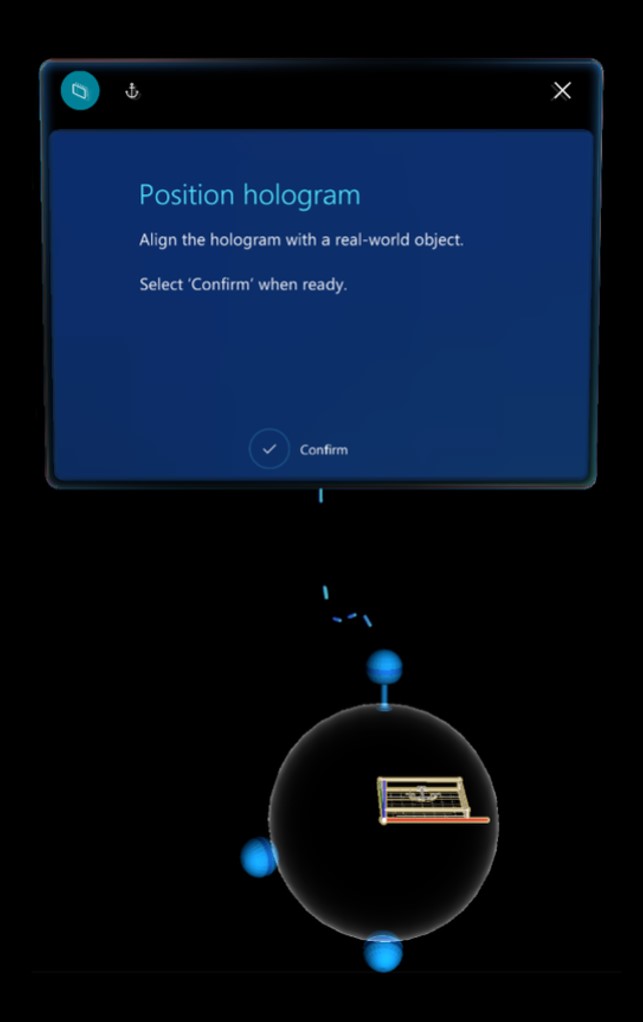
Sélectionnez Confirmer lorsque l’ancre est alignée.
Astuce
Vous pouvez réaligner le contenu holographique qui semble décalé du monde réel (par exemple, un rectangle qui doit mettre en évidence un outil, mais qui flotte dans les airs loin de l’établi). Lorsque vous utilisez une ancre holographique, cliquez sur le bouton Ancre pour vous assurer que la version numérique de l’objet réel et l’objet lui-même sont toujours alignés.
Réancrer un guide
Lorsque vous ancrez votre guide, les informations d’ancrage sont stockées sur votre HoloLens. Par conséquent, vous n’avez pas à réancrer le guide à chaque fois que vous l’ouvrez. Cependant, vous pouvez utiliser le bouton Ancre pour réancrer un guide à tout moment, si vous pensez que les hologrammes ne sont pas alignés. Pour plus d’informations, consultez Placer des hologrammes, ajouter des styles, etc.
Quelle est la prochaine étape ?
Utilisez le tableau suivant pour trouver plus d’informations sur l’ancrage.
| Section | Lier |
|---|---|
| Aperçu de l’ancrage | Présentation de l’ancrage d’un guide |
| Création de types d’ancres | Créez une ancre de code QR dans l’application PC |
| Créez une ancre de code circulaire dans l’application PC | |
| Créez une ancre holographique dans l’application PC | |
| Passer d’un type d’ancrage à un autre dans l’application PC | |
| Précision de l’hologramme | Effet de l’étalonnage, de la pré-numérisation et de l’environnement |
| Effet des types/emplacements d’ancrage | |
| HoloLens application pour les opérateurs | Ancrez votre guide en tant qu’opérateur dans l’ HoloLens application |