Ancrer un guide dans Dynamics 365 Guides à l'aide d'ancres d'objet
Les ancres d'objets utilisent la détection et le traitement HoloLens 2 pour reconnaître un objet physique et le faire correspondre à un jumeau numérique dans Guides. Cette fonctionnalité prend uniquement en charge les gros objets statiques. Passez en revue les bonnes pratiques pour choisir un objet cible.
Processus global de création d'une ancre d'objet
Pour utiliser les ancres d'objet, les auteurs doivent suivre les étapes suivantes :
Identifiez un objet approprié dans le monde physique auquel ancrer le guide.
Importez et convertissez un jumeau numérique de cet objet via l'application basée sur un modèle Guides.
Choisissez Ancre d'objet comme méthode d'ancrage pour le guide et attribuez l'ancre d'objet résultante au guide via les guides. Application PC.
Limitations
Les ancres d'objet pour Dynamics 365 Guides présentent les limitations suivantes :
La région Government Community Cloud (GCC) n’est pas prise en charge.
Si vous passez d'une ancre d'objet à une autre à l'aide de Modifier la méthode d'ancrage, les informations de position enregistrées pour les hologrammes ne sont pas migrées. Les auteurs doivent vérifier les emplacements des hologrammes.
Les objets qui ont bougé ou sont en mouvement peuvent entraîner une précision variable.
Conditions préalables
Une licence Dynamics 365 Guides active (d’essai ou payante)
Dynamics 365 Guides solution version 900.0.0.1 (17 octobre 2023) ou ultérieure
Dynamics 365 Guides HoloLens version de l'application 900.2130.7001.0 (17 octobre 2023) ou ultérieure
Un objet numérique 3D de votre objet cible. Vous pouvez commencer avec n’importe quel objet 3D ou capturer l’objet à l’aide d’applications de numérisation tierces.
Note
Votre utilisation d’applications tierces est soumise à des conditions conclues entre vous et le tiers. Microsoft Corporation n’est pas affilié, n’est pas partenaire et ne cautionne ni ne sponsorise aucun produit tiers. Microsoft n’est pas responsable et décline expressément toute responsabilité pour les dommages de toute nature résultant de l’utilisation de tout produit tiers.
Choisissez le type d’ancre dans l’assistant d’ancrage
Vous pouvez accéder à l’assistant Anchor à partir de la page Contour de l’application PC. La page Plan apparaît automatiquement une fois que vous avez créé ou ouvert un guide.
Sur la page Plan, sélectionnez Définir votre point d’ancrage maintenant.
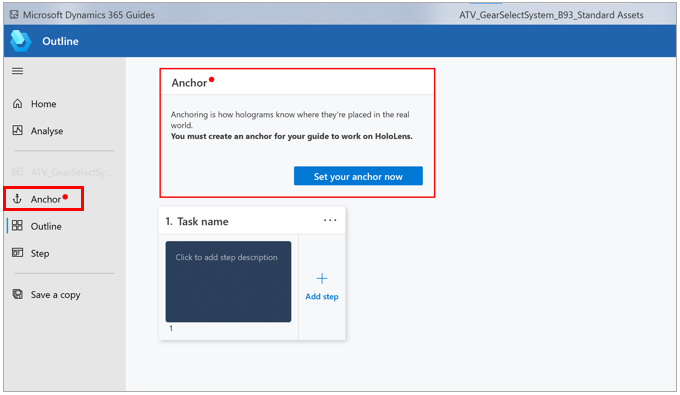
Sur la page Choisir une méthode d'ancrage , sous Ancrage d'objet, sélectionnez Sélectionner.
Note
Si vous voyez le bouton Essayer l'aperçu au lieu du bouton Sélectionner , assurez-vous que vous avez mis à jour vers Dynamics 365 Guides version de la solution 900.0.0.1 et que vous avez mis à jour vers la Dynamics 365 Guides version de l'application PC 900.2130.7001.0, ou contactez votre administrateur. Toutes les régions autres que les locataires de la région Government Community Cloud (GCC) ont accès aux ancres d’objet.
Pour ajouter votre objet 3D comme ancre d'objet, dans l'onglet Mes fichiers , sélectionnez Créer.

L'application basée sur un modèle Guides s'ouvre dans votre navigateur Web.
Note
Si vous êtes invité à fournir des informations d’identification, connectez-vous avec les informations d’identification de votre environnement. Vous devez disposer d’un rôle d’auteur ou Administrateur avec les autorisations appropriées pour accéder à l’application basée sur un modèle. Les utilisateurs avec le Auteur restreint rôle il se peut que vous ne puissiez pas accéder à l’application basée sur un modèle.
Convertir le fichier dans l’application basée sur un modèle Guides
Utilisez les instructions sur le côté droit de l’écran dans l’application basée sur un modèle Guides pour sélectionner et convertir votre fichier 3D. Les types de fichiers suivants sont pris en charge : .obj, .fbx, .glb, .gltf et .ply. La taille maximale du fichier est de 128 Mo.
Dans le champ Nom , saisissez un nom pour votre ancre d'objet et sélectionnez le Dossier parent dans lequel le créer.
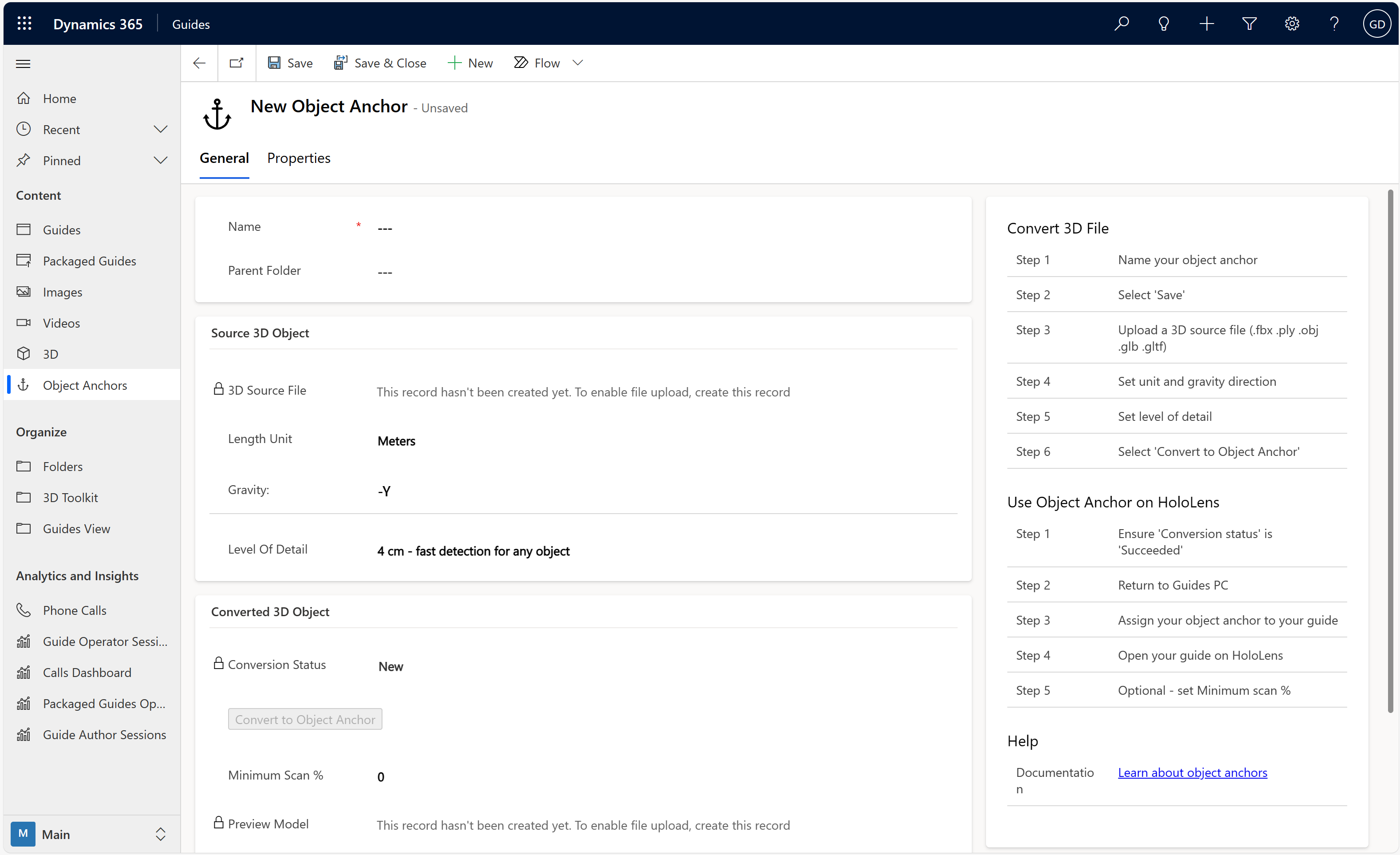
Sélectionnez Enregistrer en haut de l’écran.
Important
Le bouton Choisir un fichier à l’étape suivante n’apparaîtra pas tant que vous n’aurez pas sélectionné Enregistrer.
Sous Objet 3D source :
Sélectionnez Choisir un fichier, puis accédez à votre objet 3D et téléchargez-le.
Sélectionnez le type de mesure pour le champ Unité de longueur qui correspond à l'unité utilisée pour créer l'objet 3D dans le fichier source.
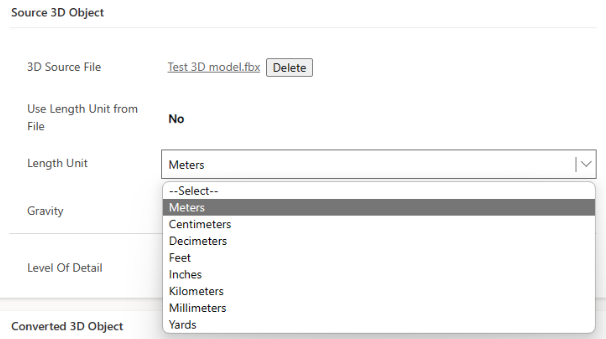
Astuce
Si votre fichier de téléchargement est de type .fbx, vous pouvez demander aux Guides de déterminer automatiquement l’unité de longueur. Sélectionnez Oui pour Utiliser l’unité de longueur du fichier.
Choisissez la direction de la gravité qui pointe vers le bas sur l'axe vertical utilisé pour créer l'objet 3D. Cette direction garantit que l'ancrage de l'objet est converti à la verticale par rapport au sol. La valeur par défaut du champ Gravité est -Y.
Sélectionnez une taille pour le champ Niveau de détail . Choisissez entre une détection plus rapide et une position d’ancrage plus précise.
4 cm : permet d'obtenir une ancre d'objet qui HoloLens détecte plus rapidement mais avec moins de précision. Les hologrammes placés sur la surface de l'objet peuvent sembler se décaler de 2 à 3 cm entre les sessions.
2 cm : permet une meilleure précision. Vous souhaiterez peut-être l'utiliser uniquement pour des objets plus petits, car cela nécessite plus d'efforts de traitement sur le HoloLens.
En règle générale, la précision des hologrammes placés à la surface de l'objet est d'environ la moitié du niveau de détail que vous choisissez.
Sous Objet 3D converti, sélectionnez Convertir en ancre d'objet pour démarrer le processus de conversion.
Le champ État de conversion indique l’état. Vous pouvez également sélectionner Actualiser pour actualiser l’état de la page. Pendant la conversion, vous pouvez créer d’autres ancres d’objet ou revenir à l’application PC pour modifier votre guide.
Une fois la conversion terminée, « Réussi » apparaît dans le champ Statut de la conversion .
Revenez à l'assistant d'ancrage dans l'application PC pour attribuer l'ancre d'objet au guide. Vous pouvez également attribuer une vignette à l’ancre de l’objet.
Attribuer une vignette à l’ancre de l’objet (facultatif)
Pour identifier facilement votre ancre d'objet dans Mes fichiers dans l'application PC, attribuez une miniature à votre ancre d'objet dans l'application basée sur un modèle. Si vous n'attribuez pas de vignette, une vignette d'ancrage d'objet par défaut est attribuée.
Sélectionnez le cercle à côté du nom de l’ancre de l’objet.
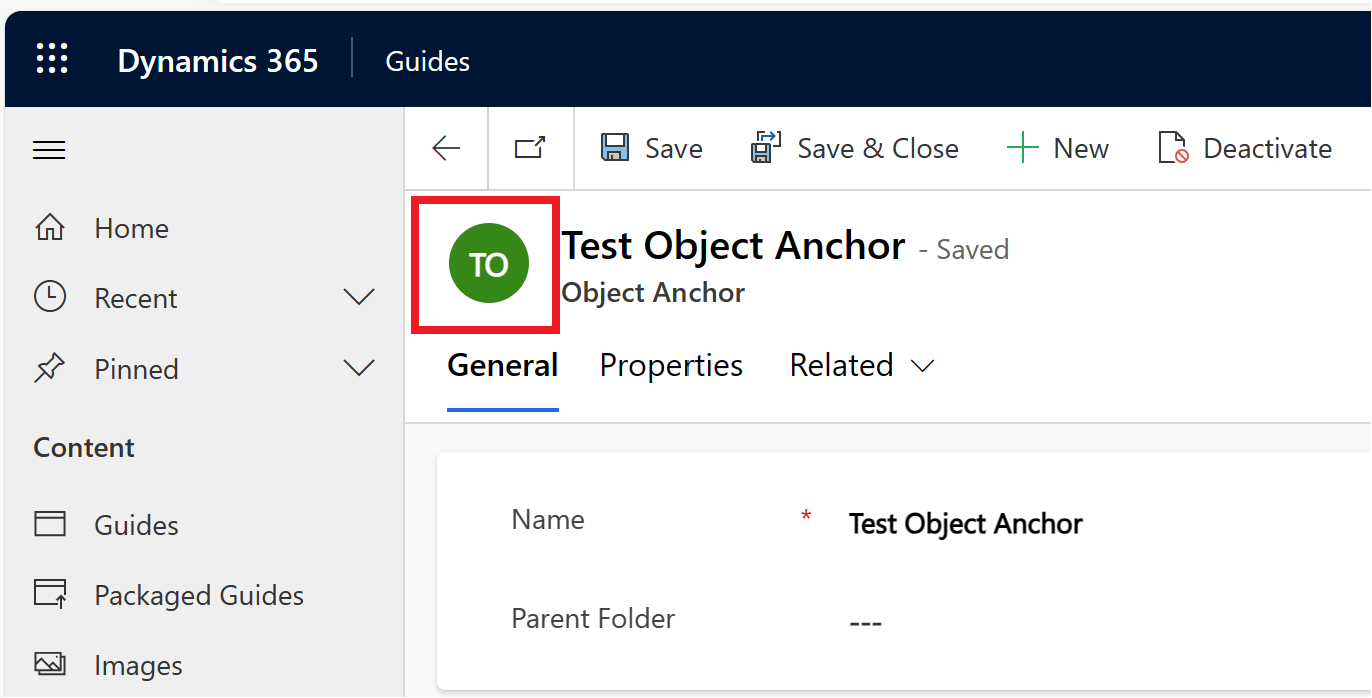
Dans la boîte de dialogue Choisir une image , sélectionnez Télécharger une image, puis sélectionnez l’image à utiliser pour la miniature.
L’image d’aperçu change une fois le téléchargement de l’image terminé.
Sélectionnez Modifier pour confirmer la nouvelle image.
Attribuer l’ancre d’objet à un guide dans l’assistant d’ancrage
Dans l’assistant d’ancrage de l’application PC, sélectionnez Suivant puis Retour pour actualiser le Onglet Mes fichiers . Vous devriez voir votre objet s’ancrer.
Astuce
Le filtre est automatiquement défini sur Ancres d’objet.
Faites glisser l’ancre d’objet vers l’icône Ancre de la zone Attribuer une ancre d’objet pour l’attribuer au guide, puis sélectionnez Suivant.
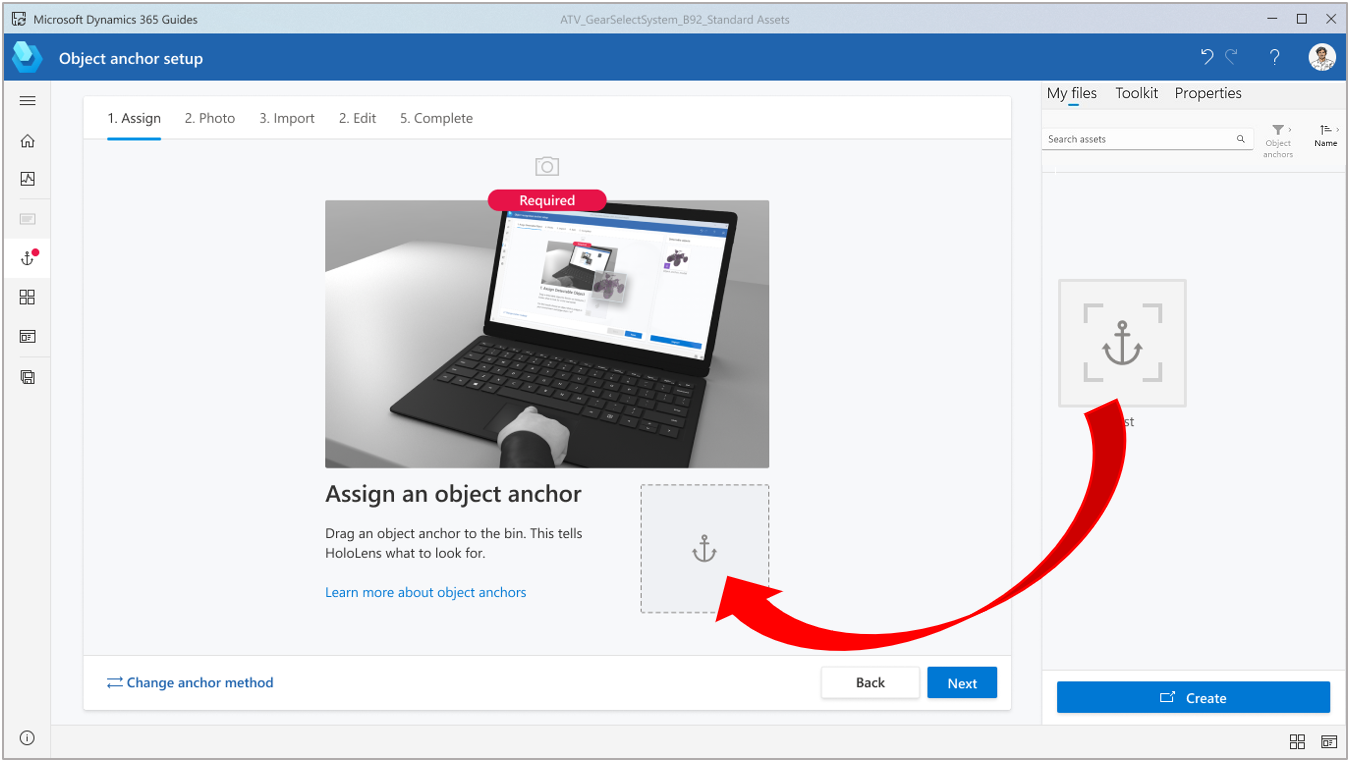
Astuce
Pour prévisualiser l’ancre de l’objet, dans l’assistant Ancre, sélectionnez la vignette de l’ancre de l’objet pour ouvrir l’onglet Propriétés . Vous pouvez également afficher l’ancre de l’objet dans l’application basée sur un modèle Guides.
Les trois étapes suivantes de l’assistant d’ancrage sont facultatives :
Prenez une photo de l’objet cible, puis sélectionnez Suivant.
Importez la photo de l’emplacement de l’objet cible, puis sélectionnez Suivant.
Ajoutez des instructions personnalisées si nécessaire pour aider l’opérateur à trouver l’objet cible, puis sélectionnez Terminé.
Détecter l’ancre de l’objet dans l’ HoloLens application
Ouvrez le guide dans l’ HoloLens application.
Localisez l’objet cible dans votre environnement physique.
Sélectionnez Lancer l’analyse.
Déplacez-vous autour de l’objet pour le scanner. HoloLens reconnaît automatiquement l’objet en fonction de l’ancre de l’objet.
Continuez à vous déplacer autour de l’objet si vous y êtes invité.
Lorsque l'analyse est réussie, l'objet est recouvert de vert.

À ce stade, votre guide doit être ancré avec succès à l’ancre de l’objet.
Améliorez la précision de la détection en ajustant le pourcentage d'analyse minimum
Si vous souhaitez améliorer la précision de la position de l'ancre, ajoutez des instructions textuelles et une image à la carte des étapes d'ancrage dans l'application PC pour encourager les opérateurs à bien scanner l'objet de tous les côtés. Scanner une plus grande partie de l’objet avec HoloLens permet aux guides de placer l’ancre de l’objet avec plus de précision sur l’objet réel.
Vous pouvez forcer les opérateurs à effectuer de meilleures analyses en définissant une valeur % d’analyse minimale plus élevée à l’aide de l’application basée sur un modèle Guides. Ce champ vous permet de remplacer le pourcentage d’analyse minimum intégré de l’ancre requis.
Utilisez les guides sur le HoloLens pour effectuer plusieurs analyses pratiques de l’objet. Lorsque le maillage de détection d’objet passe du bleu au vert, il atteint le % d’analyse minimum précalculé.
Continuez à numériser jusqu’à ce qu’il soit numérisé aussi minutieusement que vous souhaiteriez que les opérateurs le numérisent.
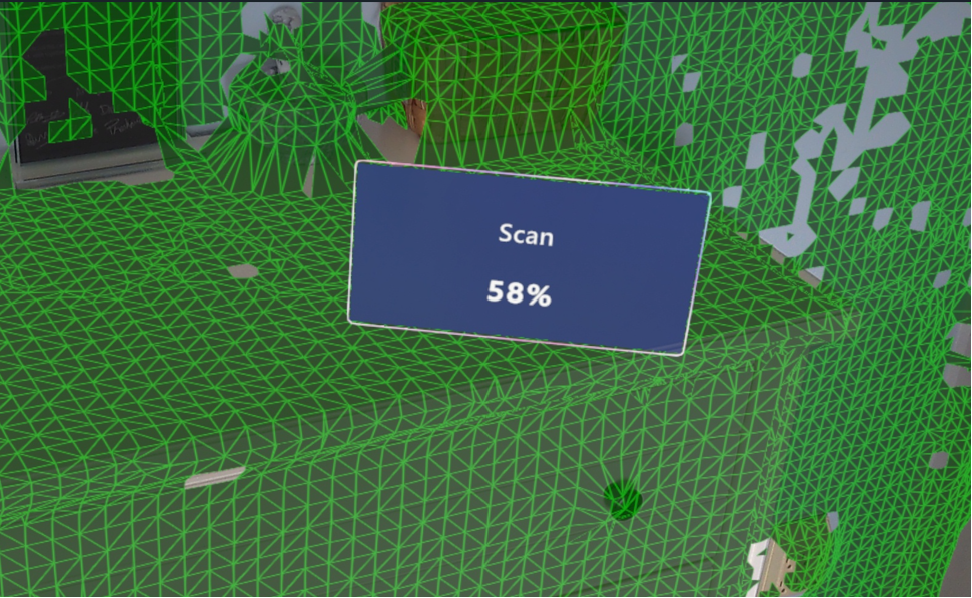
Notez le Scan % réalisé pour chaque scan d’entraînement et décidez d’un nombre minimum raisonnable.
Dans l’application basée sur un modèle, sous Objet 3D converti, saisissez le nouveau % de numérisation minimum et sélectionnez Enregistrer.
Utilisez les guides sur le HoloLens et effectuez un test d’analyse pour vous assurer qu’il fonctionne correctement. Le pourcentage minimum doit être suffisamment élevé pour obliger les opérateurs à analyser une plus grande partie de l’objet, mais pas trop élevé au point que cela prenne trop de temps ou d’efforts.
Astuce
Les guides remplacent uniquement les valeurs pour augmenter le pourcentage d’analyse minimum. Il précalcule une valeur de pourcentage d’analyse minimale absolue pour chaque ancre d’objet. Lors de l’analyse sur HoloLens, il ignore toutes les valeurs de pourcentage d’analyse minimales définies inférieures à sa valeur précalculée.
Amener les opérateurs à scanner le modèle sous davantage d’angles améliore la précision de la position de l’ancre de l’objet, ce qui améliore la précision de l’endroit où les hologrammes sont présentés à chaque opérateur.