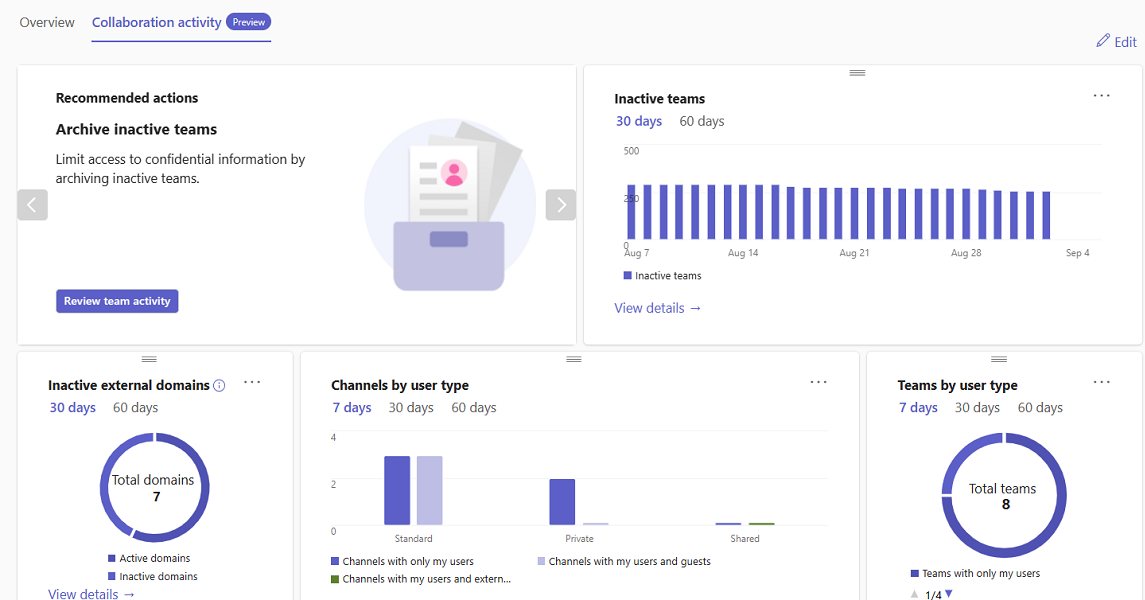Analytique de collaboration avancée pour Microsoft Teams
 Certaines fonctionnalités décrites dans cet article nécessitent Teams Premium.
Certaines fonctionnalités décrites dans cet article nécessitent Teams Premium.
L’analytique de collaboration avancée vous donne une visibilité sur les habitudes de collaboration externe de votre organisation. Ces rapports incluent des informations sur vos équipes, domaines approuvés, canaux, invités et utilisateurs internes. Vous pouvez utiliser ces informations pour faciliter la réussite de la collaboration et atténuer les risques potentiels liés à l’autorisation de la collaboration externe.
Les rapports affichent uniquement les utilisateurs et les équipes appartenant à votre organisation, mais les décomptes peuvent inclure des activités dans des collaborations entre locataires. Les rapports incluent les événements de conversation (1:1, groupe et réunion) initiés par vos utilisateurs et par des personnes extérieures à votre organisation. Les rapports incluent les événements de canal des canaux Teams de votre organisation, mais pas les événements de canal auxquels vos utilisateurs participent et qui sont hébergés par d’autres organisations.
L’analytique de collaboration avancée nécessite une licence Teams Premium pour chaque utilisateur sur lequel vous souhaitez recevoir des informations. Notez que la disponibilité des données prend 30 jours après l’achat des licences.
Afficher le tableau de bord de l’activité de collaboration
L’analytique de collaboration avancée se trouve dans le tableau de bord du Centre d’administration Teams sous l’onglet Activité de collaboration .
Équipes inactives
La carte Équipes inactives affiche les équipes inactives dont les charges de travail connectées sont également inactives. Il vous indique le nombre d’équipes de votre organisation qui ont été inactives au cours des 30 ou 60 derniers jours. Vous pouvez pointer sur chaque barre pour voir les nombres exacts pour le jour spécifique.
Notez que vous pouvez définir l’expiration automatique des équipes inactives à l’aide de stratégies d’expiration pour les groupes Microsoft 365. Vous pouvez également archiver ou supprimer une équipe dans le Centre d’administration Teams.
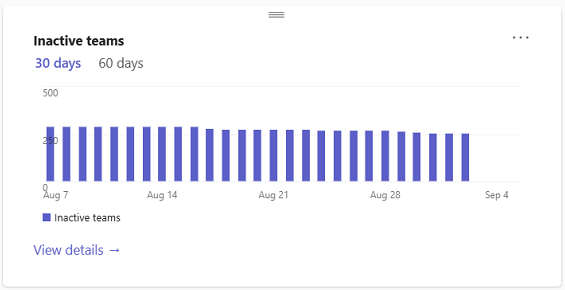
Sélectionnez Afficher les détails pour voir quelles équipes il s’agit. Pour chaque équipe, vous pouvez voir le type de confidentialité, le nombre de canaux, le nombre d’utilisateurs et la date de la dernière activité.
Pour modifier la période, sélectionnez la plage de dates dans la liste déroulante Plage de dates, puis sélectionnez Exécuter le rapport.
Vous pouvez également archiver l’équipe directement à partir du rapport. Toutefois, l’archivage d’une équipe n’a aucun impact sur les charges de travail connectées. Seule l’équipe elle-même devient en lecture seule.
Pour archiver une équipe inactive, sous la colonne Action , sélectionnez l’icône de compartiment . Dans la boîte de dialogue Archiver l’équipe ? , sélectionnez Archiver.
Remarque
Les administrateurs SharePoint disposant d’une licence Microsoft Syntex - Gestion avancée SharePoint peuvent utiliser des stratégies de cycle de vie de site dans le Centre d’administration SharePoint pour détecter les sites inactifs, y compris les sites connectés à une équipe.
Activité des domaines externes inactifs
La carte d’activité domaines externes inactifs indique le nombre de domaines autorisés et le nombre de vos domaines autorisés qui ont été actifs et inactifs au cours des 30 ou 60 derniers jours. Vous pouvez pointer sur chaque partie du graphique à secteurs pour afficher les nombres exacts.
Cette carte n’est disponible que si vous avez configuré une liste d’autorisation dans l’accès externe.
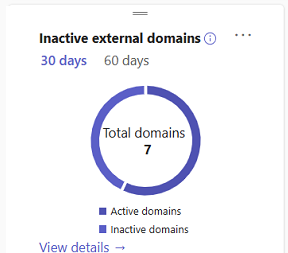
Sélectionnez Afficher les détails pour voir quels domaines sont inactifs, y compris la date de la dernière activité. Une valeur pour Date de dernière activité (UTC) s’affiche uniquement si l’activité de domaine a eu lieu après l’achat de Teams Premium.
Vous pouvez modifier la période en choisissant une plage de dates dans la liste déroulante Plage de dates et en sélectionnant Exécuter le rapport.

Teams par type d’utilisateur
La carte Teams par type d’utilisateur indique le nombre d’équipes actives qui ont une composition utilisateur particulière :
- Vos utilisateurs uniquement
- Vos utilisateurs et invités
- Vos utilisateurs et utilisateurs de canal partagé externe
- Tous les types d’utilisateurs
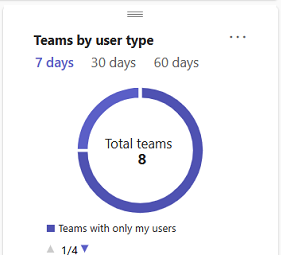
Canaux par type d’utilisateur
La carte Canaux par type d’utilisateur vous indique le nombre de canaux actifs qui ont une composition utilisateur particulière :
Canaux standard et privés
- Uniquement vos utilisateurs
- Vos utilisateurs et invités
Canaux partagés
- Uniquement vos utilisateurs
- Vos utilisateurs et les participants de canal externe
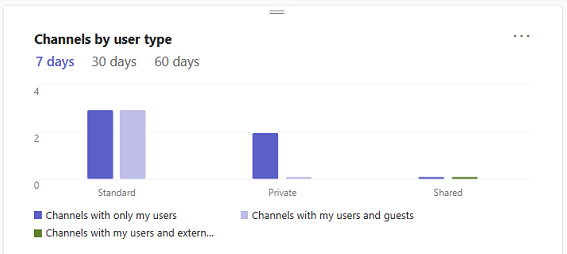
Teams avec l’activité d’utilisateur et d’invité le plus externe
La carte Teams avec le plus d’utilisateurs externes et d’invités vous indique les équipes de votre organisation qui ont le plus de collaboration avec les invités et les utilisateurs de canal partagé externe au cours des 7 ou 30 derniers jours.
Vous pouvez sélectionner Afficher les détails pour voir les noms d’équipe et le nombre de messages envoyés pour chaque équipe. Un nombre moyen de messages s’affiche également.
Par défaut, nous vous affichons ces détails pour les 7 derniers jours. Vous pouvez modifier la période en choisissant 30 jours ou 60 jours dans la liste déroulante Plage de dates et en sélectionnant Exécuter le rapport.
Notez que pour des raisons de confidentialité, les données sont masquées par défaut dans cette carte. Pour afficher les données, consultez Afficher les détails de l’utilisateur dans les rapports.
Utilisateurs avec le plus grand nombre d’utilisateurs externes et d’invités collaboration
La carte Utilisateurs avec le plus d’utilisateurs externes et d’invités de collaboration vous indique les utilisateurs qui ont le plus de collaboration avec les invités et les utilisateurs de canal partagé externe au cours des 7 ou 30 derniers jours.
Vous pouvez sélectionner Afficher les détails pour afficher les noms des utilisateurs et le nombre de messages envoyés pour chaque utilisateur. Un nombre moyen de messages s’affiche également.
Par défaut, nous vous affichons ces détails pour les 7 derniers jours. Vous pouvez modifier la période en choisissant 30 jours ou 60 jours dans la liste déroulante Plage de dates et en sélectionnant Exécuter le rapport.
Notez que pour des raisons de confidentialité, les données sont masquées par défaut dans cette carte. Pour afficher les données, consultez Afficher les détails de l’utilisateur dans les rapports.
Invités avec le plus grand nombre d’utilisateurs externes et de collaboration d’invités
La carte Invité avec le plus d’utilisateurs externes et de collaboration d’invité vous indique les invités qui ont le plus de collaboration avec d’autres invités ou des utilisateurs de canal partagé externe au cours des 7 ou 30 derniers jours.
Notez que pour des raisons de confidentialité, les données sont masquées par défaut dans cette carte. Pour afficher les données, consultez Afficher les détails de l’utilisateur dans les rapports.
Problèmes connus
- Les personnalisations de l’emplacement des cartes sur le tableau de bord ne sont pas enregistrées entre les sessions.
- Le téléchargement CSV n’a pas été activé.
- Les événements volumineux ont une faible probabilité d’erreur de catégorisation des données. Par exemple, une grande équipe avec peu d’invités peut ne pas être classée comme « avec des utilisateurs invités ».
Articles connexes
Commentaires
Bientôt disponible : pendant toute l’année 2024, nous allons éliminer progressivement Problèmes GitHub comme mécanisme de commentaires pour le contenu et le remplacer par un nouveau système de commentaires. Pour plus d’informations, voir : https://aka.ms/ContentUserFeedback.
Soumettre et afficher des commentaires pour