Mise à niveau vers la nouvelle application Teams à l’aide de stratégies
Vous pouvez effectuer une mise à niveau vers le nouveau client Teams dans votre organisation en définissant des stratégies dans le Centre Administration Teams ou à l’aide de PowerShell.
Pourboire
En complément de cet article, consultez notre guide de configuration teams pour passer en revue les meilleures pratiques et apprendre à configurer les fonctionnalités Teams pour répondre aux besoins de votre entreprise. Ce guide complet couvre des domaines clés tels que la gestion des stratégies, l’accès externe et les balises. Pour une expérience personnalisée basée sur votre environnement, vous pouvez accéder au guide de configuration automatisée teams dans le Centre d’administration Microsoft 365.
Conditions préalables
| Configuration requise | Version |
|---|---|
| Windows | Windows 10 version 10.0.19041 ou ultérieure (à l’exception de Windows 10 LTSC pour l’application de bureau Teams). Les utilisateurs de la référence SKU Windows N doivent activer Media Feature Pack pour Windows 10/11 N |
| Webview2 | Effectuer la mise à jour vers la version la plus récente. En savoir plus : Gestion d’entreprise des runtimes WebView2 |
| Application Teams | Version 1.6.00.4472 pour voir le bouton bascule Essayer la nouvelle application Teams. Si vous utilisez une version inférieure, sélectionnez le menu de texte de débordement (...) > Recherchez les mises à jour > Mettre à jour. Redémarrez ensuite votre application. |
| Office | Microsoft 365 Apps ou Office LTSC 2021 En savoir plus : Versions d’Office et connectivité aux services Microsoft 365 |
| Paramètres | Activez le paramètre « Afficher les bannières de notification » dans Notifications > système > Microsoft Teams pour recevoir des notifications Teams. |
| Optimisation de la livraison (DO) | DO alimente les mises à jour automatiques Teams, qui sont requises dans le cadre du Contrat de maintenance. Vue d’ensemble : Qu’est-ce que l’optimisation de la livraison ? Paramètres recommandés : Configurer l’optimisation de la livraison Note : le mode de téléchargement 100 (contournement) n’est pas pris en charge. |
Mises à jour de sécurité Microsoft 365 Apps obligatoires
| Canal | Version et build |
|---|---|
| Canal Entreprise semestriel | Version 2302 (build 16130.20306) Version 2208 (build 15601.20578) |
| Canal d’entreprise mensuel | Version 2301 (build 16026.20222) Version 2212 (build 15928.20294) |
| Office LTSB | Version 2018 (build 10396.20023) Version 2021 (build 14332.20481) |
Si vous souhaitez en savoir plus, veuillez consulter la rubrique Historique des mises à jour de Microsoft 365 Apps.
Remarque
La fin de la disponibilité du client Teams classique est le 30 juin 2024. Si vous souhaitez en savoir plus, veuillez consulter la rubrique Fin de la disponibilité du client Teams classique.
Définir les stratégies de mise à niveau vers le nouveau client Teams
En tant qu’administrateur, vous pouvez gérer l’apparition de la nouvelle application Teams chez vos utilisateurs.
Pour déterminer quels sont les utilisateurs qui ont accès au bouton bascule, utilisez le paramètre d’administrateur Teams UseNewTeamsClient sous la stratégie TeamsUpdateManagement.
Gérez ce paramètre dans le Centre Administration Teams ou à l’aide de Teams PowerShell.
Configurez le paramètre via le Centre d'administration Teams.
Paramètres de stratégie pour la mise à niveau
| Paramètres | Description |
|---|---|
| Non activé | Utilisez cette valeur pour masquer le nouveau bouton bascule Teams. Les utilisateurs ne pourront pas s’abonner au nouveau Teams. |
| Teams classique par défaut | Utilisez cette valeur pour que Teams classique soit la version par défaut. Le nouveau bouton bascule Teams s’affiche pour permettre aux utilisateurs d’opter pour la nouvelle application Teams, puis de revenir en arrière si nécessaire. Note: cette option s’appelait précédemment Les utilisateurs peuvent choisir. |
| Contrôlé par Microsoft | Valeur par défaut. La valeur permet à Microsoft de contrôler si le nouveau bouton bascule Teams s’affiche ou non en fonction de la préparation du produit. |
| Nouvelle application Teams par défaut Le déploiement de cette fonctionnalité a commencé début août 2023. |
Utilisez cette valeur pour faire de la nouvelle application Teams la version par défaut. Les utilisateurs peuvent revenir à Teams classiques à l’aide du bouton bascule. |
| Nouvelle application Teams uniquement (déploiement à la mi-février 2024) | Utilisez cette valeur pour faire de teams la version par défaut et désinstaller Teams classique après une période de quatorze jours. Les utilisateurs n’ont pas la possibilité de revenir à Teams classique. |
Important
Les administrateurs doivent savoir qu’ils peuvent toujours avancer dans les étapes vers les nouvelles équipes uniquement à partir de n’importe quel autre point de la planification de déploiement, mais ils ne peuvent pas reculer dans les étapes à partir de laquelle ils se trouvent actuellement. Voici quelques exemples :
- Si un client est actuellement en mode teams classique par défaut, il peut passer au nouveau mode Teams par défaut, ou au nouveau mode Teams uniquement, en affectant ces états de stratégie. Toutefois, ils ne peuvent pas revenir à l’état AdminDisabled.
- Si un client est actuellement dans le nouveau mode Teams par défaut, il peut passer à un nouveau teams uniquement en affectant cet état de stratégie. Dans ce cas, ils n’ont pas pu revenir à la version par défaut de Teams classique ou à AdminDisabled.
En plus de PowerShell, vous pouvez également utiliser le Centre d'administration Teams pour gérer la visibilité du bouton bascule par utilisateur.
Se connecter au Centre d’administration de Microsoft Teams.
Sélectionnez Teams > Stratégies de mise à jour Teams dans le volet de navigation gauche.
Sélectionnez Ajouter pour créer une stratégie ou sélectionnez une stratégie existante pour ouvrir Stratégie de mise à jour.
Nommez la stratégie de mise à jour, ajoutez une description, puis sélectionnez le paramètre « Utiliser un nouveau client Teams », comme illustré ici.
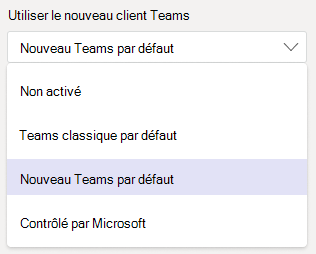
| Paramètres | Description |
|---|---|
| Non activé | Utilisez cette valeur pour masquer le nouveau bouton bascule Teams. Les utilisateurs ne pourront pas s’abonner au nouveau Teams. |
| Teams classique par défaut | Utilisez cette valeur pour que Teams classique soit la version par défaut. Le nouveau bouton bascule Teams s’affiche pour permettre aux utilisateurs d’opter pour la nouvelle application Teams, puis de revenir en arrière si nécessaire. Note: cette option s’appelait précédemment Les utilisateurs peuvent choisir. |
| Nouvelle application Teams par défaut | Définit la nouvelle application Teams comme application par défaut. Note : cette option est en cours de déploiement |
| Contrôlé par Microsoft |
Valeur par défaut. Utilisez cette valeur pour permettre à Microsoft de contrôler les éléments suivants : -Si le bouton bascule « Essayez le nouveau Teams » s’affiche ou non . À l’avenir, laisser Microsoft gérer l’installation du nouveau client Teams et Autoriser Microsoft à déterminer le comportement du client par défaut en fonction du calendrier de déploiement. |
Remarque
L’option « Teams classique par défaut » s’appelait précédemment « Les utilisateurs peuvent choisir ».
Sélectionnez le nouvelle application Teams comme application par défaut dans ce paramètre pour permettre aux utilisateurs de bénéficier de la nouvelle expérience Teams lors du lancement.
Une fois la stratégie définie, vous pouvez l’attribuer à un utilisateur ou à un groupe d’utilisateurs avec l’affectation de stratégie de groupe. Pour l’attribuer à un groupe, sélectionnez Affectation de stratégie de groupe, puis Ajouter, ou sélectionnez l’un des groupes répertoriés.
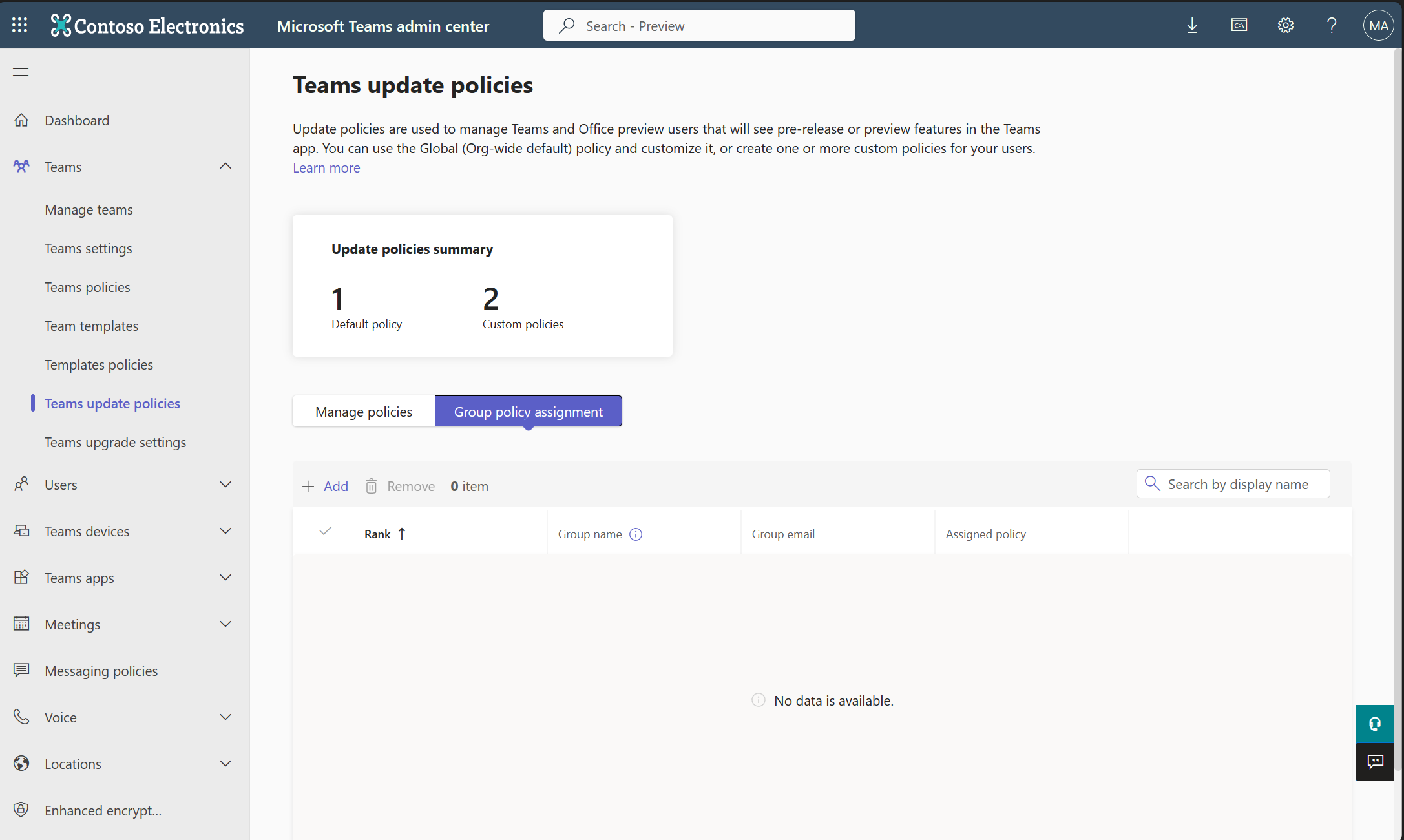
Sélectionnez une stratégie à attribuer au groupe.
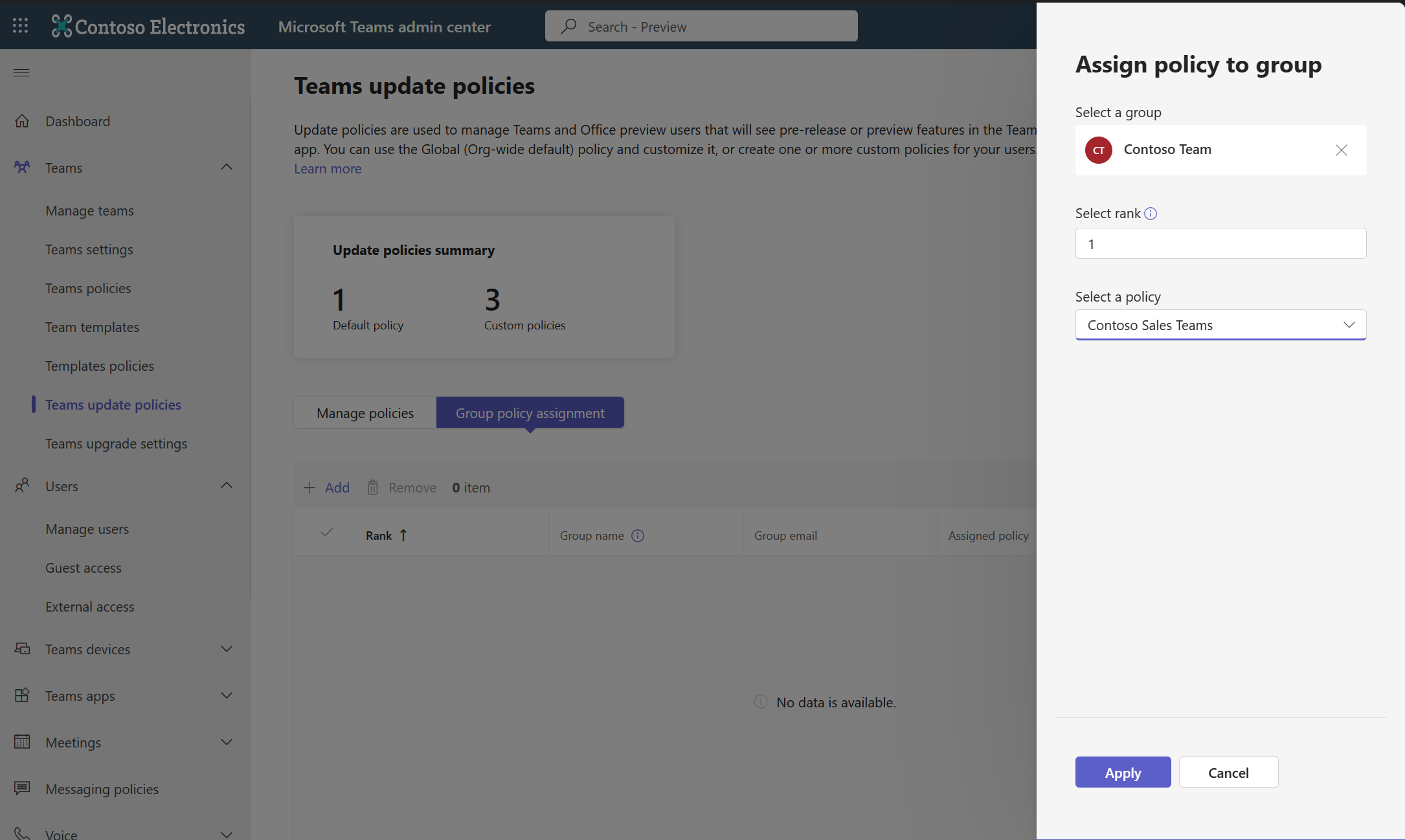
- Une fois la stratégie définie, vous pouvez l’attribuer à un utilisateur spécifique sous Utilisateurs> Gérer les utilisateurs.
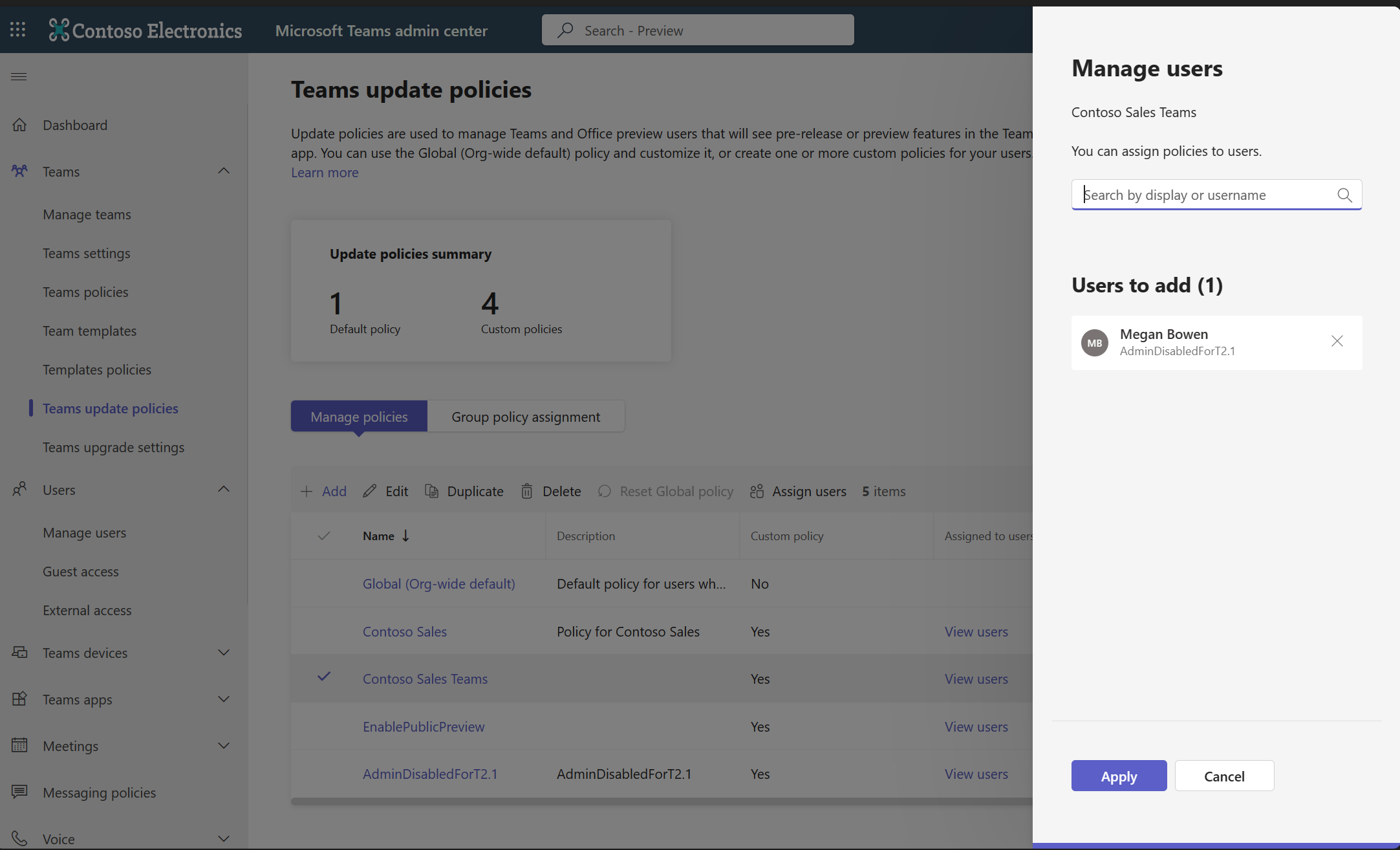
Si vous mettez à jour le paramètre de stratégie dans le Centre d’administration Teams, la prise en compte du nouveau paramètre peut prendre jusqu’à 24 heures. L’utilisateur n’a pas besoin de redémarrer l’application.
Comment désinstaller le nouveau client Teams
Tout utilisateur qui utilisait le nouveau Teams avant l’implémentation de la stratégie peut désactiver manuellement à l’aide du nouveau bouton bascule Teams.
Une fois qu’ils se sont désengager, le bouton bascule ne s’affiche pas lorsqu’ils relancent Teams. Pour empêcher les utilisateurs d’utiliser ce client et de vouloir désinstaller le client, les utilisateurs peuvent le désinstaller manuellement des paramètres.
Supprimer la nouvelle application Teams pour tous les utilisateurs
Pour supprimer le nouveau Teams des ordinateurs de tous les utilisateurs, utilisez la commande PowerShell suivante :
Remove-AppxPackage
Applet de commande PowerShell pour supprimer de nouveaux teams de tous les utilisateurs sur tous les ordinateurs :
Get-AppxPackage *MSTeams* -AllUsers |Remove-AppxPackage -AllUsers
Applet de commande PowerShell pour un utilisateur individuel sans privilège d’administrateur :
Get-AppxPackage *MSTeams*|Remove-AppxPackage
Commande pour désinstaller teams à l’échelle de l’ordinateur : teamsbootstrapper.exe -x -m
Remarque
Si vous avez défini la stratégie de mise à jour Teams sur Non activé, mais que les utilisateurs ont toujours reçu un nouveau client Teams avec les applications M365, suivez les instructions de notre article Comment désinstaller le nouveau client Teams pour le désinstaller pour vos utilisateurs.
Migration des paramètres utilisateur
Les paramètres de l’utilisateur final sont automatiquement migrés de Teams classiques vers de nouveaux Teams lors du basculement initial.
Remarque
Les paramètres ne sont migrés qu’une seule fois, la première fois qu’un utilisateur effectue une mise à jour vers de nouveaux teams. Après cela, aucune migration incrémentielle des modifications de paramètre ne se produit si l’utilisateur bascule entre Teams classique et nouveau.
Paramètres migrés
Paramètres locaux qui sont automatiquement migrés lors du passage de Teams classiques à de nouveaux Teams :
| Domaine | Élément |
|---|---|
| Général | Densité de conversation |
| Afficher les aperçus des messages dans votre liste de conversation | |
| Langue de l’application | |
| > Afficher > Désactiver les animations | |
| Appareils | Périphériques audio |
| > Haut-parleur des périphériques > audio | |
| > Microphone des périphériques > audio | |
| Suppression du bruit | |
| Mode musique haute fidélité | |
| Sonnerie secondaire | |
| Caméra | |
| Ajuster automatiquement la sensibilité du micro | |
| Fichiers et liens | Téléchargements : Emplacement |
| Téléchargements : Toujours comme emplacement où enregistrer les fichiers téléchargés | |
| Préférence d’ouverture de fichier : Toujours ouvrir les fichiers word/ppt/excel dans... | |
| Fichiers image d’arrière-plan personnalisés | Fichiers image sur disque |
| Phase d’appel/de réunion | Effets d’arrière-plan, flou |