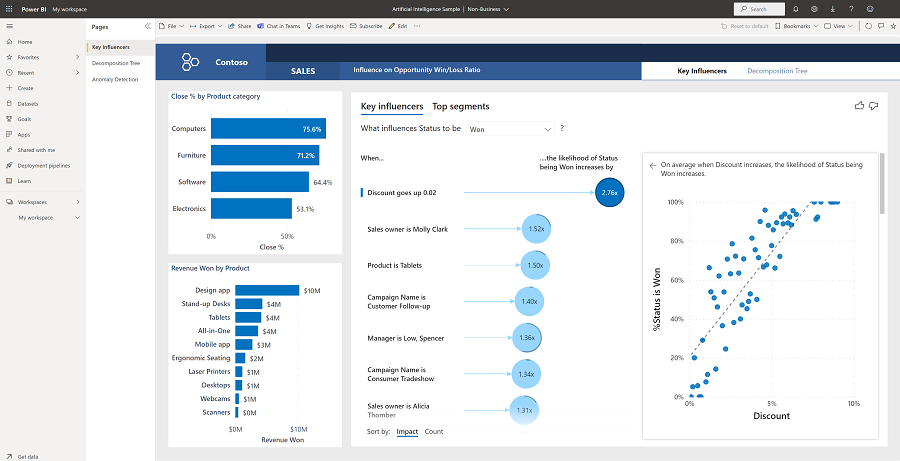Exemple de rapport d’intelligence artificielle pour Power BI : visite guidée
L’exemple d’intelligence artificielle contient un rapport pour une entreprise fictive nommée Contoso. Le responsable des ventes de Contoso a créé ce rapport afin de comprendre les principaux contributeurs des produits et régions pour les gains/pertes de revenus, d’identifier la répartition la plus élevée ou la plus faible des revenus, et de déterminer s’il existe des anomalies dans les données. Cet exemple fait partie d’une série d’exemples qui illustre la façon dont vous pouvez utiliser Power BI avec des données, des rapports et des tableaux de bord orientés métier.
Ce tutoriel explore l’exemple d’intelligence artificielle dans le service Power BI. Puisque l’expérience d’utilisation des rapports peut être similaire dans Power BI Desktop et dans le service, vous pouvez aussi continuer en téléchargeant l’exemple de fichier .pbix dans Power BI Desktop.
Prérequis
Vous n’avez pas besoin d’une licence Power BI pour explorer les exemples dans Power BI Desktop. Vous avez simplement besoin d’une licence Fabric gratuite pour explorer l’exemple dans le service Power BI et l’enregistrer dans Mon espace de travail.
Obtenir l’exemple
Avant de pouvoir utiliser l’exemple, obtenez l’exemple de l’une des manières suivantes :
- Obtenez l’exemple intégré dans le service.
- Obtenez l’exemple intégré, puis téléchargez-le sous forme de fichier .pbix.
Obtenir l’exemple intégré
Ouvrez le service Power BI (
app.powerbi.com) et vérifiez que vous êtes dans l’expérience Power BI.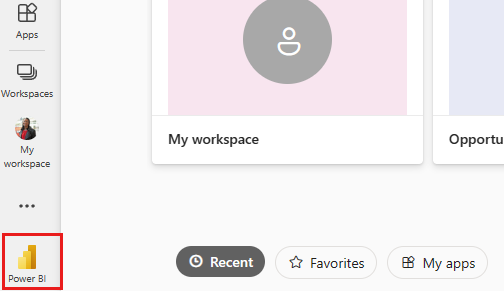
Dans le volet de navigation, sélectionnez Apprendre.
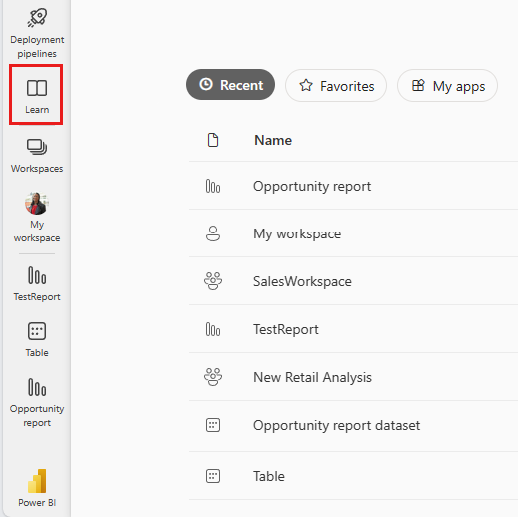
Dans la page Centre d’apprentissage, sous Exemples de rapports, faites défiler horizontalement jusqu’à l’exemple d’intelligence artificielle. Sélectionnez l’exemple.

Power BI enregistre le rapport et le jeu de données dans votre onglet Mono espace de travail.

Sélectionnez le rapport pour afficher l’exemple de rapport.
Se procurer le fichier .pbix pour cet exemple
En guise d’alternative, après l’avoir enregistré dans Mon espace de travail, vous pouvez télécharger le rapport à partir du service et l’enregistrer sous un fichier .pbix. Vous pouvez ensuite l’ouvrir dans Power BI Desktop.
Ouvrez le rapport dans le service Power BI.
Dans le menu Fichier, sélectionnez Télécharger ce fichier.
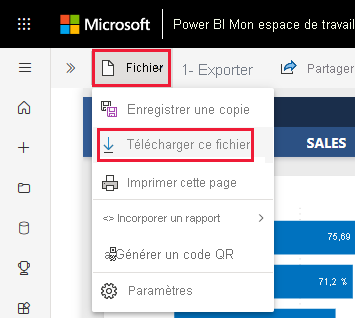
Dans la boîte de dialogue Que voulez-vous télécharger ?, sélectionnez Copie de votre rapport et de vos données (.pbix), puis Télécharger.
Il est enregistré dans votre dossier Téléchargements, et vous pouvez l’ouvrir avec Power BI Desktop.
Pour plus d’informations, consultez Télécharger un rapport à partir du service vers Power BI Desktop.
Explorer l’exemple de rapport d’intelligence artificielle
L’exemple de rapport contient trois pages, Key Influencers, Decomposition Tree et Anomaly Detection, afin d’illustrer comment découvrir de nouveaux insights et informer la prise de décision avec des visuels d’intelligence artificielle simples à utiliser.
Page Key Influencers
La première page du rapport à explorer est Influenceurs clés, où vous pouvez analyser vos données pour comprendre les conséquences et l’influence de contributeurs clés sur vos résultats.
Quels sont vos principaux contributeurs en termes de gains et de pertes
Commencez par examiner les principaux contributeurs à l’origine de l’étatGain à l’aide du visuel Influenceurs clés au centre de votre rapport. Grâce au visuel, vous pouvez voir que le contributeur majeur est lorsque Discount augmente de 2 %. Vous êtes alors 2,76 x plus susceptible de gagner de nouveaux revenus.
Sélectionnez l’indicateur 2.76x. Power BI affiche un graphique à côté, montrant la corrélation entre votre Discount et l’état de Gain en pourcentage pour cet influenceur.
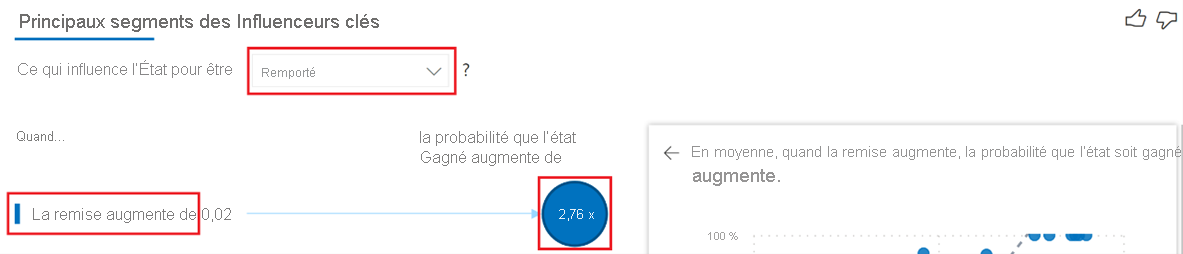
À mesure que vous interagissez avec les segments, filtres et autres visuels, le visuel Influenceurs clés réexécute son analyse en fonction du choix mis à jour. Dans le graphique à barres empilées Close % par Product category, sélectionnez la catégorie Furniture pour générer de nouveaux insights basés sur la sélection mise à jour. Vous constaterez que lorsque la catégorie de produit est Mobilier et lorsque le propriétaire des ventes est Molly Clark, vous êtes 1,50 x plus susceptible de gagner de nouveaux revenus.
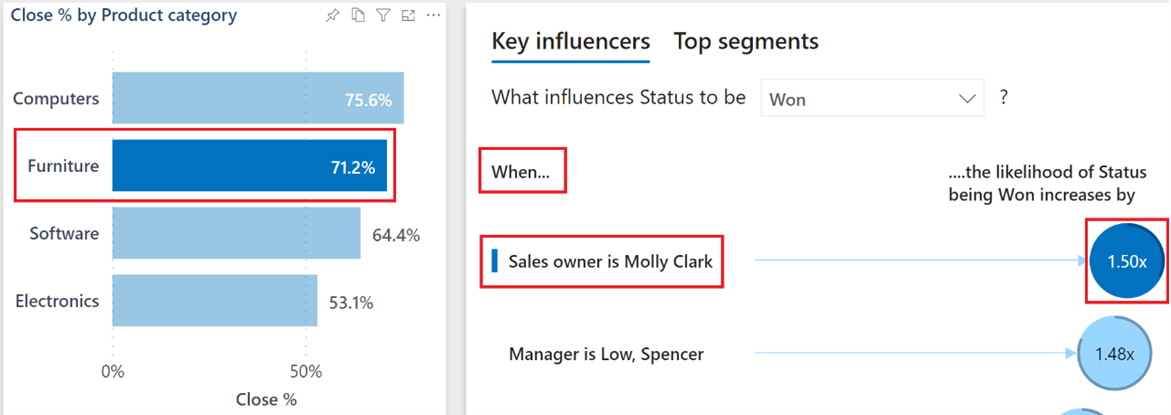
Pour passer en revue les principaux contributeurs lorsque votre état change, dans la liste déroulante, sélectionnez l’option Perte afin de générer de nouvelles informations basées sur la sélection mise à jour. Vous pouvez maintenant répondre à la question « Quel est le principal contributeur lorsqu’une perte se produit ? »
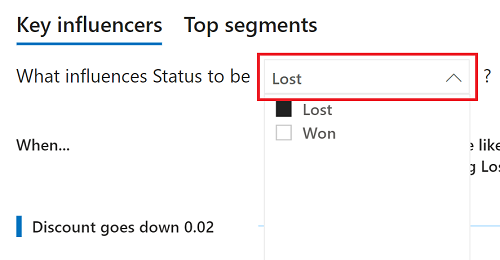
Pour en savoir plus, consultez Visuels d’influenceurs clés.
Page Decomposition Tree
La deuxième page de rapport que nous allons explorer est Arborescence de décomposition, où vous effectuez une analyse racine et ad hoc pour comprendre les conséquences des opportunités de vente dans les différents champs de vos données.
Qui est le principal propriétaire des ventes et le principal chemin d’opportunité pour les ventes d’ordinateurs ?
Dans le visuel Arborescence de décomposition au centre de votre rapport, sélectionnez l’option Ordinateurs dans la répartition Catégorie pour relancer l’analyse.
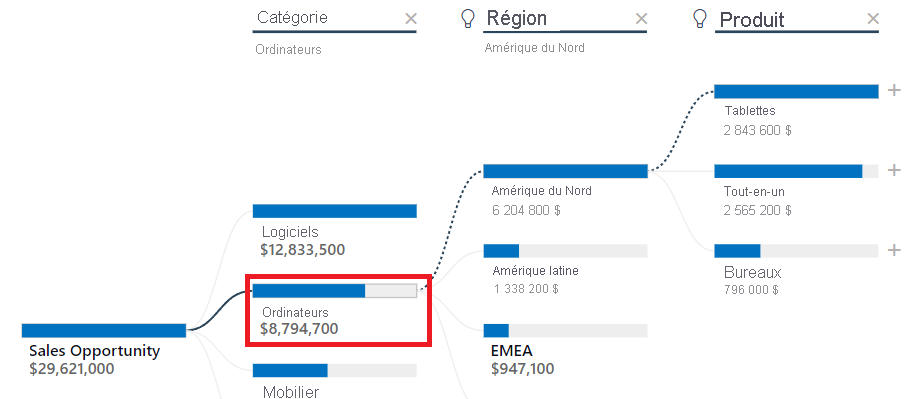
Avec votre analyse mise à jour, vous pouvez utiliser les fractionnements d’intelligence artificielle pour déterminer le chemin vers les prochaines opportunités de vente les plus hautes dans vos données. Sélectionnez le symbole + en regard de Tablettes et l’option Valeur élevée.
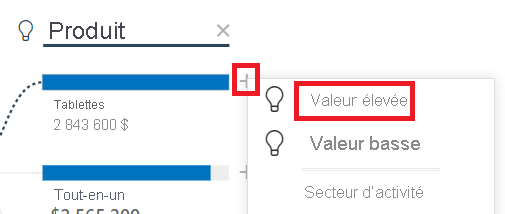
L’arborescence détermine que le champ Territoire est le prochain chemin d’opportunité de vente, US-SOUTH étant le plus important. Sélectionnez le symbole + en regard de US-SOUTH, puis sélectionnez l’option Valeur élevée. À partir de la sélection mise à jour, vous pouvez désormais répondre à la question « Qui est le premier propriétaire des ventes ? »
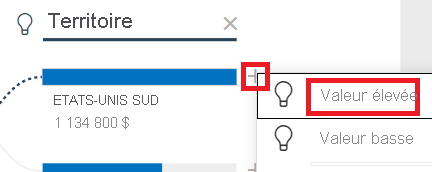
Pour en savoir plus, consultez Visuels de l’arborescence hiérarchique.
Page Anomaly Detection
La dernière page de rapport à explorer est Détection d’anomalies, où vous combinez plusieurs fonctionnalités d’intelligence artificielle pour détecter les anomalies dans vos résultats, générer des synthèses en texte dynamiques et utiliser vos propres mots pour poser des questions et obtenir des réponses à partir de vos données.
À quoi est due une telle baisse du chiffre d’affaires des logiciels
Le graphique à barres groupées situé en haut à droite de la page est divisé en plusieurs versions (petits multiples) pour comparer les données entre les champs Manager et Product category . Dans le multiple Software, sélectionnez la barre pour Low, Spencer afin de filtrer dynamiquement le reste de la page sur les résultats spécifiques de Spencer.
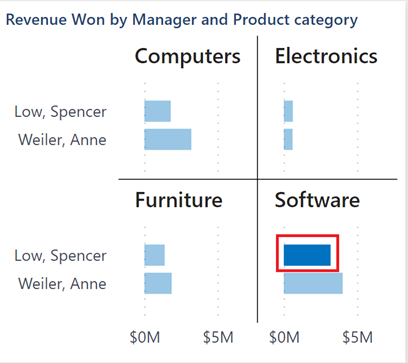
Sur le côté droit de la page, Power BI a généré une synthèse dynamique basée sur la sélection mise à jour. Le texte de synthèse décrit les mois calendaires les plus élevés et les plus faibles pour Revenue Won.
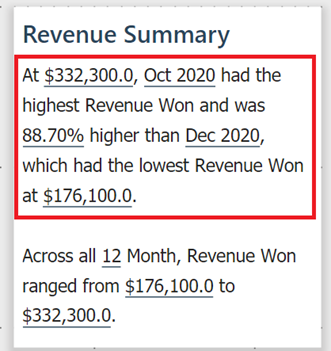
Dans le graphique en courbes au centre de la page, cliquez avec le bouton droit sur le point de données de décembre 2020. Dans les options de menu, sélectionnez Analyser>Expliquer la baisse afin de répondre à la question « À quoi est due la baisse nette des revenus en décembre 2020 ? » à l’aide d’insights rapides.
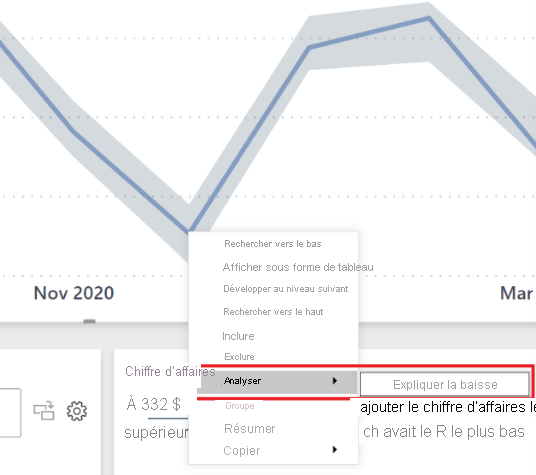
Pour en savoir plus, consultez Narrations intelligentes et Appliquer des insights pour expliquer les fluctuations dans les visuels.
À quoi est due l’augmentation inattendue du chiffre d’affaires au cours des 90 derniers jours
En haut à droite de la page, sélectionnez Last 90 days pour afficher Revenue Won sous forme de jours individuels.
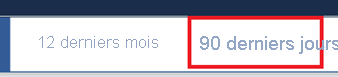
Le bouton a conservé les sélections Faible, Spencer et Logiciel des étapes antérieures. Il a également réécrit le Récapitulatif du chiffre d’affaires en fonction du filtre des 90 derniers jours, que vous pouvez examiner pour obtenir de nouvelles informations. Dans le graphique en courbes, des indicateurs visuels d’anomalie figurent également. Sélectionnez l’indicateur du 25 avril pour obtenir une explication possible de la détection d’anomalie.
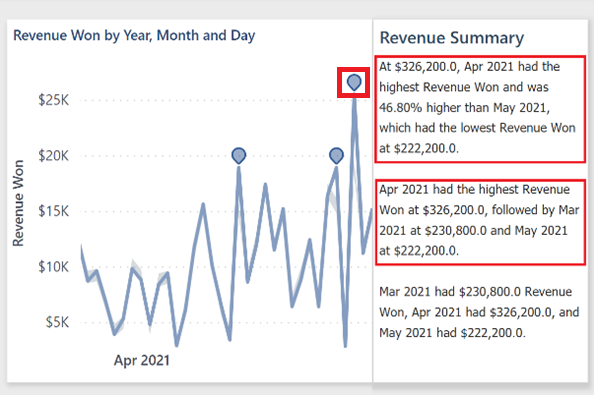
Le volet Anomalies s’affiche désormais sur le côté droit de votre page de rapport. Cela inclut des explications possibles, un score de puissance (qui signifie que les scores plus élevés peuvent avoir eu de plus grandes conséquences) et éventuellement d’autres explications si vous faites défiler vers le bas. À partir de votre score d’explication le plus élevé possible, vous pouvez répondre à la question « À quoi est due l’augmentation du chiffre d’affaires ? ». Lorsque vous avez terminé, réduisez le volet Anomalies à l’aide des flèches doubles >> en haut du volet.
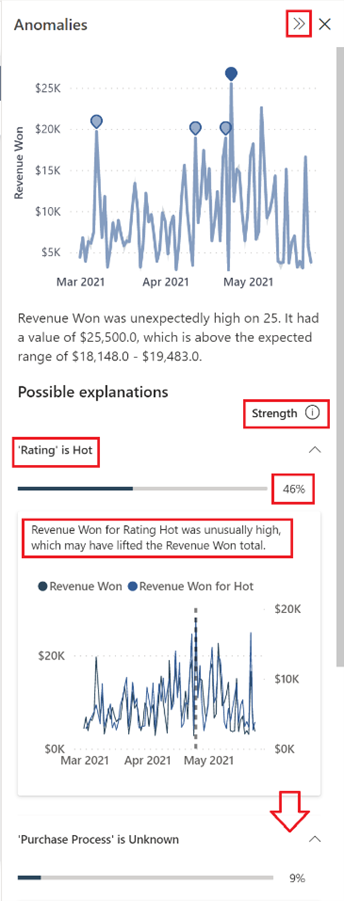
Pour en savoir plus, consultez Détection d’anomalie.
Quel responsable présente le plus haut close rate, et durant quel mois
En bas à droite de la page, tapez la question close % dans le champ Poser une question sur vos données (en anglais) pour retourner une valeur unique.
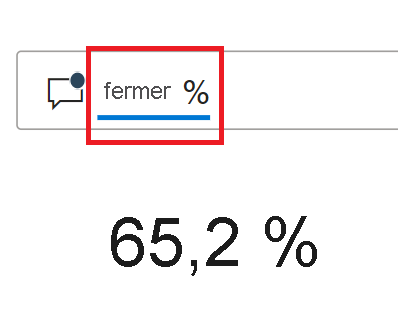
Pour segmenter les résultats close % par mois, remplacez la question actuelle par close % by month afin d’afficher visuellement les résultats dans un histogramme groupé.
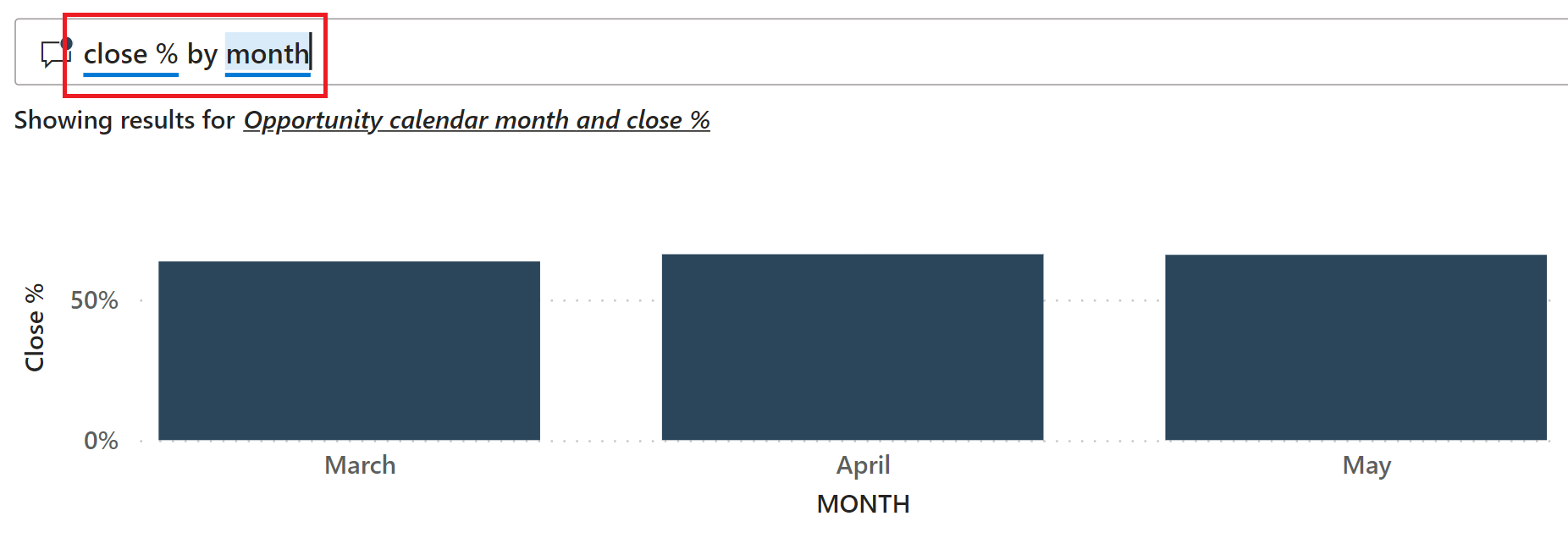
Bien que les colonnes puissent être utiles pour comparer un élément à un autre, elles ne sont pas aussi utiles lors de l’affichage du mouvement au fil du temps. Mettez à jour le texte d’origine avec close rate par mois dans un graphique en courbes.
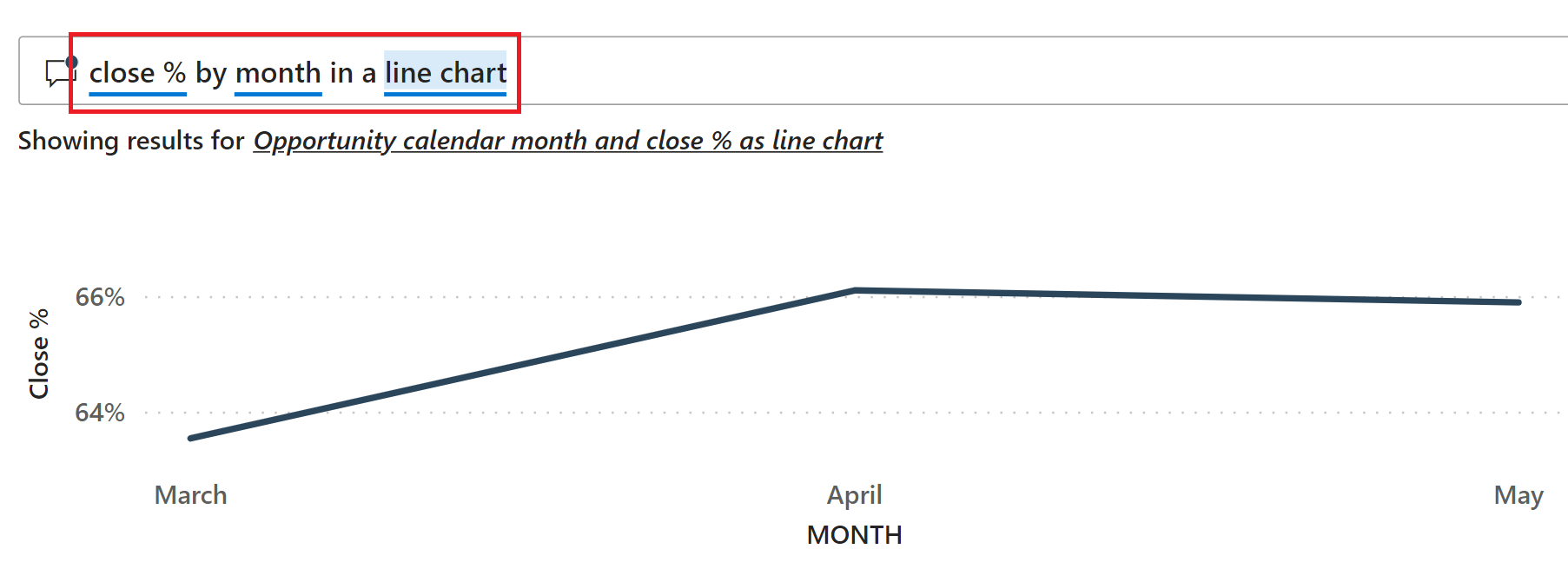
Et pour répondre à la question Quel responsable a eu le pourcentage de clôture le plus élevé, remplacez la question par close % by month in a line chart by manager et comparez les résultats finaux.
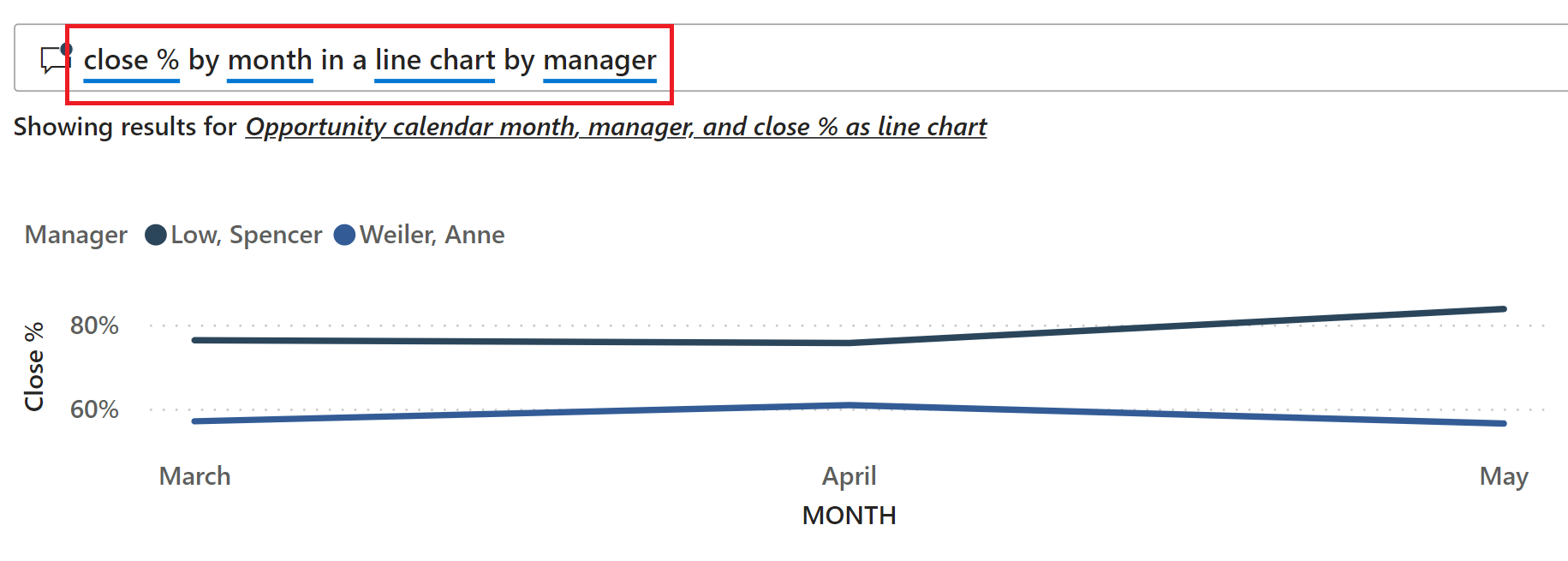
Contenu connexe
Cet environnement est sécurisé pour y jouer, étant donné que vous pouvez choisir ne pas enregistrer vos modifications. Mais si vous les enregistrez, vous pouvez toujours revenir au Centre d’apprentissage pour avoir une nouvelle copie de cet exemple.
Nous espérons que cette visite guidée vous a montré comment les fonctionnalités d’intelligence artificielle de Power BI peuvent fournir des insights sur des données. Maintenant, à vous de jouer. Connectez-vous à vos propres données. Avec Power BI, vous pouvez vous connecter à une grande variété de sources de données. Pour en savoir plus, consultez Prise en main du service Power BI.