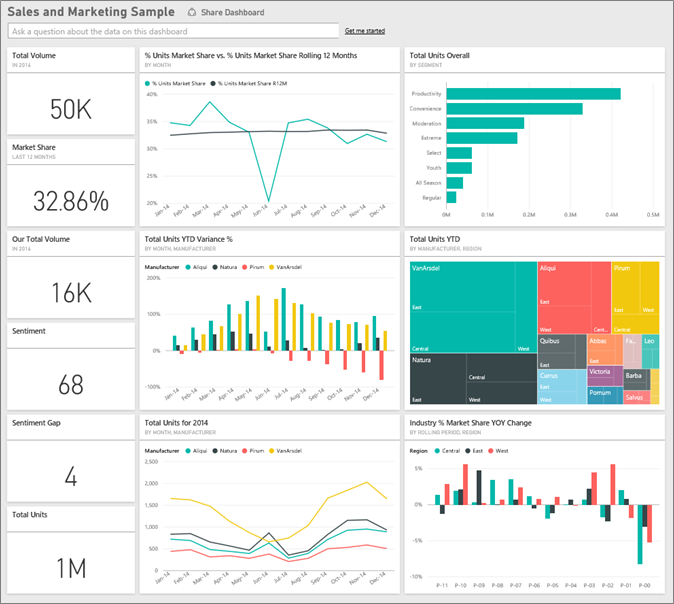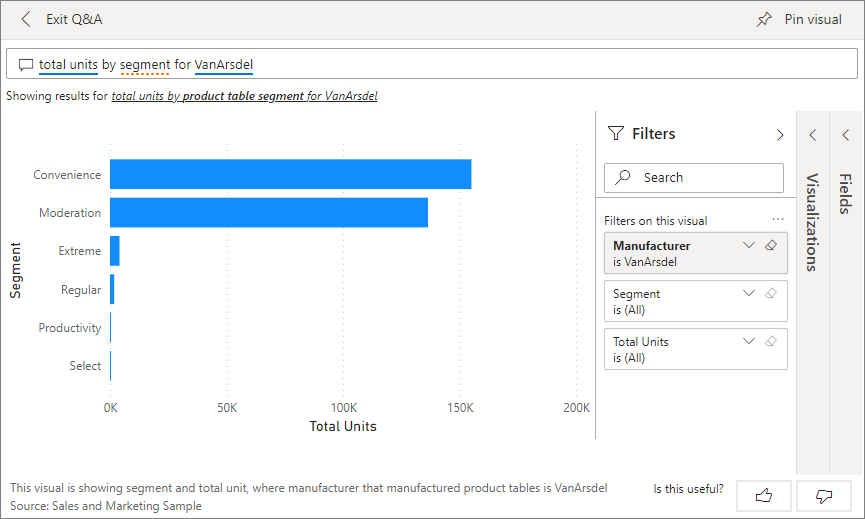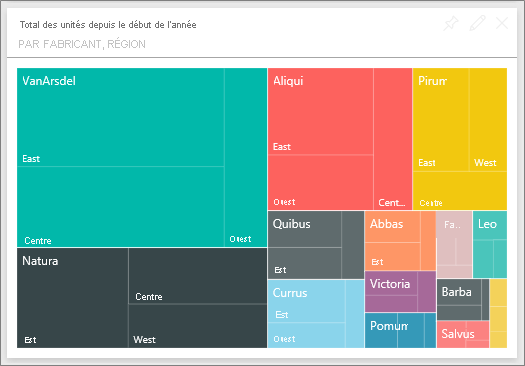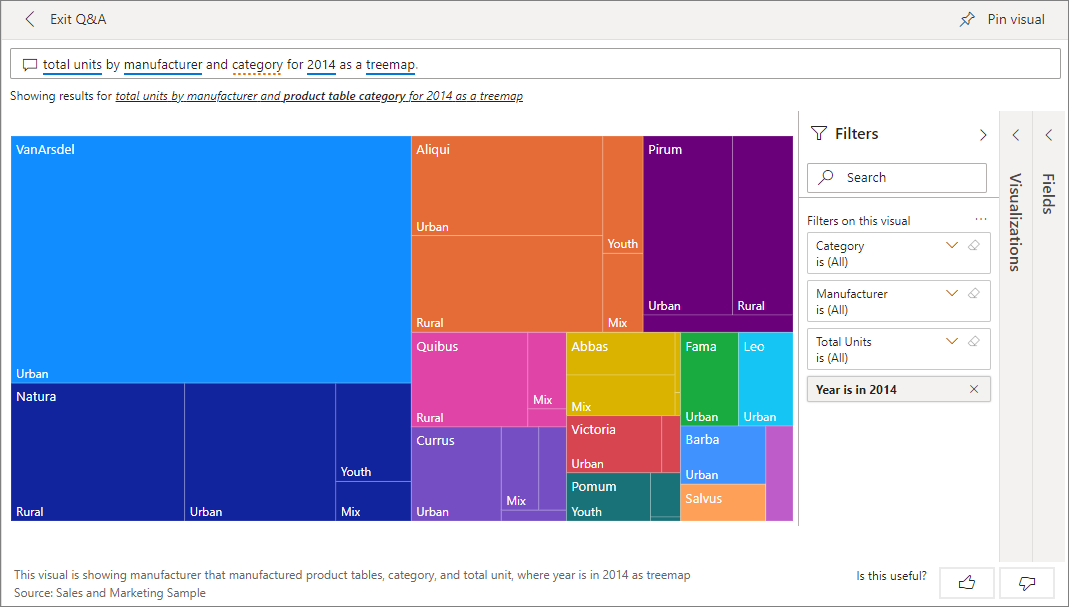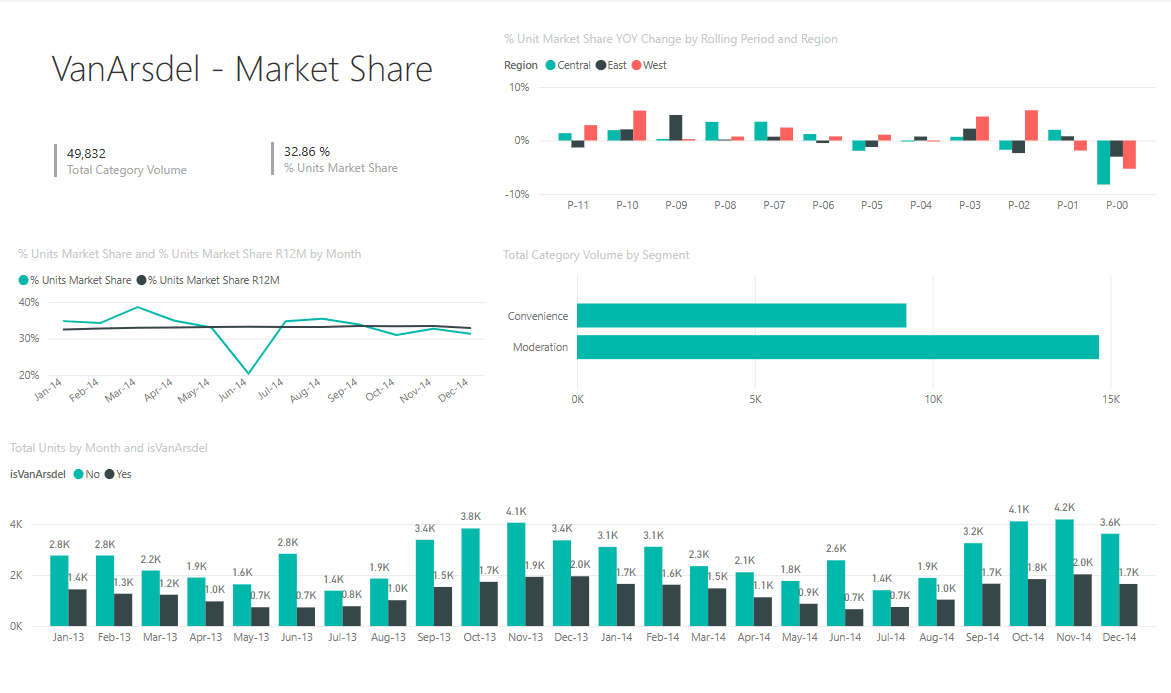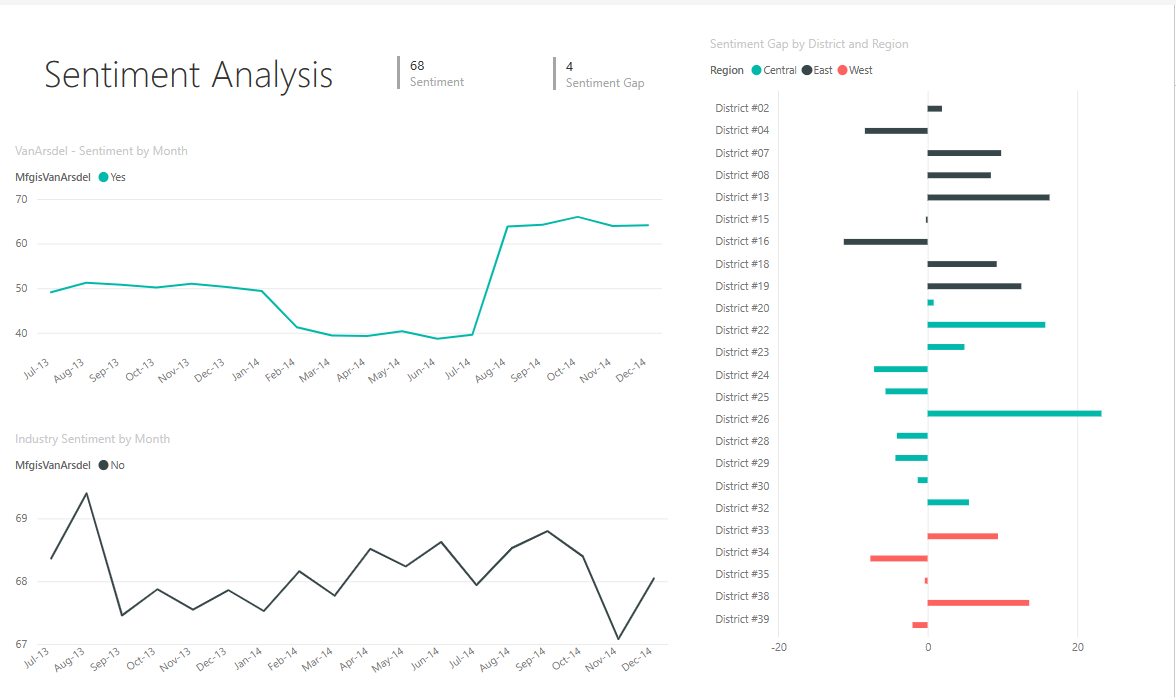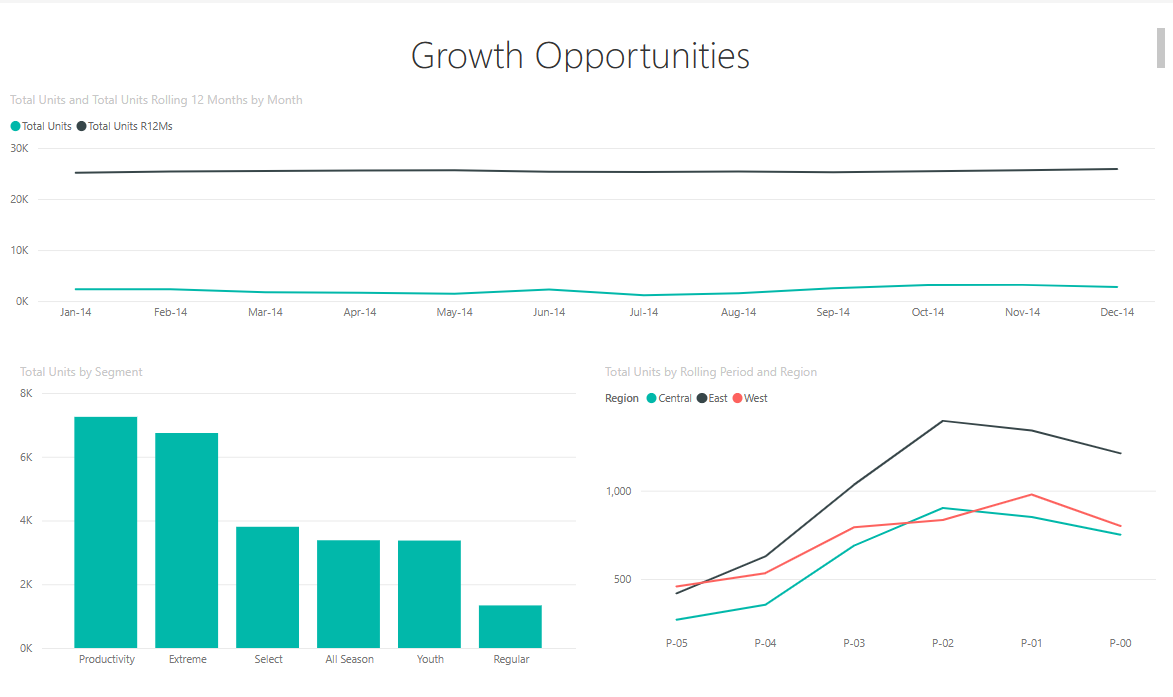Exemple Vente et marketing pour Power BI : Visite guidée
Notes
Pour obtenir une version mise à jour de cet exemple, consultez Exemple Analyse du marketing concurrentiel pour Power BI : visite guidée.
L’exemple Vente et marketing contient un tableau de bord et un rapport qui concernent une société de fabrication fictive nommée VanArsdel Ltd. Ce tableau de bord a été créé par le directeur marketing de VanArsdel pour surveiller le secteur, mais aussi la part de marché de la société, ses volumes de production, ses ventes et l’opinion.
VanArsdel a de nombreux concurrents, mais est leader dans son secteur d’activité. Le directeur marketing souhaite augmenter la part de marché et découvrir des opportunités de croissance. Or, pour des raisons inconnues, la part de marché de VanArsdel a commencé à diminuer, avec des baisses significatives en juin.
Cet exemple fait partie d’une série d’exemples qui illustre la façon dont vous pouvez utiliser Power BI avec des données, des rapports et des tableaux de bord orientés métier. L’entreprise obviEnce a créé cet exemple à l’aide de données réelles et anonymisées. Les données sont disponibles dans les formats suivants : fichier Power BI Desktop .pbixou classeur Excel. Consultez Exemples pour Power BI.
Ce tutoriel utilise l’exemple Vente et marketing dans le service Power BI. Les expériences d’utilisation des rapports étant similaires dans Power BI Desktop et dans le service, vous pouvez également poursuivre avec et l’exemple de fichier .pbix dans Power BI Desktop. Obtenez l’exemple de l’une des manières suivantes :
- Obtenez l’exemple prédéfini dans le service Power BI. Cet exemple inclut un rapport et un tableau de bord.
- Téléchargez le fichier .pbix à explorer dans Power BI Desktop.
- Téléchargez le classeur Excel pour voir les données brutes dans Excel, ou bien publiez-le sur le service Power BI.
Prérequis
Vous n’avez pas besoin d’une licence Power BI pour explorer les exemples dans Power BI Desktop. Vous avez simplement besoin d’une licence Fabric gratuite pour explorer l’exemple dans le service Power BI et l’enregistrer dans Mon espace de travail.
Obtenir l’exemple dans le service Power BI
Ouvrez le service Power BI (
app.powerbi.com), puis sélectionnez Learn dans le volet de navigation de gauche.Dans la page Centre de formation, sous Exemples de rapports, faites défiler l’exemple Vente et marketing.
Sélectionnez l’exemple. Il s’ouvre en mode Lecture.
Power BI importe l’échantillon intégré, puis ajoute un tableau de bord, un rapport et un modèle sémantique à votre espace de travail actif.

Sélectionnez le tableau de bord pour afficher l’exemple de tableau de bord.
Que nous révèle ce tableau de bord ?
Avec l’exemple prédéfini dans le service Power BI, vous disposez d’un rapport et d’un tableau de bord. Commençons notre tour d’horizon sur le tableau de bord et examinons les mosaïques que le directeur marketing a choisi d’épingler. On y trouve des informations sur la part de marché, les ventes et l’opinion. Le tableau de bord décompose les données par région, période et concurrence.
- Les vignettes de nombres au bas de la colonne de gauche indiquent le volume des ventes du secteur au cours de l’exercice précédent (50 000), la part de marché (32,86 %), le volume des ventes (16 000), le score d’opinion (68), l’écart d’opinion (4) et le nombre total d’unités vendues (1 million).
- Le graphique en courbes supérieur (% Units Market Share vs. % Units Market Share sur une période glissante de 12 mois) illustre la fluctuation de notre part de marché au fil du temps. Notez la grande chute en juin. Notre part de marché sur une période glissante de 12 mois (« R12M »), qui avait augmenté pendant un certain temps, commence maintenant à fléchir.
- Le principal concurrent de l’entreprise est Aliqui, la vignette d’histogramme du milieu le montre bien (Total Units YTD Variance % ).
- Le plus gros de l’activité de l’entreprise se concentre dans les régions Est (« East ») et Centre (« Central »).
- Le graphique en courbes du bas (Total Units for 2014) montre que la baisse du mois de juin n’est pas saisonnière. Aucun de nos concurrents ne suit cette tendance.
- Les vignettes Total Units Overall et Total Units YTD à droite indiquent les unités vendues, par segment et par région/fabricant. Les plus gros segments de marché du secteur sont Productivity (Productivité) et Convenience (Commodité).
Vous pouvez également utiliser Questions et réponses dans le tableau de bord pour en savoir plus sur vos données.
Se procurer le fichier .pbix pour cet exemple
Vous pouvez aussi télécharger l’exemple Vente et marketing sous la forme d’un fichier .pbix. Vous pouvez explorer cet exemple dans Power BI Desktop et le charger dans le service Power BI.
Après avoir ouvert le fichier dans Power BI Desktop, sélectionnez Fichier>Publier>Publier sur Power BI ou choisissez Publier dans le ruban Accueil.
Dans la boîte de dialogue Publier sur Power BI, choisissez un espace de travail, puis Sélectionner.
Dans le service Power BI, dans votre espace de travail, accédez au rapport de l’exemple Vente et marketing, puis sélectionnez-le pour l’ouvrir.
Dans le menu Plus d’options (...), sélectionnez Épingler à un tableau de bord. Sélectionnez Nouveau tableau de bord, entrez un nom, puis choisissez Épingler un élément dynamique.
Le tableau de bord que vous créez de cette façon n’est pas le même que l’exemple de tableau de bord créé par l’exemple intégré. Vous pouvez toujours utiliser Questions et réponses dans le tableau de bord pour en savoir plus sur vos données et apporter des modifications à votre tableau de bord.
Se procurer le classeur Excel pour cet exemple
Si vous souhaitez afficher la source de données de cet exemple, elle est également disponible en tant que classeur Excel. Pour afficher les données brutes, activez les compléments Analyse de données, puis sélectionnez Power Pivot>Gérer.
Si vous souhaitez obtenir et utiliser le fichier Excel dans le service Power BI, procédez comme suit :
Téléchargez l’exemple dans les Exemples Power BI Desktop. Le nom du fichier est Sales and Marketing Sample-no-PV.xlsx.
Ouvrez le fichier dans Excel, puis sélectionnez Fichier>Publier>Publier sur Power BI.
Sélectionnez un espace de travail, par exemple Mon espace de travail, puis choisissez Exporter.
Il existe différentes façons d’utiliser des fichiers Excel. Pour plus d’informations, consultez Explorer les exemples Excel dans Excel.
Dans le service Power BI, les données exportées apparaissent sous la forme d’un modèle sémantique dans l’espace de travail sélectionné. Sélectionner Plus d’options (...) >Création automatique de rapports.
Sélectionnez Enregistrer, entrez un nom pour votre rapport, puis choisissez Enregistrer.
Dans le menu Plus d’options (...), sélectionnez Épingler à un tableau de bord. Sélectionnez Nouveau tableau de bord, entrez un nom, puis choisissez Épingler un élément dynamique.
Le tableau de bord que vous créez de cette façon n’est pas le même que l’exemple de tableau de bord créé par l’exemple intégré. Vous pouvez toujours utiliser Questions et réponses dans le tableau de bord pour explorer vos données et apporter des modifications à votre tableau de bord.
Utiliser Questions et réponses pour explorer plus avant le tableau de bord
Que vous ayez téléchargé le tableau de bord ou créé le vôtre, vous pouvez utiliser Questions et réponses dans le tableau de bord pour découvrir d’autres détails dans les données.
Quels sont les segments qui stimulent nos ventes ? Est-ce que cela correspond à la tendance du secteur ?
Sélectionnez la vignette Total Units Overall by Segment, qui ouvre le Q & R et le remplit avec la requête Total Units by Segment.
À la fin de la requête existante, ajoutez : for VanArsdel. Q&R interprète la question et affiche un graphique mis à jour avec la réponse. Le volume des produits provient principalement des segments Utilité et Modération.
Notre partage dans les catégories Modération et Utilité est élevé. VanArsdel est en concurrence dans ces segments.
Revenez au tableau de bord en sélectionnant Exemple Ventes et marketing dans la barre de navigation gauche.
Quelle est la part de marché en nombre total d’unités par catégorie (comparée à la région) ?
Notez le titre Total Units YTD by Manufacturer, Region (Nombre total d’unités de l’année en cours par fabricant, par région). Qu’est-ce que la part de marché par catégorie ?
Sélectionnez le champ de question en haut du tableau de bord et tapez la question total units by manufacturer and category for 2014 as a treemap (nombre total d’unités par fabricant et par catégorie pour 2014, treemap). La visualisation se met à jour à mesure que vous tapez la question.
Pour comparer les résultats, épinglez le graphique à votre tableau de bord. Notez ce fait intéressant : En 2014, VanArsdel n’a vendu que des produits de la catégorie Urbain.
Rapport d’échantillon Vente et marketing
- Si vous avez obtenu l’exemple prédéfini dans le service Power BI, vous pouvez ouvrir le rapport à partir du tableau de bord. Les tableaux de bord sont des points d’entrée dans les rapports. Si vous créez une vignette de tableau de bord à partir d’un rapport sous-jacent, il suffit de sélectionner cette vignette pour ouvrir le rapport.
- Si vous avez téléchargé le fichier .pbix, puis l’avez chargé dans le service Power BI, vous n’avez pas de tableau de bord, mais vous disposez du rapport complet. Ouvrez-le à partir de l’espace de travail dans lequel vous l’avez enregistré.
- Si vous avez téléchargé la version du classeur Excel de cet exemple, vous n’avez pas le tableau de bord ni le rapport, mais Power BI peut créer automatiquement un rapport à votre place à partir des données. Pour plus d’informations, consultez Obtenir le classeur Excel pour cet exemple dans cet article.
Le rapport comporte quatre pages :
- Part de marché de VanArsdel
- YTD Category Trend Analysis
- Sentiments
- Opportunités de croissance
VanArsdel - Page Market Share
La page 1 du rapport porte sur la part de marché de VanArsdel.
Ouvrez la page VanArsdel - Market Share du rapport de l’exemple Vente et marketing.
Examinez l’histogramme au bas du rapport, intitulé Total Units by Month and isVanArsdel (Nombre total d’unités par mois pour VanArsdelen). La colonne noire représente VanArsdel (ses produits) et la verte ses concurrents. La ligne % Units Market Share R12M dans le graphique % Units Market Share vs.% Units Market Share sur 12 mois glissants montre que notre part de marché n’augmente plus au fil du temps. Elle décline même un peu. Comment expliquer cette forte baisse de part de marché en juin ?
Le graphique à barres Volume total de la catégorie par segment, à droite, est filtré pour afficher les 2 principaux segments de VanArsdel. Examinez de plus près ce filtre :
Sélectionnez le graphique Total Category Volume by Segment.
Sélectionnez le volet Filtres à droite pour le développer.
Sous Filtres au niveau de l’élément visuel, Segment est filtré pour n’inclure que les catégories Utilité et Modération.
Modifiez le filtre en sélectionnant Segment pour développer cette section, puis cochez Productivity pour ajouter aussi ce segment.
Dans le graphique Nombre total d’unités par mois pour VanArsdel, sélectionnez Oui dans la légende pour effectuer un filtrage croisé de la page sur VanArsdel. Dans le graphique Volume des catégories totales par segment, notez que nous n’avons pas de concurrence dans le segment Productivité.
Sélectionnez de nouveau Oui dans la légende pour effacer le filtre.
Examinez le graphique en courbes % Units Market Share and % Units Market Share R12M by Month. Il présente la part de marché mensuelle de l’entreprise et ses parts de marché sur une période glissante de 12 mois. Les données de cette période permettent de lisser les variations mensuelles et dégage les tendances sur le long terme. Dans le graphique à barres volume Total Category Volume by Segment, sélectionnez Convenience, puis Moderation pour voir la fluctuation de la part de marché pour chaque segment. Le segment Modération présente une variation de la part de marché bien plus importante.
Voyons ensuite la page Analyse des sentiments du rapport.
Page YTD Category Trend Analysis
La page deux du rapport se concentre sur la tendance de la catégorie de cumul annuel jusqu’à ce jour.
Notez les points suivants :
- VanArsdel est le leader de sa catégorie et ses principaux concurrents sont Natura, Aliqui et Pirium.
- Aliqui se développe, mais sa production reste modeste par rapport à celle de VanArsdel.
- VanArsdel apparaît en vert dans le treemap. Dans la région Est, les clients préfèrent la concurrence, mais dans la région centrale, VanArsdel se porte bien. Les parts de VanArsdel dans la région Est sont les plus basses.
- La géographie concerne les unités vendues. La région Est est la région dominante pour la plupart des fabricants et VanArsdel a aussi une forte présence dans la région Centre.
- Dans le graphique Nombre total d’unités de l’année en cours Var % par mois et fabricant, dans le coin inférieur droit, VanArsdel a un écart positif, ce qui est bon signe. VanArsdel est plus performant que l’année dernière, mais son concurrent Aliqui l’est aussi.
Voyons ensuite la page Analyse des sentiments du rapport.
Page Analyse des sentiments
La page 3 du rapport se concentre sur le sentiment des consommateurs.
Les tweets, les publications Facebook, les blogs et les articles contribuent tous au sentiment du grand public, ce qui apparaît dans les deux graphiques en courbes sur le côté gauche de la page. Le graphique VanArsdel - Sentiment by Month situé en haut à gauche montre que l’opinion vis-à-vis des produits de l’entreprise est restée assez neutre jusqu’en février. Une chute importante s’est amorcée en février pour atteindre son plus bas en juin. Qu’est-ce qui explique cette chute de l’opinion ?
Nous devons nous appuyer sur des sources externes. En février, plusieurs articles et billets de blog ont décrit le service client de VanArsdel comme étant le pire du secteur. Cette mauvaise publicité a eu une corrélation directe sur l’opinion des clients et les ventes. VanArsdel a travaillé dur pour améliorer son service client, ce qu’ont noté les clients et le secteur. En juillet, les opinions positives ont commencé à décoller pour atteindre leur plus haut historique des années 60. Les graphiques Total Units by Month des pages 1 et 2 du rapport reflètent ce cycle de sentiment. Ce fait explique-t-il peut-être en partie la baisse de part de marché de juin ?
L’écart de sentiment peut être une autre zone à explorer. Quels sont les districts qui ont le plus grand écart de sentiment ? Comment l’équipe de gestion peut-elle exploiter ce résultat ? Comment peut-elle le répliquer dans d’autres districts ?
Page Growth Opportunities
La page 4 du rapport porte sur l’analyse des produits concurrents.
Notez les points suivants :
- En bas à gauche du graphique Unités totales par segment les segments de toutes les catégories sont affichés, sauf les deux principaux segments de VanArsdel. Sélectionnez chacun des segments l’un après l’autre pour identifier les zones d’expansion potentielles pour VanArsdel.
- Les segments Extreme (Extrême) et Productivity (Productivity) progressent plus vite que les autres. Toutefois, VanArsdel ne fait pas concurrence dans ces segments. Si la société VanArsdel souhaite s’investir dans ces segments, elle peut s’appuyer sur ces données pour cibler les segments porteurs dans les différentes régions. VanArsdel peut aller plus loin dans l’analyse en formulant des questions. Par exemple, quelles sont les régions qui progressent le plus vite et quel serait le principal concurrent dans ce segment ?
- Vous vous souvenez de cette diminution de la part de marché en juin ? Le mois de juin est important pour le segment Productivité, segment sur lequel la société VanArsdel n’est pas du tout présente. Ce détail pourrait nous aider à comprendre la diminution de notre part de marché en juin.
En filtrant les visualisations sur VanArsdel, par segment, par mois et par région, la société peut y découvrir des opportunités de croissance.
Contenu connexe
Après avoir testé ce rapport, vous pouvez choisir de ne pas enregistrer vos modifications. Mais si vous les enregistrez, vous pouvez toujours revenir au Centre d’apprentissage pour avoir une nouvelle copie de cet exemple.
Maintenant que vous avez vu comment les tableaux de bord, Questions et réponses et les rapports Power BI peuvent fournir des insights sur des données, essayez de vous connecter à vos propres données. Avec Power BI, vous pouvez vous connecter à une grande variété de sources de données. Pour en savoir plus, consultez Prise en main du service Power BI.
Commentaires
Bientôt disponible : pendant toute l’année 2024, nous allons éliminer progressivement Problèmes GitHub comme mécanisme de commentaires pour le contenu et le remplacer par un nouveau système de commentaires. Pour plus d’informations, voir : https://aka.ms/ContentUserFeedback.
Soumettre et afficher des commentaires pour