Importer une API GraphQL
S’APPLIQUE À : tous les niveaux de Gestion des API
Dans Gestion des API, vous pouvez ajouter une API GraphQL selon l’un des deux modèles suivants : pass-through vers un point de terminaison GraphQL existant ou importation d’un schéma GraphQL et création d’une API GraphQL synthétique avec des résolveurs de champs personnalisés. Pour plus d’informations, consultez la Vue d’ensemble de GraphQL.
Dans cet article, vous allez :
- Ajouter une API GraphQL pass-through dans votre instance Gestion des API.
- Tester votre API GraphQL.
Si vous souhaitez importer un schéma GraphQL et configurer des résolveurs de champs à l’aide de points de terminaison REST ou SOAP API, consultez Importer un schéma GraphQL et configurer des résolveurs de champs.
Prérequis
Disposer d’une instance d’API Management. Si vous ne l’avez pas déjà fait, créez-en un.
Une API GraphQL.
Azure CLI
Utilisez l’environnement Bash dans Azure Cloud Shell. Pour plus d’informations, consultez Démarrage rapide pour Bash dans Azure Cloud Shell.
Si vous préférez exécuter les commandes de référence de l’interface de ligne de commande localement, installez l’interface Azure CLI. Si vous exécutez sur Windows ou macOS, envisagez d’exécuter Azure CLI dans un conteneur Docker. Pour plus d’informations, consultez Guide pratique pour exécuter Azure CLI dans un conteneur Docker.
Si vous utilisez une installation locale, connectez-vous à Azure CLI à l’aide de la commande az login. Pour finir le processus d’authentification, suivez les étapes affichées dans votre terminal. Pour connaître les autres options de connexion, consultez Se connecter avec Azure CLI.
Lorsque vous y êtes invité, installez l’extension Azure CLI lors de la première utilisation. Pour plus d’informations sur les extensions, consultez Utiliser des extensions avec Azure CLI.
Exécutez az version pour rechercher la version et les bibliothèques dépendantes installées. Pour effectuer une mise à niveau vers la dernière version, exécutez az upgrade.
Azure PowerShell
- Si vous choisissez d’utiliser Azure PowerShell localement :
- Installez la dernière version du module Az PowerShell.
- Connectez-vous à votre compte Azure à l’aide de la cmdlet Connect-AzAccount.
- Si vous choisissez d’utiliser Azure Cloud Shell :
- Pour plus d’informations, consultez Vue d’ensemble d’Azure Cloud Shell.
- Si vous choisissez d’utiliser Azure PowerShell localement :
Ajouter une API GraphQL
Dans le portail Azure, accédez à votre instance APIM.
Dans le menu de gauche, cliquez sur API> + Ajouter une API.
Sous Définir une nouvelle API, sélectionnez l’icône GraphQL.

Dans la boîte de dialogue, sélectionnez Complète et renseignez les champs de formulaire requis.
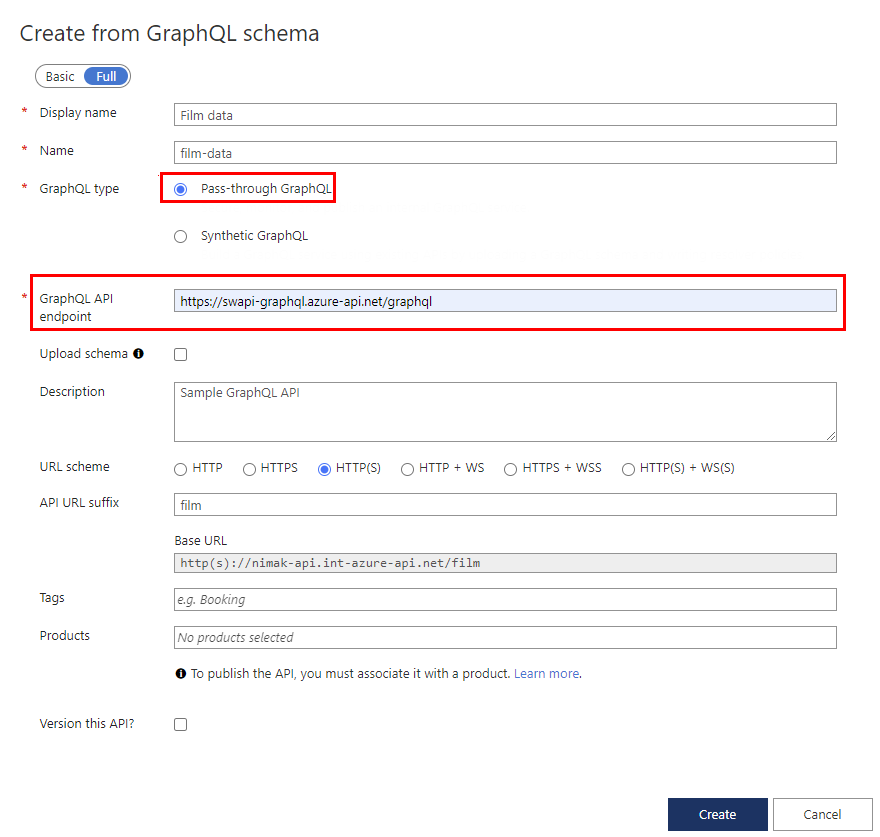
Champ Description Nom complet Nom sous lequel votre API GraphQL est affichée. Nom Nom brut de l’API GraphQL. Se remplit automatiquement à mesure que vous tapez le nom complet. type de GraphQL Sélectionnez Pass-through GraphQL pour importer depuis un point de terminaison d’API GraphQL existant. Point de terminaison de l’API GraphQL URL de base avec le nom de point de terminaison de l’API GraphQL.
Par exemple :https://example.com/your-GraphQL-name. Vous pouvez également utiliser un point de terminaison GraphQL « swapi » commehttps://swapi-graphql.azure-api.net/graphqlen démo.Charger un schéma Sélectionnez éventuellement parcourir et charger votre fichier de schéma pour remplacer le schéma récupéré à partir du point de terminaison GraphQL (le cas échéant). Description Ajoutez une description de votre API. Modèle d’URL Effectuez une sélection selon votre point de terminaison GraphQL. Sélectionnez l’une des options contenant un schéma WebSocket (WS ou WSS) si votre API GraphQL inclut le type d’abonnement. Sélection par défaut : HTTP(S). Suffixe de l’URL de l’API Ajoutez un suffixe d’URL pour identifier cette API spécifique dans cette instance de gestion des API. Il doit être unique dans cette instance Gestion des API. URL de base Champ non modifiable affichant l’URL de base de votre API Balises Associez votre API GraphQL à des étiquettes nouvelles ou existantes. Produits Associez votre API GraphQL à un produit pour la publier. Créer une version pour cette API ? Sélectionnez pour appliquer un schéma de versioning à votre API GraphQL. Sélectionnez Create (Créer).
Une fois l’API créée, parcourez ou modifiez le schéma sous l’onglet Création.
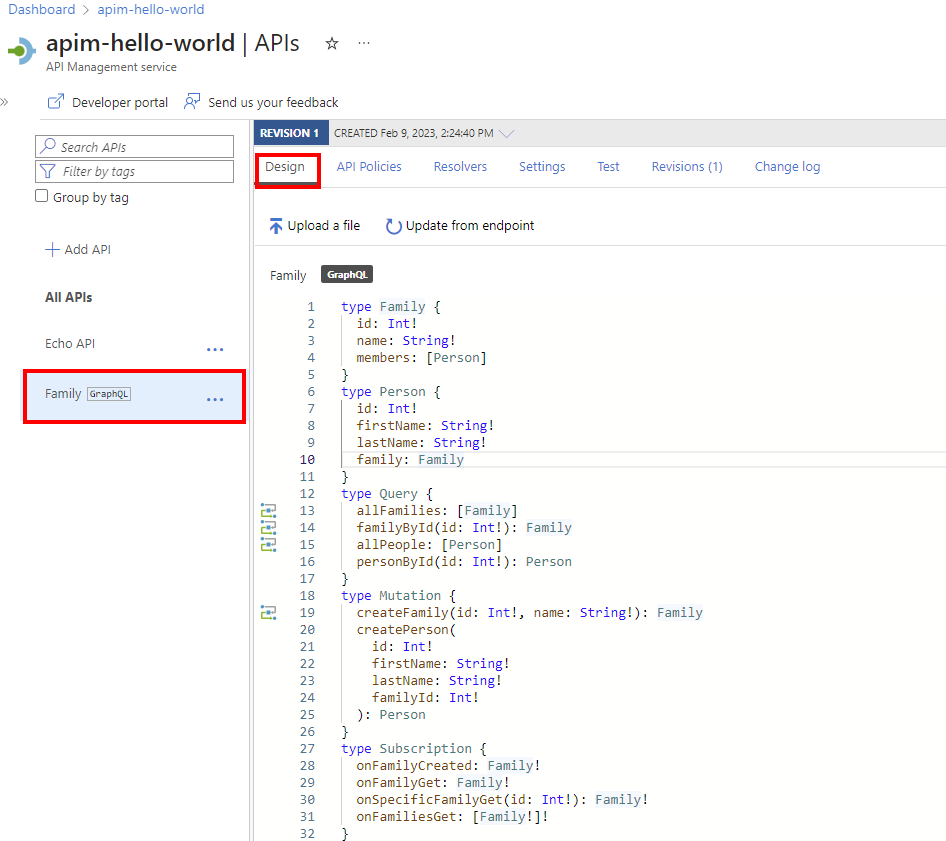
Tester votre API GraphQL
Accédez à votre instance API Management.
Dans le menu de navigation latéral, sous la section API, sélectionnez API.
Sous Toutes les API, sélectionnez votre API GraphQL.
Sélectionnez l’onglet Test pour accéder à la console de test.
Sous En-têtes :
- Sélectionnez l’en-tête dans le menu déroulant Nom.
- Entrez la valeur dans le champ Valeur.
- Ajoutez d’autres en-têtes en sélectionnant + Ajouter un en-tête.
- Supprimez les en-têtes à l’aide de l’icône de corbeille.
Si vous avez ajouté un produit à votre API GraphQL, appliquez l’étendue du produit sous Appliquer l’étendue du produit.
Sous Éditeur de requête, vous pouvez :
Sélectionner au moins un champ ou sous-champ dans la liste du menu latéral. Les champs et les sous-champs que vous sélectionnez s’affichent dans l’éditeur de requête.
Commencer à taper dans l’éditeur de requête pour composer une requête.

Sous Variables de requête, ajoutez des variables pour réutiliser la même requête ou mutation et passer des valeurs différentes.
Sélectionnez Envoyer.
Consultez la Réponse.

Répétez les étapes précédentes pour tester différentes charges utiles.
Une fois le test effectué, quittez la console de test.
Testez un abonnement
Si votre API GraphQL prend en charge un abonnement, vous pouvez tester ce dernier dans la console de test.
Vérifiez que votre API autorise un schéma d’URL WebSocket (WS ou WSS) approprié pour votre API. Vous pouvez activer ce paramètre dans l’onglet Paramètres .
Configurez une requête d’abonnement dans l’éditeur de requête, puis sélectionnez Connecter pour établir une connexion WebSocket au service back-end.

Passez en revue les détails de la connexion dans le volet Abonnement.
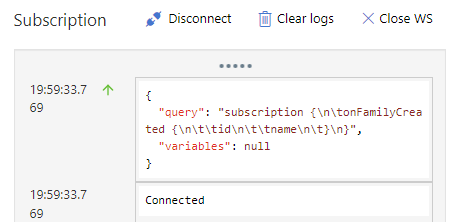
Les événements abonnés s’affichent dans le volet Abonnement. La connexion WebSocket est conservée jusqu’à ce que vous la déconnectiez ou que vous vous connectiez à un nouvel abonnement WebSocket.

Sécuriser votre API GraphQL
Sécurisez l’API GraphQL en appliquant à la fois des stratégies d’authentification et d’autorisation existantes et une stratégie de validation GraphQL pour la protection contre les attaques ciblant GraphQL.
Rubriques connexes
- Limitations de l’importation d’API
- Importer une spécification OpenAPI
- Importer une API SOAP
- Importer une API SOAP et la convertir pour REST
- Importer une API App Service
- Importer une API Container App
- Importer une API WebSocket
- Importer une API GraphQL
- Importer un schéma GraphQL et configurer des résolveurs de champs
- Importer une application de fonction Azure
- Importer une application logique Azure
- Importer un service Service Fabric
- Importer une API Azure OpenAI
- Importer une API OData
- Importer des métadonnées OData de SAP
- Importer une API gRPC
- Modifier une API
Étapes suivantes
Transform and protect your API (Transformer et protéger votre API)
