Créer un runtime d’intégration auto-hébergé partagé dans Azure Data Factory
S’APPLIQUE À : Azure Data Factory
Azure Data Factory  Azure Synapse Analytics
Azure Synapse Analytics
Conseil
Essayez Data Factory dans Microsoft Fabric, une solution d’analyse tout-en-un pour les entreprises. Microsoft Fabric couvre tous les aspects, du déplacement des données à la science des données, en passant par l’analyse en temps réel, l’aide à la décision et la création de rapports. Découvrez comment démarrer un nouvel essai gratuitement !
Ce guide explique comment créer un runtime d’intégration auto-hébergé partagé dans Azure Data Factory. Vous pouvez ensuite utiliser le runtime d’intégration auto-hébergé partagé dans une autre fabrique de données.
Remarque
Lorsque vous partagez votre runtime d’intégration auto-hébergé entre plusieurs fabriques de données, une charge de travail accrue peut parfois entraîner des temps d’attente plus longs. Si les temps d’attente deviennent excessifs, vous pouvez effectuer un scale-up de votre nœud ou un scale-out en ajoutant des nœuds supplémentaires. Vous pouvez ajouter jusqu’à 4 nœuds supplémentaires.
Créer un runtime d’intégration auto-hébergé partagé dans Azure Data Factory
Vous pouvez réutiliser une infrastructure existante de runtime d’intégration auto-hébergé que vous avez déjà configurée dans une fabrique de données. Cette réutilisation vous permet de créer un runtime d’intégration auto-hébergé lié dans une fabrique de données différente en référençant un runtime d’intégration auto-hébergé partagé existant.
Pour découvrir une présentation de dix minutes et la démonstration de cette fonctionnalité, regardez la vidéo de 12 minutes suivante :
Terminologie
- Runtime d’intégration partagé : un runtime d’intégration auto-hébergé d’origine s'exécutant sur une infrastructure physique.
- Runtime d’intégration lié : un runtime d’intégration faisant référence à un autre runtime d’intégration partagé. Le runtime d'intégration lié correspond à un runtime d’intégration logique et utilise l’infrastructure d’un autre runtime d’intégration auto-hébergé partagé.
Créer un runtime d’intégration auto-hébergé partagé à l’aide de l’IU Azure Data Factory
Pour créer un runtime d’intégration auto-hébergé partagé à l’aide de l’IU Azure Data Factory, effectuez les étapes suivantes :
Dans le runtime d’intégration auto-hébergé à partager, sélectionnez Octroyer une autorisation à une autre fabrique de données et dans la page « Configuration du runtime d’intégration », sélectionnez la fabrique de données dans laquelle vous souhaitez créer le runtime d’intégration lié.
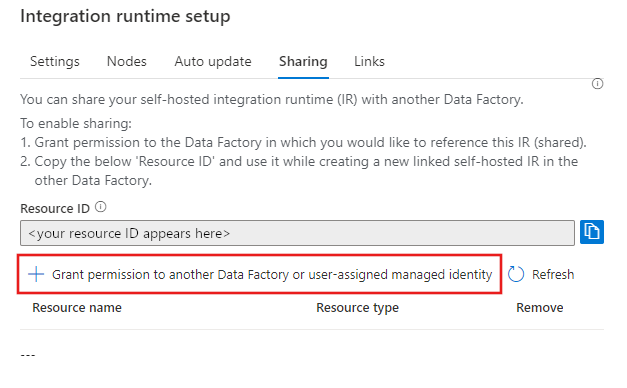
Notez et copiez « l’ID de ressource » ci-dessus du runtime d’intégration auto-hébergé à partager.
Dans la fabrique de données à laquelle les autorisations ont été accordées, créez un runtime d’intégration auto-hébergé (lié) et entrez l’ID de ressource.
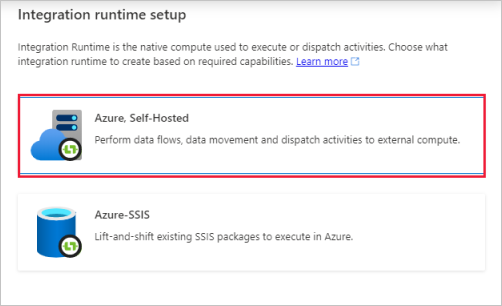
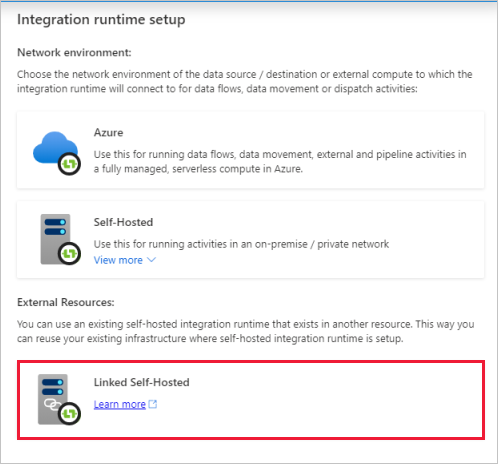
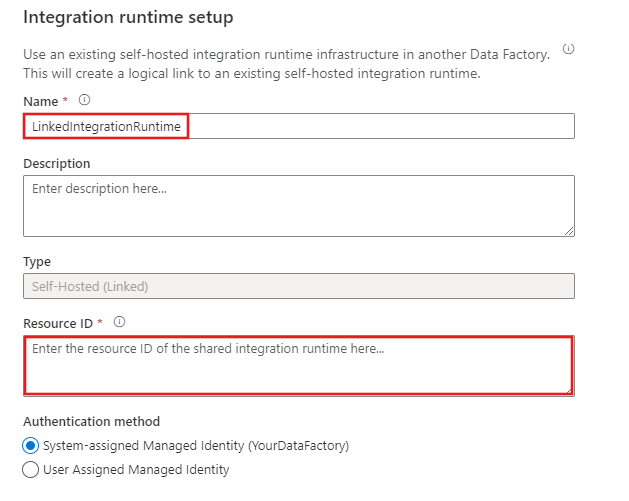
Créer un runtime d’intégration auto-hébergé partagé à l’aide d’Azure PowerShell
Pour créer un runtime d’intégration auto-hébergé partagé à l’aide d’Azure PowerShell, effectuez les étapes suivantes :
- Créer une fabrique de données.
- Créez un runtime d’intégration auto-hébergé.
- Partager le runtime d’intégration auto-hébergé avec d’autres fabriques de données.
- Créer un runtime d’intégration lié.
- Révoquer le partage.
Prérequis
Notes
Nous vous recommandons d’utiliser le module Azure Az PowerShell pour interagir avec Azure. Pour commencer, consultez Installer Azure PowerShell. Pour savoir comment migrer vers le module Az PowerShell, consultez Migrer Azure PowerShell depuis AzureRM vers Az.
Abonnement Azure. Si vous ne disposez pas d’abonnement Azure, créez un compte gratuit avant de commencer.
Azure PowerShell. Suivez les instructions de l'article Installer Azure PowerShell sur Windows avec PowerShellGet. Vous utilisez PowerShell pour exécuter un script et créer un runtime d’intégration auto-hébergé pouvant être partagé avec d’autres fabriques de données.
Notes
Pour obtenir la liste des régions Azure dans lesquelles Data Factory est actuellement disponible, sélectionnez les régions qui vous intéressent sur la page Disponibilité des produits par région.
Créer une fabrique de données
Lancez l’environnement d’écriture de scripts intégré de Windows PowerShell (ISE).
Créez des variables. Copiez et collez le script suivant. Remplacez les variables, telles que SubscriptionName et ResourceGroupName, par des valeurs réelles :
# If input contains a PSH special character, e.g. "$", precede it with the escape character "`" like "`$". $SubscriptionName = "[Azure subscription name]" $ResourceGroupName = "[Azure resource group name]" $DataFactoryLocation = "EastUS" # Shared Self-hosted integration runtime information. This is a Data Factory compute resource for running any activities # Data factory name. Must be globally unique $SharedDataFactoryName = "[Shared Data factory name]" $SharedIntegrationRuntimeName = "[Shared Integration Runtime Name]" $SharedIntegrationRuntimeDescription = "[Description for Shared Integration Runtime]" # Linked integration runtime information. This is a Data Factory compute resource for running any activities # Data factory name. Must be globally unique $LinkedDataFactoryName = "[Linked Data factory name]" $LinkedIntegrationRuntimeName = "[Linked Integration Runtime Name]" $LinkedIntegrationRuntimeDescription = "[Description for Linked Integration Runtime]"Connectez-vous et sélectionnez un abonnement. Ajoutez le code suivant au script pour vous connecter et sélectionner votre abonnement Azure :
Connect-AzAccount Select-AzSubscription -SubscriptionName $SubscriptionNameCréez un groupe de ressources et une fabrique de données.
Notes
Cette étape est facultative. Si vous disposez déjà d’une fabrique de données, ignorez cette étape.
Créez un groupe de ressources Azure avec la commande New-AzResourceGroup. Un groupe de ressources est un conteneur logique dans lequel les ressources Azure sont déployées et gérées en tant que groupe. L’exemple suivant crée un groupe de ressources nommé
myResourceGroupà l’emplacement Europe Ouest :New-AzResourceGroup -Location $DataFactoryLocation -Name $ResourceGroupNameExécutez la commande suivante pour créer la fabrique de données :
Set-AzDataFactoryV2 -ResourceGroupName $ResourceGroupName ` -Location $DataFactoryLocation ` -Name $SharedDataFactoryName
Créer un runtime d’intégration auto-hébergé
Notes
Cette étape est facultative. Si vous disposez déjà du runtime d’intégration auto-hébergé que vous souhaitez partager avec d’autres fabriques de données, ignorez cette étape.
Exécutez la commande suivante pour créer un runtime d’intégration auto-hébergé :
$SharedIR = Set-AzDataFactoryV2IntegrationRuntime `
-ResourceGroupName $ResourceGroupName `
-DataFactoryName $SharedDataFactoryName `
-Name $SharedIntegrationRuntimeName `
-Type SelfHosted `
-Description $SharedIntegrationRuntimeDescription
Obtenir la clé d’authentification du runtime d’intégration et inscrire un nœud
Exécutez la commande suivante pour obtenir la clé d’authentification du runtime d’intégration auto-hébergé :
Get-AzDataFactoryV2IntegrationRuntimeKey `
-ResourceGroupName $ResourceGroupName `
-DataFactoryName $SharedDataFactoryName `
-Name $SharedIntegrationRuntimeName
La réponse contient la clé d’authentification de ce runtime d’intégration auto-hébergé. Vous utilisez cette clé lorsque vous inscrivez le nœud du runtime d’intégration.
Installer et inscrire le runtime d’intégration auto-hébergé
Téléchargez le programme d’installation du runtime intégration auto-hébergé depuis Azure Data Factory Integration Runtime.
Exécutez le programme d’installation pour installer l’intégration auto-hébergée sur un ordinateur local.
Inscrivez la nouvelle intégration auto-hébergée à l’aide de la clé d’authentification que vous avez récupérée à l’étape précédente.
Partager le runtime d’intégration auto-hébergé avec une autre fabrique de données
Créer une autre fabrique de données
Notes
Cette étape est facultative. Si vous disposez déjà de la fabrique de données avec laquelle vous souhaitez procéder au partage, ignorez cette étape. Mais pour ajouter ou supprimer des attributions de rôles à d’autres fabriques de données, vous devez disposer des autorisations Microsoft.Authorization/roleAssignments/write et Microsoft.Authorization/roleAssignments/delete, comme Administrateur de l’accès utilisateur ou Propriétaire.
$factory = Set-AzDataFactoryV2 -ResourceGroupName $ResourceGroupName `
-Location $DataFactoryLocation `
-Name $LinkedDataFactoryName
Accorder l’autorisation
Accordez l’autorisation à la fabrique de données qui doit accéder au runtime d’intégration auto-hébergé que vous avez créé et inscrit.
Important
Ne sautez pas cette étape !
New-AzRoleAssignment `
-ObjectId $factory.Identity.PrincipalId ` #MSI of the Data Factory with which it needs to be shared
-RoleDefinitionName 'Contributor' `
-Scope $SharedIR.Id
Créer un runtime d’intégration auto-hébergé lié
Exécutez la commande suivante pour créer un runtime d’intégration auto-hébergé lié :
Set-AzDataFactoryV2IntegrationRuntime `
-ResourceGroupName $ResourceGroupName `
-DataFactoryName $LinkedDataFactoryName `
-Name $LinkedIntegrationRuntimeName `
-Type SelfHosted `
-SharedIntegrationRuntimeResourceId $SharedIR.Id `
-Description $LinkedIntegrationRuntimeDescription
À présent, vous pouvez utiliser ce runtime d’intégration lié dans n’importe quel service lié. Le runtime d’intégration lié utilise le runtime d’intégration partagé pour exécuter des activités.
Révoquer le partage du runtime d’intégration à partir d’une fabrique de données
Pour révoquer l'accès d'une fabrique de données à partir du runtime d'intégration partagé, exécutez la commande suivante :
Remove-AzRoleAssignment `
-ObjectId $factory.Identity.PrincipalId `
-RoleDefinitionName 'Contributor' `
-Scope $SharedIR.Id
Pour supprimer le runtime d’intégration lié existant, exécutez la commande suivante sur le runtime d’intégration partagé :
Remove-AzDataFactoryV2IntegrationRuntime `
-ResourceGroupName $ResourceGroupName `
-DataFactoryName $SharedDataFactoryName `
-Name $SharedIntegrationRuntimeName `
-LinkedDataFactoryName $LinkedDataFactoryName
Surveillance
Runtime d’intégration partagé
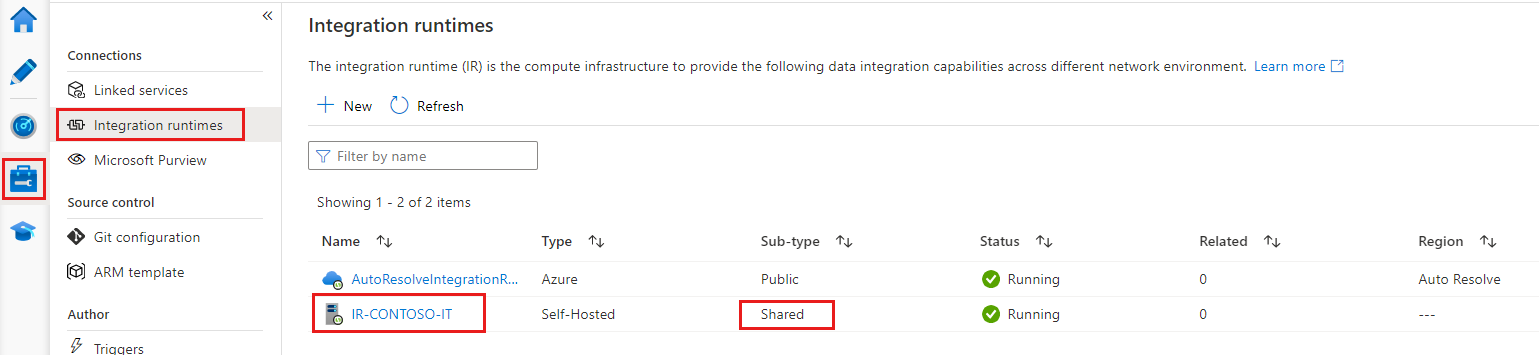
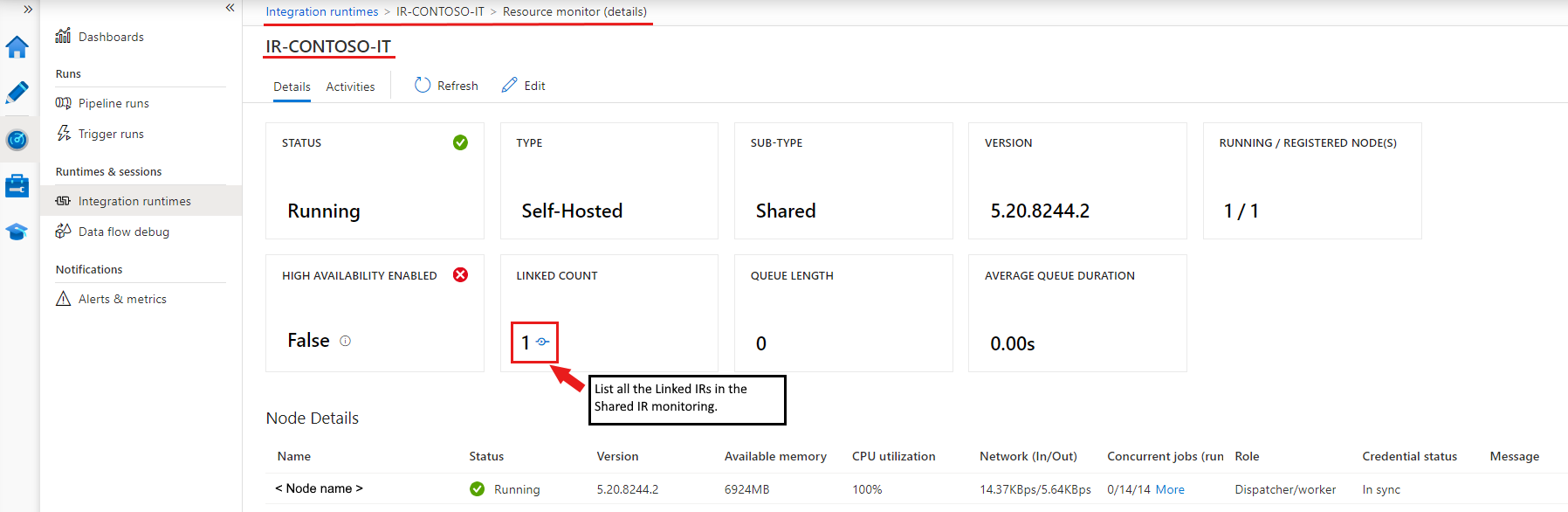
Runtime d’intégration lié
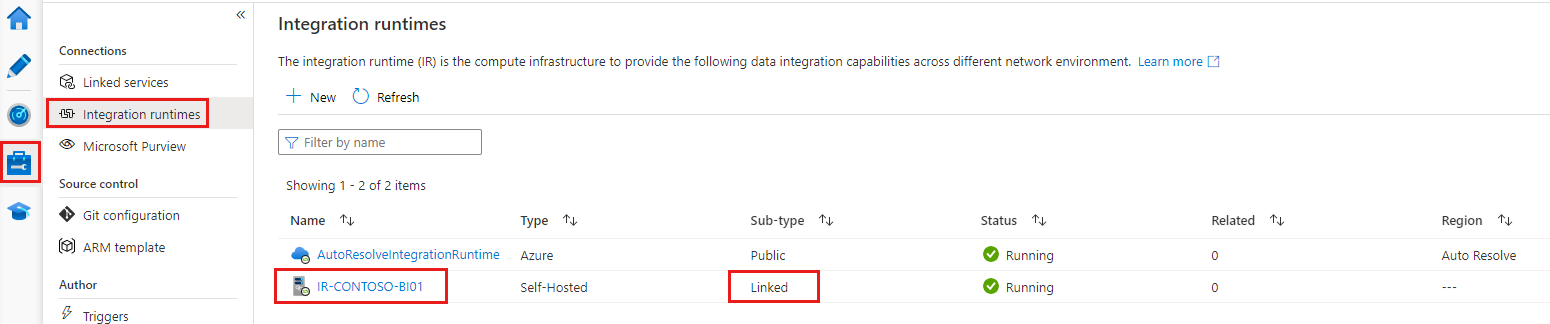
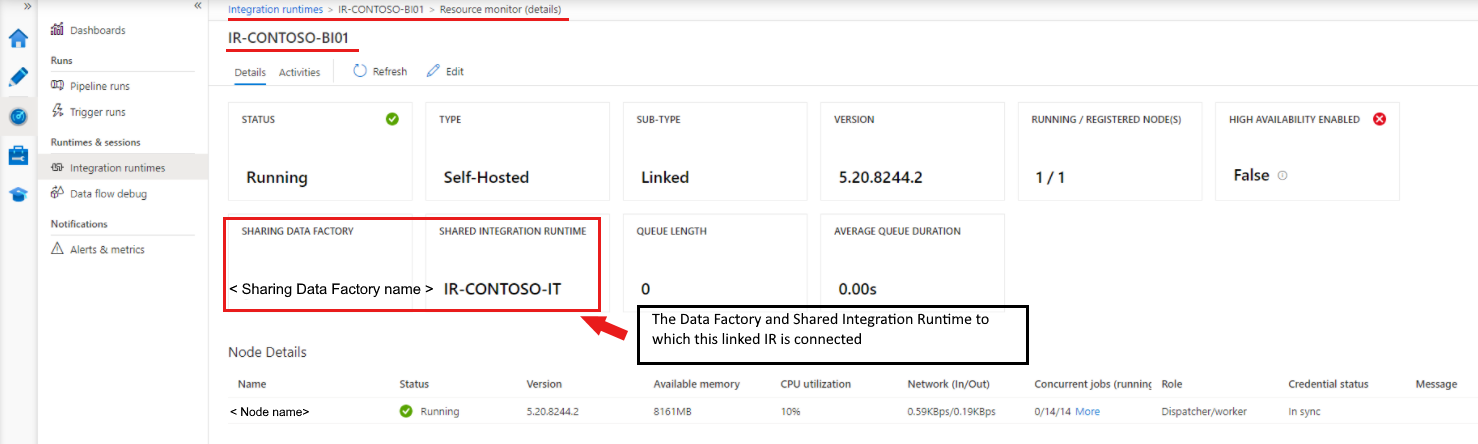
Limitations connues du partage de runtime d’intégration autohébergé
La fabrique de données dans laquelle un runtime d’intégration lié est créé doit avoir une identité gérée. Par défaut, les fabriques de données créées dans le portail Azure ou les cmdlets PowerShell disposent d’une identité gérée créée implicitement. Cela étant, lorsqu'une fabrique de données est créée à l’aide d’un modèle Azure Resource Manager ou d'un kit de développement logiciel (SDK), vous devez explicitement définir la propriété Identité. Ce paramètre permet de s’assurer que Resource Manager crée une fabrique de données contenant une identité gérée.
Le kit de développement logiciel (SDK) Data Factory .NET version 1.1.0 ou ultérieure prend en charge cette fonctionnalité.
Pour accorder l’autorisation, vous devez disposer du rôle Propriétaire ou du rôle Propriétaire hérité au sein de la fabrique de données dans laquelle se trouve le runtime d’intégration partagé.
La fonctionnalité de partage fonctionne uniquement pour les fabriques de données relevant du même locataire Microsoft Entra.
Pour les utilisateurs invités Microsoft Entra ID, la fonctionnalité de recherche de l'interface utilisateur, qui répertorie toutes les fabriques de données à l’aide d’un mot-clé de recherche, ne fonctionne pas. Cependant, tant que l’utilisateur invité correspond au propriétaire de la fabrique de données, vous pouvez partager le runtime d’intégration sans la fonctionnalité de recherche. Pour l’identité gérée de la fabrique de données qui doit partager le runtime d’intégration, entrez ce cette identité gérée dans la boîte de dialogue Attribuer une autorisation, puis sélectionnez Ajouter dans l’interface utilisateur de Data Factory.
Notes
Cette fonctionnalité est uniquement disponible dans Data Factory V2.