Tutoriel : Ajouter le widget d’exemple cinq requêtes les plus lentes au tableau de bord de la base de données
Important
Azure Data Studio sera mis hors service le 28 février 2026. Nous vous recommandons d’utiliser Visual Studio Code. Pour plus d’informations sur la migration vers Visual Studio Code, visitez Qu’est-ce qui se passe dans Azure Data Studio ?
Ce didacticiel illustre le processus d’ajout d’un widget d’exemple intégré d’Azure Data Studio au tableau de bord de base de données pour afficher rapidement les cinq requêtes les plus lentes d’une base de données. Vous verrez également comment afficher les détails des requêtes lentes et les plans de requête à l’aide des fonctionnalités d’Azure Data Studio. Dans ce didacticiel, vous apprendrez à :
- Activer le Magasin des requêtes sur une base de données
- Ajouter un widget d’insight prédéfini au tableau de bord de la base de données
- Afficher des détails sur les requêtes les plus lentes de la base de données
- Afficher les plans d’exécution de requête pour les requêtes lentes
Azure Data Studio comprend plusieurs widgets d’insight prêts à l’emploi. Ce didacticiel montre comment ajouter le widget query-data-store-db-insight, mais les étapes sont fondamentalement les mêmes pour l’ajout de n’importe quel widget.
Prérequis
Ce didacticiel nécessite la base de données TutorialDB de SQL Server ou Azure SQL Database. Pour créer la base de données TutorialDB, suivez un des démarrages rapides suivants :
Se connecter à SQL Server et l’interroger en utilisant Azure Data Studio
Se connecter à Azure SQL Database et l’interroger en utilisant Azure Data Studio
Activez le Magasin des requêtes pour votre base de données
Dans cet exemple, le widget requiert l’activation du Magasin des requêtes.
Cliquez avec le bouton droit sur la base de données TutorialDB (dans la barre latérale SERVEURS) et sélectionnez Nouvelle requête.
Collez l’instruction Transact-SQL suivante dans l’éditeur de requête et cliquez sur Exécuter :
ALTER DATABASE TutorialDB SET QUERY_STORE = ON
Ajouter le widget de requêtes lentes au tableau de bord de votre base de données
Pour ajouter le widget de requêtes lentes à votre tableau de bord, modifiez le paramètre dashboard.database.widgets dans votre fichier de Paramètres utilisateur.
Ouvrez les Paramètres utilisateur en appuyant sur Ctrl+Maj+P pour ouvrir la Palette de commandes.
Saisissez préférences dans la zone de recherche et sélectionnez Préférences : Ouvrir les paramètres utilisateur.

Saisissez dashboard dans la zone de recherche de paramètres, recherchez dashboard.database.widgets, puis cliquez sur Modifier dans settings.json.

Dans settings.json, ajoutez le code suivant :
"dashboard.database.widgets": [ { "name": "slow queries widget", "gridItemConfig": { "sizex": 2, "sizey": 1 }, "widget": { "query-data-store-db-insight": null } }, { "name": "Tasks", "gridItemConfig": { "sizex": 1, "sizey": 1 }, "widget": { "tasks-widget": {} } }, { "gridItemConfig": { "sizex": 1, "sizey": 2 }, "widget": { "explorer-widget": {} } } ]Appuyez sur Ctrl+S pour enregistrer les Paramètres utilisateur.
Ouvrez le Tableau de bord de la base de données en accédant à TutorialDB dans la barre latérale SERVEURS, cliquez avec le bouton droit, puis sélectionnez Gérer.

Le widget d’insight apparaît sur le tableau de bord :

Afficher les détails de l’insight pour plus d'informations
Pour afficher des informations supplémentaires sur un widget d’insight, cliquez sur les points de suspension ( ... ) dans le coin supérieur droit, puis sélectionnez Afficher les détails.
Pour afficher plus de détails sur un élément, sélectionnez n’importe quel élément dans la liste Données du graphique.

Fermez le volet Insights.
Afficher le plan de requête
Cliquez avec le bouton droit sur la base de données TutorialDB, puis sélectionnez Gérer.
Sous slow queries widget : pour afficher des informations supplémentaires sur un widget d’insights, cliquez sur les points de suspension ( ... ) situés en haut à droite, puis sélectionnez Exécuter la requête.
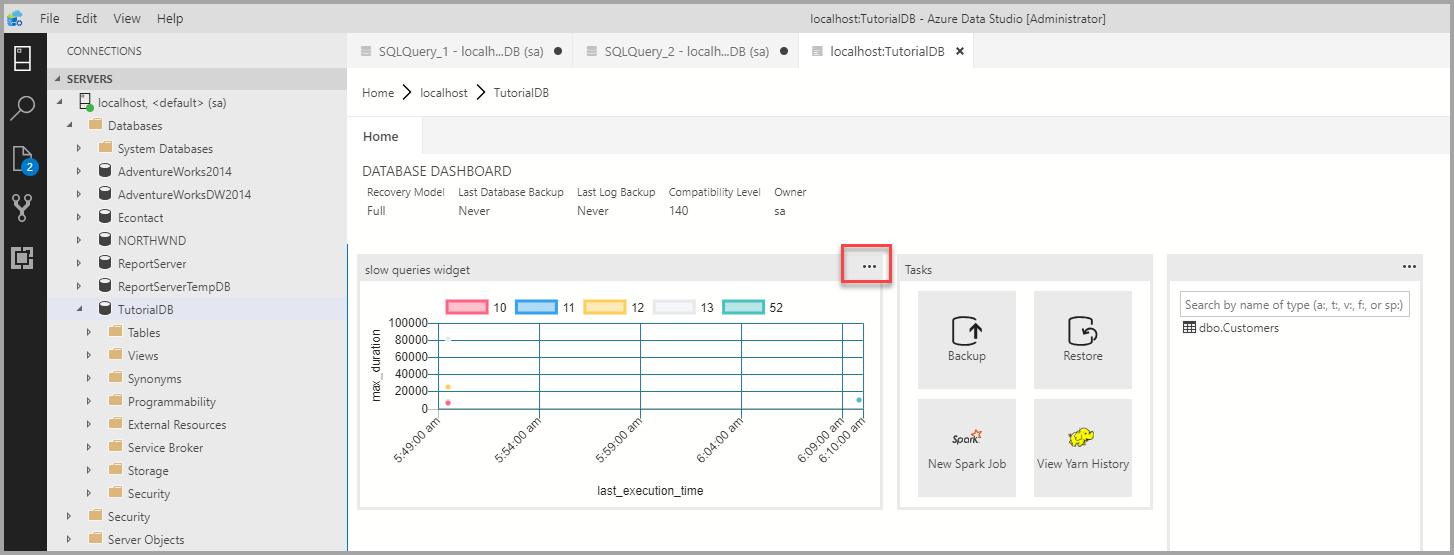
Vous devez maintenant voir une nouvelle fenêtre de requête avec les résultats.

Cliquez sur Expliquer.

Affichez le plan d’exécution de la requête :
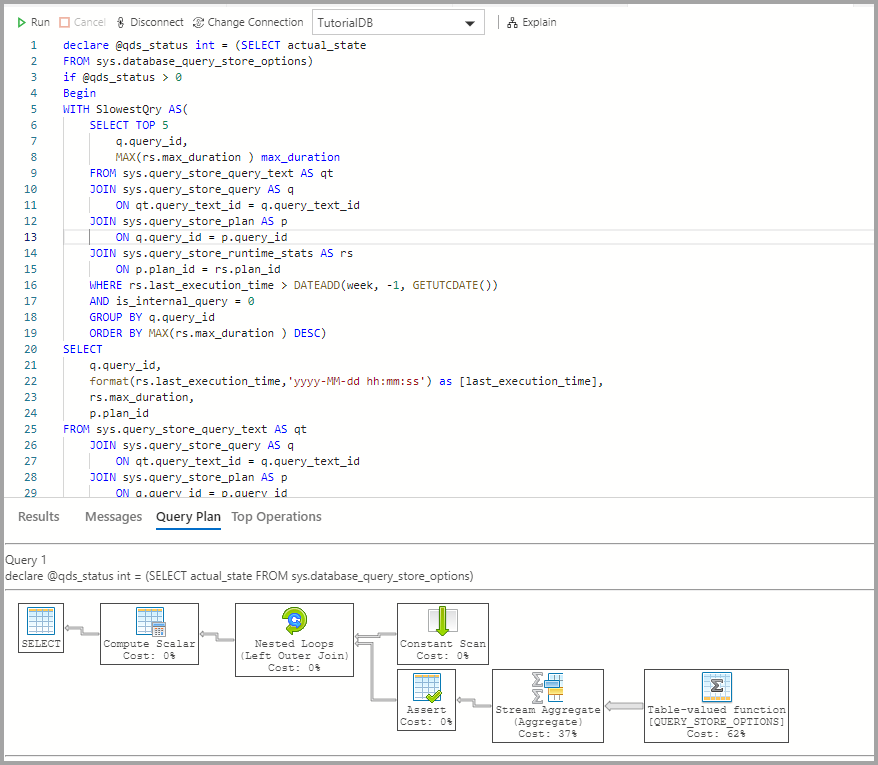
Étapes suivantes
Dans ce didacticiel, vous avez appris à :
- Activer le Magasin des requêtes sur une base de données
- Ajouter un widget d’insight au tableau de bord de la base de données
- Afficher des détails sur les requêtes les plus lentes de la base de données
- Afficher les plans d’exécution de requête pour les requêtes lentes
Pour savoir comment activer l’exemple d’insight d’utilisation de l’espace de table, effectuez le didacticiel suivant :