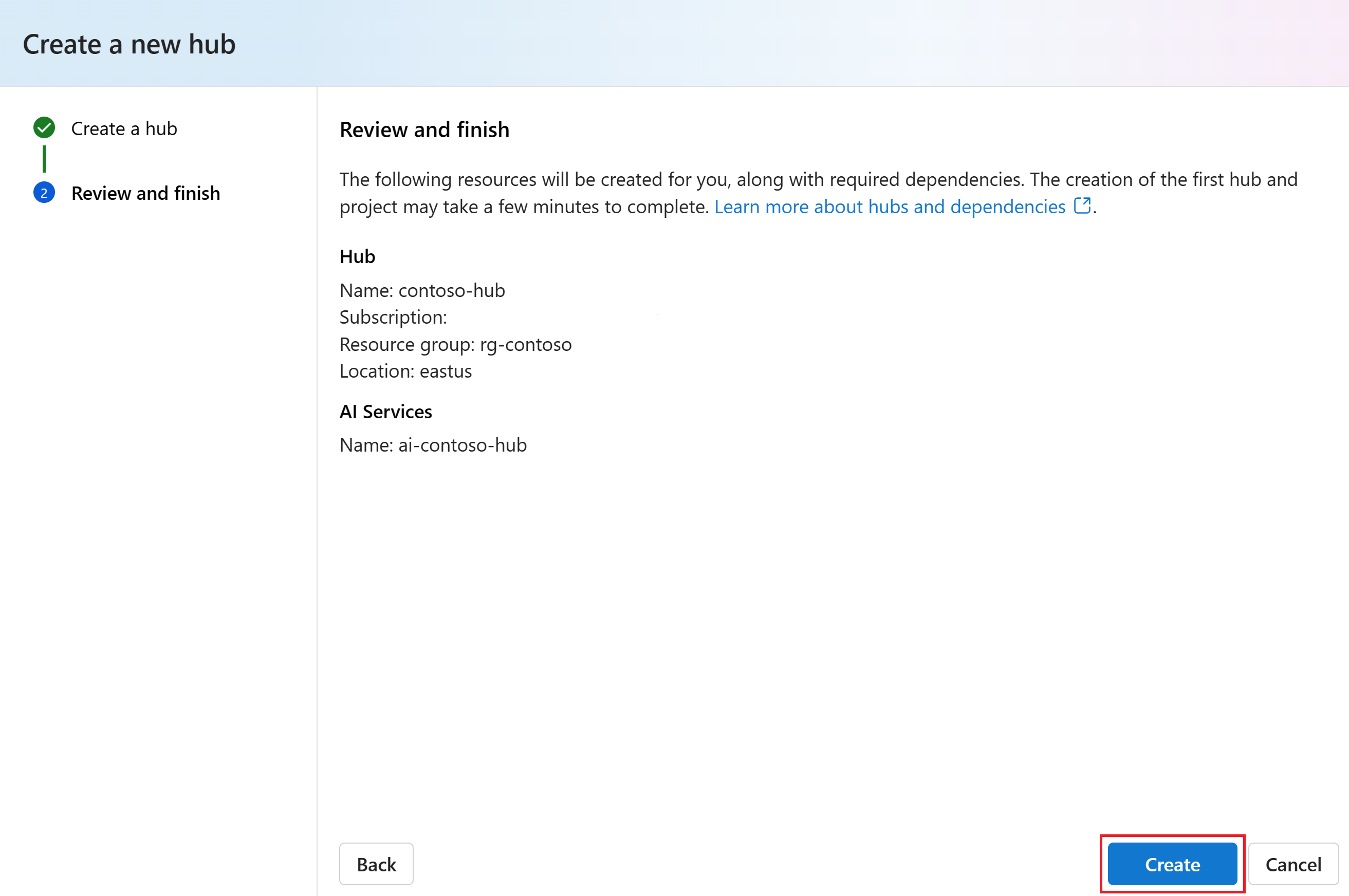Tutoriel : Partie 1 – Créer les ressources nécessaires à la création d’une application de conversation personnalisée avec le SDK de flux d’invite
Dans ce tutoriel, vous utilisez le Kit de développement logiciel (SDK) de flux d’invite (et d’autres bibliothèques) pour créer, configurer, évaluer et déployer une application de conversation pour votre entreprise de vente au détail appelée Contoso Trek. Votre entreprise de vente au détail se spécialise dans l’équipement de camping extérieur et les vêtements. L’application de conversation doit répondre à des questions sur vos produits et services. Par exemple, l’application de conversation peut répondre à des questions comme « quelle tente est la plus étanche ? » ou « quel est le meilleur sac de couchage par temps froid ? ».
Il s’agit de la première partie d’un tutoriel qui en compte trois. Cette première partie montre comment un administrateur d’un abonnement Azure crée et configure les ressources dont il aura besoin dans les deuxième et troisième parties du tutoriel. Les deuxième et troisième parties montrent comment un développeur utilise les ressources. Dans de nombreuses organisations, la même personne peut assumer ces deux rôles. Dans cette première partie, vous apprenez à :
- Créer un hub Azure AI Studio
- Créer un projet
- Créer un index Recherche Azure AI
- Configurer l’accès aux ressources Azure AI Studio et Recherche Azure AI
Si vous avez suivi d’autres tutoriels ou guides de démarrage rapide, vous avez peut-être déjà créé certaines des ressources nécessaires à ce tutoriel. Si tel est le cas, vous pouvez ignorer les étapes présentées ici.
Il s’agit de la première partie d’un tutoriel qui en compte trois.
Prérequis
- Compte Azure avec un abonnement actif. Si vous n’en avez pas un, créez un compte gratuitement.
Important
Vous devez disposer des autorisations nécessaires pour ajouter des attributions de rôles dans votre abonnement Azure. L’octroi d’autorisations par attribution de rôle n’est autorisé que par le propriétaire des ressources Azure en question. Vous devrez peut-être demander au propriétaire de votre abonnement Azure (qui peut être votre administrateur informatique) d’effectuer ce tutoriel pour vous.
Azure AI Studio et Portail Azure
Dans ce tutoriel, vous utilisez des ressources Azure pour créer l’application de conversation. Vous allez utiliser Azure AI Studio et le Portail Azure pour créer et configurer ces ressources.
- En tant qu’administrateur, vous utilisez le Portail Azure pour configurer l’accès aux ressources.
- En tant que développeur, vous utilisez Azure AI Studio pour regrouper les ressources nécessaires à la création, à l’évaluation et au déploiement de l’application de conversation. Vous pouvez également interagir avec vos modèles et déploiements dans AI Studio.
Créer un hub Azure AI Studio
Pour créer un hub dans Azure AI Studio, suivez ces étapes :
Accédez à la page Accueil dans Azure AI Studio et connectez-vous avec votre compte Azure.
Sélectionnez Tous les hubs dans le volet gauche, puis + Nouveau hub.
Dans la boîte de dialogue Créer un hub, entrez un nom pour votre hub (par exemple, contoso-hub) et sélectionnez Suivant. Laissez l’option Connecter Azure AI Services par défaut sélectionnée. Une connexion à AI services est créée pour le hub.
Vérifiez les informations, puis sélectionnez Créer.
Vous pouvez afficher l’avancement de la création du hub dans l’Assistant.
Créer un projet
Pour créer un projet dans Azure AI Studio, suivez ces étapes :
- Accédez à la page Accueil d’Azure AI Studio.
- Sélectionnez + Nouveau projet.
- Entrez un nom pour le projet.
- Sélectionnez le hub que vous avez créé à l’étape précédente.
Une fois qu’un projet est créé, vous pouvez accéder au terrain de jeu, aux outils et à d’autres ressources dans le panneau de navigation de gauche.
Créer un index Recherche Azure AI
L’objectif de cette application est de fonder les réponses du modèle sur vos données personnalisées. L’index de recherche est utilisé pour récupérer des documents pertinents en fonction de la question de l’utilisateur.
Vous avez besoin d’un service Recherche Azure AI et d’une connexion pour créer un index de recherche.
Remarque
La création d’un service Azure AI Search et des index de recherche ultérieurs entraîne des coûts associés. Vous pouvez voir des détails sur la tarification et les niveaux tarifaires du service Recherche Azure AI sur la page de création, afin de confirmer le coût avant de créer la ressource.
Créer un service Recherche Azure AI
Si vous disposez déjà d’un service Recherche Azure AI, vous pouvez passer à la section suivante.
Sinon, vous pouvez créer un service Recherche Azure AI à l’aide du Portail Azure.
- Créez un service Recherche Azure AI sur le Portail Azure.
- Sélectionnez les détails de votre groupe de ressources et de votre instance. Vous pouvez voir des détails sur la tarification et les niveaux tarifaires sur cette page.
- Continuez avec l’Assistant et sélectionnez Vérifier + affecter pour créer la ressource.
- Vérifiez les détails de votre service Recherche Azure AI, y compris le coût estimé.
- Sélectionnez Créer pour créer le service Recherche Azure AI.
Connecter le service Recherche Azure AI à votre projet
Si vous disposez déjà d’une connexion Recherche Azure AI dans votre projet, vous pouvez passer à la configuration de l’accès pour le service Recherche Azure AI.
Dans Azure AI Studio, recherchez une ressource connectée Recherche Azure AI.
- Dans AI Studio, accédez à votre projet et sélectionnez Paramètres dans le volet gauche.
- Dans la section Ressources connectées, recherchez si vous disposez d’une connexion de type Recherche Azure AI.
- Si vous disposez d’une connexion à Recherche Azure AI, vous pouvez passer directement à la configuration de l’accès pour les ressources.
- Sinon, sélectionnez Nouvelle connexion, puis Recherche Azure AI.
- Recherchez votre service Recherche Azure AI dans les options et sélectionnez Ajouter une connexion.
- Continuez avec l’Assistant pour créer la connexion. Pour plus d’informations sur l’ajout de connexions, consultez ce guide pratique.
Configurer l’accès pour les ressources
Cette section montre comment configurer les différents contrôles d’accès nécessaires pour les ressources que vous avez créées dans les sections précédentes.
Nous vous recommandons d’utiliser Microsoft Entra ID au lieu d’utiliser des clés API. Pour utiliser cette authentification, vous devez définir les contrôles d’accès appropriés et attribuer les rôles appropriés pour vos services.
Configurer l’accès pour Azure AI Services
Commencez dans le projet pour rechercher la ressource AI Services :
- Dans AI Studio, accédez à votre projet et sélectionnez Paramètres dans le volet gauche.
- Sélectionnez Ressources connectées.
- Sélectionnez le nom AI Services ou Azure OpenAI dans la liste des ressources connectées pour ouvrir la page des détails de la ressource. Ensuite, sélectionnez à nouveau le nom de la ressource dans la page Détails de connexion pour ouvrir la ressource dans le Portail Azure.
Spécifiez le contrôle d’accès dans le Portail Azure :
- Dans la page de gauche du portail Azure, sélectionnez Contrôle d’accès (IAM)>+ Ajouter>Ajouter une attribution de rôle.
- Recherchez le rôle Utilisateur OpenAI Cognitive Services, puis sélectionnez-le. Sélectionnez ensuite Suivant.
- Sélectionnez Utilisateur, groupe ou principal de service. Puis, sélectionnez Sélectionner des membres.
- Dans le volet Sélectionner des membres qui s’ouvre, recherchez le nom de l’utilisateur pour lequel vous souhaitez ajouter l’attribution de rôle. Sélectionnez l’utilisateur, puis Sélectionner.
- Passez à l’Assistant et sélectionnez Vérifier + affecter pour ajouter l’attribution de rôle.
Configurer l’accès pour Recherche Azure AI
Revenez maintenant à AI Studio Paramètres>Ressources connectées. Cette fois, sélectionnez le nom Recherche Azure AI dans la liste des ressources connectées pour ouvrir la page des détails de la ressource. Ensuite, sélectionnez à nouveau le nom de la ressource dans la page Détails de connexion pour ouvrir la ressource dans le Portail Azure.
Pour activer le contrôle d’accès en fonction du rôle pour votre service Recherche Azure AI, procédez comme suit :
Sur votre service Recherche Azure AI sur le Portail Azure, sélectionnez Paramètres > Clés dans le volet gauche.
Sélectionnez Les deux pour vous assurer que les clés API et le contrôle d’accès en fonction du rôle sont tous les deux activés pour votre service Recherche Azure AI.

Avertissement
Vous pouvez utiliser le contrôle d’accès en fonction du rôle localement, car vous exécuterez az login plus loin dans cette série de tutoriels. Toutefois, quand vous déployez votre application dans la troisième partie du tutoriel, le déploiement est authentifié à l’aide de clés API à partir de votre service Recherche Azure AI. La prise en charge de l’authentification Microsoft Entra ID du déploiement sera bientôt disponible. Pour l’instant, vous devez activer les clés et les points de terminaison.
Accordez ensuite à votre identité d’utilisateur, ou à l’identité du développeur qui effectuera les deuxième et troisième parties, les rôles Contributeur de données d’index de recherche et Contributeur du service de recherche sur le service Recherche Azure AI. Ces rôles vous permettent d’appeler le service Recherche Azure AI à l’aide de l’identité d’utilisateur associée.
Toujours dans le Portail Azure pour le service Recherche Azure AI, attribuez le rôle Contributeur de données d’index de recherche à votre service Recherche Azure AI. (Il s’agit des mêmes étapes que celles que vous avez effectuées précédemment pour le service Azure OpenAI.)
- Dans la page de gauche du portail Azure, sélectionnez Contrôle d’accès (IAM)>+ Ajouter>Ajouter une attribution de rôle.
- Recherchez le rôle Contributeur aux données de l’index de recherche, puis sélectionnez-le. Sélectionnez ensuite Suivant.
- Sélectionnez Utilisateur, groupe ou principal de service. Puis, sélectionnez Sélectionner des membres.
- Dans le volet Sélectionner des membres qui s’ouvre, recherchez le nom de l’utilisateur pour lequel vous souhaitez ajouter l’attribution de rôle. Sélectionnez l’utilisateur, puis Sélectionner.
- Passez à l’Assistant et sélectionnez Vérifier + affecter pour ajouter l’attribution de rôle.
Répétez ces étapes pour ajouter également le rôle Contributeur du service de recherche au service Recherche Azure AI.
Vous êtes maintenant prêt à remettre le projet à un développeur pour qu’il crée l’application de conversation. Le développeur utilisera le SDK de flux d’invite pour créer, configurer, évaluer et déployer l’application de conversation pour votre entreprise de vente au détail appelée Contoso Trek.
Nettoyer les ressources
Pour éviter la facturation de coûts Azure inutiles, vous devez supprimer les ressources créées dans ce tutoriel si elles ne sont plus nécessaires. Pour gérer les ressources, vous pouvez utiliser le Portail Microsoft Azure.
Mais ne les supprimez pas encore si vous souhaitez créer une application de conversation dans la partie suivante de cette série de tutoriels.