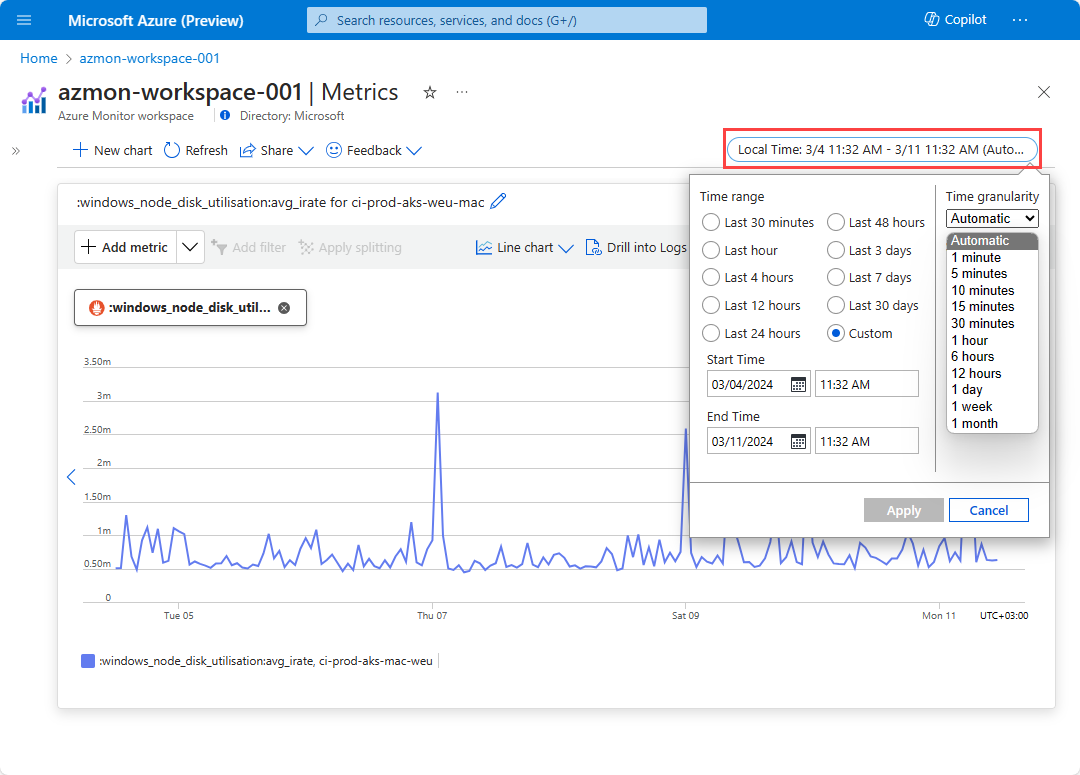Remarque
L’accès à cette page requiert une autorisation. Vous pouvez essayer de vous connecter ou de modifier des répertoires.
L’accès à cette page requiert une autorisation. Vous pouvez essayer de modifier des répertoires.
Azure Monitor Metrics Explorer avec PromQL vous permet d’analyser les métriques à l’aide du langage de requête Prometheus (PromQL) pour les métriques stockées dans un espace de travail Azure Monitor.
L’Explorateur de métriques Azure Monitor avec PromQL est disponible à partir de l’élément de menu Métriques de n’importe quel espace de travail Azure Monitor. Vous pouvez interroger des métriques à partir d’espaces de travail Azure Monitor à l’aide de PromQL ou d’une autre ressource Azure à l’aide du générateur de requêtes.
Remarque
Vous devez disposer du rôle Lecteur de surveillance au niveau de l’abonnement pour visualiser les métriques sur plusieurs ressources, groupes de ressources ou abonnement. Pour plus d’informations, consultez Attribuer des rôles Azure dans le Portail Azure.
Créer un graphique
Le volet graphique propose deux options pour le graphique d’une métrique :
- Ajouter avec l’éditeur.
- Ajouter avec le générateur.
L’ajout d’un graphique avec l’éditeur vous permet d’entrer une requête PromQL pour récupérer des données de métriques. L'éditeur fournit le surlignage de la syntaxe et la fonctionnalité IntelliSense pour les requêtes PromQL. Actuellement, les requêtes sont limitées aux métriques stockées dans un espace de travail Azure Monitor. Pour plus d’informations sur PromQL, voir Requêtes dans Prometheus.
L’ajout d’un graphique avec le générateur vous permet de sélectionner des métriques à partir de l’une de vos ressources Azure. Le générateur fournit une liste de métriques disponibles dans l’étendue sélectionnée. Sélectionnez la métrique, le type d’agrégation et le type de graphique dans le générateur. Le générateur ne peut pas être utilisé pour graphiquer les métriques stockées dans un espace de travail Azure Monitor.
Créer un graphique avec l’éditeur et PromQL
Pour ajouter une métrique à l’aide de l’éditeur de requête :
- Sélectionnez Ajouter une métrique et sélectionnez Ajouter avec l’éditeur dans la liste déroulante.
- Sélectionnez une Étendue dans la liste déroulante. Cette étendue est l’espace de travail Azure Monitor où les métriques sont stockées.
- Entrez une requête PromQL dans le champ de l’éditeur ou sélectionnez une seule métrique dans la liste déroulante Métriques .
- Sélectionnez Exécuter pour exécuter la requête et affichez les résultats dans le graphique. Vous pouvez personnaliser le graphique en sélectionnant l’icône de roue d’engrenage. Vous pouvez modifier le titre du graphique, ajouter des annotations et définir l’intervalle de temps du graphique.
Créer un graphique avec le générateur
Pour ajouter une métrique avec le constructeur :
Sélectionnez Ajouter une métrique et sélectionnez Ajouter avec le générateur dans la liste déroulante.
Sélectionnez une Étendue. Le périmètre peut être n’importe quelle ressource Azure dans votre abonnement.
Sélectionnez un Espace de noms de métriques dans la liste déroulante. L’espace de noms des métriques est la catégorie de la métrique.
Sélectionnez une métrique dans la liste déroulante.
Sélectionnez le type d’agrégation dans la liste déroulante.
Pour plus d’informations sur la sélection de l’étendue, des métriques et de l’agrégation, consultez Analyser les métriques.
Les métriques sont affichées par défaut sous forme de graphique en courbes. Sélectionnez votre type de graphique préféré dans la liste déroulante de la barre d’outils. Personnalisez le graphique en sélectionnant l’icône de roue d’engrenage. Vous pouvez modifier le titre du graphique, ajouter des annotations et définir l’intervalle de temps du graphique.
Plusieurs métriques et graphiques
Chaque espace de travail peut héberger plusieurs graphiques. Chaque graphique peut contenir plusieurs métriques.
Ajouter une métrique
Ajoutez plusieurs métriques au graphique en sélectionnant Ajouter une métrique. Utilisez le générateur ou l’éditeur pour ajouter des métriques au graphique.
Remarque
L’utilisation de l’éditeur de code et du générateur de requêtes sur le même graphique n’est pas prise en charge et peut entraîner un comportement inattendu.
Ajouter un nouveau graphique
Créez des graphiques supplémentaires en sélectionnant Nouveau graphique. Chaque graphique peut avoir plusieurs métriques et différents types de graphiques et paramètres.
L’intervalle de temps et la granularité sont appliqués à tous les graphiques de l’espace de travail.
Supprimer un graphique
Pour supprimer un graphique, cliquez sur l’icône des options (...) et sélectionnez Supprimer.
Configurer l’intervalle de temps et la granularité
Configurez l’intervalle de temps et la granularité de votre graphique de métriques pour afficher les données pertinentes pour votre scénario de supervision. Par défaut, le graphique affiche les dernières 24 heures de données de métriques.
Définissez l’intervalle de temps du graphique en sélectionnant le sélecteur d’heure dans la barre d’outils. Sélectionnez un intervalle de temps prédéfini ou définissez un intervalle de temps personnalisé.
Le grain de temps correspond à la fréquence d’échantillonnage et à l’affichage des points de données du graphique. Sélectionnez la granularité temporelle à l’aide du sélecteur d’heure dans l’Explorateur de métriques. Si les données sont stockées à une granularité inférieure ou plus fréquente que celle sélectionnée, les valeurs de métrique affichées sont agrégées au niveau de granularité sélectionné. Le grain de temps est défini sur automatique par défaut. Le paramètre automatique sélectionne le meilleur grain de temps en fonction de l’intervalle de temps sélectionné.
Pour plus d’informations sur la configuration de l’intervalle de temps et de la granularité, consultez Analyser les métriques.
Fonctionnalités de graphique
Interagissez avec les graphiques pour obtenir des insights plus approfondis sur vos données de métriques. Les fonctionnalités interactives sont les suivantes :
- Faites un zoom avant. Sélectionnez et faites glisser pour effectuer un zoom avant sur une zone spécifique du graphique.
- Pan. Déplacez le graphique vers la gauche et la droite le long de l’axe horaire.
- Modifiez les paramètres de graphique tels que le type de graphique, la plage de l’axe Y et les légendes.
- Enregistrer et partager des graphiques
Pour plus d’informations sur les fonctionnalités de graphique, consultez fonctionnalités de graphique interactif.