Utilisation de la galerie Azure Compute Gallery pour créer un pool d’images personnalisé
Quand vous créez un pool Azure Batch à l’aide de Configuration de la machine virtuelle, vous spécifiez une image de machine virtuelle qui fournit le système d’exploitation pour chaque nœud de calcul dans le pool. Vous pouvez créer un pool de machines virtuelles en utilisant une image prise en charge de la Place de marché Azure ou en élaborant une image personnalisée avec une image Azure Compute Gallery.
Avantages de la galerie Azure Compute Gallery
Lorsque vous utilisez Azure Compute Gallery pour votre image personnalisée, vous contrôlez le type et la configuration du système d’exploitation ainsi que le type de disque de données. Votre image partagée peut inclure des applications et des données de référence qui deviennent disponibles sur tous les nœuds du pool Batch dès qu’ils sont approvisionnés.
Vous pouvez également avoir plusieurs versions d’une image en fonction des besoins de votre environnement. Quand vous utilisez une version d’image pour créer une machine virtuelle, la version d’image permet de créer des disques pour la machine virtuelle.
L’utilisation d’une image partagée réduit le temps de préparation des nœuds de calcul du pool appelés à exécuter votre charge de travail Batch. Il est possible d’utiliser une image de la Place de Marché et d’installer des logiciels sur chaque nœud de calcul après l’approvisionnement, mais l’utilisation d’une image partagée est généralement plus efficace. En outre, vous pouvez spécifier plusieurs réplicas pour l’image partagée. Ainsi, vous gagnerez du temps lors de la création de pools avec de nombreuses machines virtuelles (plus de 600 machines virtuelles).
Le recours à une image partagée pour votre scénario peut offrir plusieurs avantages :
- Vous pouvez utiliser les mêmes images dans toutes les régions. Vous pouvez créer des réplicas d’images partagées dans différentes régions afin que tous vos pools utilisent la même image.
- Configurer le système d’exploitation. Vous pouvez personnaliser la configuration du disque de système d’exploitation de l’image.
- Préinstaller des applications. La préinstallation des applications sur le disque du système d’exploitation est plus efficace et moins sujet aux erreurs que l’installation d’applications après l’approvisionnement des nœuds de calcul à l’aide d’un début de tâche.
- Copier de grandes quantités de données en une seule fois. Intégrez les données statiques à l’image partagée managée en les copiant sur les disques de données d’une image managée. Cette opération ne doit être effectuée qu’une seule fois et rend les données accessibles à chaque nœud du pool.
- Augmentez la taille des pools. Avec la galerie Azure Compute Gallery, vous pouvez créer des pools plus grands avec vos images personnalisées, ainsi qu’avec d’autres réplicas d’image partagée.
- Amélioration des performances par rapport au recours à une seule image managée comme image personnalisée. Pour un pool d’images personnalisées Shared Image, le temps nécessaire pour atteindre l’état stable peut être réduit de 25 % et la latence d’inactivité de la machine virtuelle peut être réduite de 30 %.
- Gestion des versions et regroupement d’images pour une gestion simplifiée. La définition du regroupement d’images contient des informations sur la raison pour laquelle l’image a été créée, le système d’exploitation concerné et l’utilisation de l’image. Le regroupement d’images simplifie la gestion des images. Pour plus d’informations, consultez les Définitions d’images.
Prérequis
- Un compte Azure Batch. Pour créer un compte Batch, consultez les démarrages rapides Batch à l’aide du portail Azure ou de l’interface de ligne de commande Azure.
Remarque
L’authentification à l’aide de Microsoft Entra ID est requise. Si vous utilisez shared-key-auth, une erreur d’authentification se produit.
- une image Azure Compute Gallery. Pour créer une image partagée, vous devez disposer d'une image managée ou en créer une. L’image doit être créée à partir d’instantanés du disque de système d’exploitation de la machine virtuelle et, éventuellement, ses disques de données associés.
Remarque
Si l’image partagée n’est pas dans le même abonnement que le compte Batch, vous devez inscrire le fournisseur de ressources Microsoft.Batch pour l’abonnement qui utilise l’image partagée. Les deux abonnements doivent se trouver dans le même locataire Microsoft Entra.
L’image peut se trouver dans une autre région, à condition qu’elle ait des réplicas dans la même région que votre compte Batch.
Si vous utilisez une application Microsoft Entra pour créer un pool personnalisé d’images avec une image Azure Compute Gallery, l’application doit avoir un rôle intégré Azure qui lui donne accès à l’image partagée. Vous pouvez accorder cet accès dans le Portail Azure en accédant à l’image Shared Image, en sélectionnant Contrôle d’accès (IAM) et en ajoutant une attribution de rôle pour l’application.
Remarque
Les autorisations de lecteur pour l’image de Azure Compute Gallery sont insuffisantes, car elles nécessitent l’exécution de l’action minimale suivante : Microsoft.Compute/disks/beginGetAccess/action pour un accès approprié.
Préparation d’une image Shared Image
Dans Azure, il est possible de préparer une image partagée à partir d’une image managée, qui peut être créée à partir de différentes sources :
- Captures instantanées du système d'exploitation et des disques de données d'une machine virtuelle Azure
- Machine virtuelle Azure généralisée dotée de disques managés
- Disque dur virtuel local généralisé chargé dans le cloud
Notes
Batch prend uniquement en charge les images partagées généralisées ; une image partagée spécialisée ne peut pas être utilisée pour créer un pool.
Les étapes suivantes expliquent comment préparer une machine virtuelle, en prendre une capture instantanée et créer une image à partir de celle-ci.
Préparer une machine virtuelle
Si vous créez une machine virtuelle pour l’image, utilisez l’image de la Place de marché Azure prise en charge par Batch comme image de base pour votre image managée.
Pour obtenir la liste complète des références d’images actuelles de la Place de marché Azure prises en charge par Azure Batch, utilisez l’une des API suivantes pour renvoyer une liste d’images de machine virtuelle Windows et Linux :
- PowerShell : Azure Batch images prises en charge
- Azure CLI : Images prises en charge par Azure Batch pool
- API de service Batch : API de service Batch et Azure Batch images prises en charge par le service
Lors de la création de machines virtuelles, suivez les recommandations suivantes :
- Assurez-vous que la machine virtuelle est créée avec un disque managé. Il s’agit du paramètre de stockage par défaut quand vous créez une machine virtuelle.
- N’installez pas d’extensions Azure, comme l’extension de script personnalisé, sur la machine virtuelle. Si l’image contient une extension préinstallée, Azure peut rencontrer des problèmes lors du déploiement du pool Batch.
- Lorsque vous utilisez des disques de données attachés, vous devez monter et formater les disques à partir d'une machine virtuelle pour les utiliser.
- Vérifiez que l’image du système d’exploitation de base que vous fournissez utilise le lecteur temporaire par défaut. L’agent de nœud Batch s’attend actuellement à ce que le lecteur temporaire par défaut soit utilisé.
- Assurez-vous que le disque du système d'exploitation n'est pas chiffré.
- Une fois que la machine virtuelle s’exécute, connectez-la via le protocole RDP (pour Windows) ou SSH (pour Linux). Le cas échéant, installez les logiciels nécessaires ou copiez les données souhaitées.
- Pour accélérer l’approvisionnement des pools, utilisez le paramètre de cache de disque ReadWrite pour le disque de système d’exploitation de la machine virtuelle.
Créer une galerie Azure Compute Gallery
Vous devez créer une galerie de calcul Azure pour rendre votre image personnalisée disponible. Sélectionnez cette galerie lors de la création d’image dans les étapes suivantes. Pour savoir comment créer une galerie Azure Compute Gallery pour vos images, consultez Créer une galerie Azure Compute Gallery.
Créer une image
Pour créer une image à partir d’une machine virtuelle dans le portail, consultez Capturer une image d’une machine virtuelle.
Pour créer une image à l’aide d’une source autre qu’une machine virtuelle, voir Créer une image.
Remarque
Si l’image de base contient des informations sur le plan d’achat, vérifiez que l’image de la galerie possède des informations de plan d’achat identiques à l’image de base. Pour plus d’informations sur la création d’une image qui a un plan d’achat, reportez-vous à Fournir des informations sur le plan d’achat de la Place de marché Azure lors de la création d’images.
Si l’image de base n’a pas d’informations sur le plan d’achat, évitez de spécifier des informations de plan d’achat pour l’image de la galerie.
Pour plus d’informations sur ces images de la Place de marché, consultez les conseils pour Linux ou machines virtuelles Windows.
Utilisez Azure PowerShell Get-AzGalleryImageDefinition ou Azure CLI az sig image-definition show pour vérifier si l’image de la galerie contient des informations de plan correctes.
Créer un pool à partir d’une image partagée à l’aide de l’interface de ligne de commande Azure
Pour créer un pool à partir de votre image partagée à l’aide de l’interface de ligne de commande Azure, utilisez la commande az batch pool create. Spécifiez l’ID de l’image partagée dans le champ --image. Vérifiez que le type de système d’exploitation et la référence SKU correspondent aux versions spécifiées par --node-agent-sku-id
Important
L’ID de référence SKU de l’agent de nœud doit s’aligner sur l’éditeur/l’offre/la référence SKU pour que le nœud démarre.
az batch pool create \
--id mypool --vm-size Standard_A1_v2 \
--target-dedicated-nodes 2 \
--image "/subscriptions/{sub id}/resourceGroups/{resource group name}/providers/Microsoft.Compute/galleries/{gallery name}/images/{image definition name}/versions/{version id}" \
--{node-agent-sku-id}
Créer un pool à partir d’une image partagée à l’aide de C#
Vous pouvez également créer un pool à partir d’une image partagée à l'aide du kit de développement logiciel (SDK) C#.
private static VirtualMachineConfiguration CreateVirtualMachineConfiguration(ImageReference imageReference)
{
return new VirtualMachineConfiguration(
imageReference: imageReference,
nodeAgentSkuId: {});
}
private static ImageReference CreateImageReference()
{
return new ImageReference(
virtualMachineImageId: "/subscriptions/{sub id}/resourceGroups/{resource group name}/providers/Microsoft.Compute/galleries/{gallery name}/images/{image definition name}/versions/{version id}");
}
private static void CreateBatchPool(BatchClient batchClient, VirtualMachineConfiguration vmConfiguration)
{
try
{
CloudPool pool = batchClient.PoolOperations.CreatePool(
poolId: PoolId,
targetDedicatedComputeNodes: PoolNodeCount,
virtualMachineSize: PoolVMSize,
virtualMachineConfiguration: vmConfiguration);
pool.Commit();
}
...
}
Créer un pool à partir d’une image partagée en Python
Vous pouvez également créer un pool à partir d’une image partagée à l’aide du kit SDK Python :
# Import the required modules from the
# Azure Batch Client Library for Python
import azure.batch as batch
import azure.batch.models as batchmodels
from azure.common.credentials import ServicePrincipalCredentials
# Specify Batch account and service principal account credentials
account = "{batch-account-name}"
batch_url = "{batch-account-url}"
ad_client_id = "{sp-client-id}"
ad_tenant = "{tenant-id}"
ad_secret = "{sp-secret}"
# Pool settings
pool_id = "LinuxNodesSamplePoolPython"
vm_size = "STANDARD_D2_V3"
node_count = 1
# Initialize the Batch client with Azure AD authentication
creds = ServicePrincipalCredentials(
client_id=ad_client_id,
secret=ad_secret,
tenant=ad_tenant,
resource="https://batch.core.windows.net/"
)
client = batch.BatchServiceClient(creds, batch_url)
# Configure the start task for the pool
start_task = batchmodels.StartTask(
command_line="printenv AZ_BATCH_NODE_STARTUP_DIR"
)
start_task.run_elevated = True
# Create an ImageReference which specifies the image from
# Azure Compute Gallery to install on the nodes.
ir = batchmodels.ImageReference(
virtual_machine_image_id="/subscriptions/{sub id}/resourceGroups/{resource group name}/providers/Microsoft.Compute/galleries/{gallery name}/images/{image definition name}/versions/{version id}"
)
# Create the VirtualMachineConfiguration, specifying
# the VM image reference and the Batch node agent to
# be installed on the node.
vmc = batchmodels.VirtualMachineConfiguration(
image_reference=ir,
{node_agent_sku_id}
)
# Create the unbound pool
new_pool = batchmodels.PoolAddParameter(
id=pool_id,
vm_size=vm_size,
target_dedicated_nodes=node_count,
virtual_machine_configuration=vmc,
start_task=start_task
)
# Create pool in the Batch service
client.pool.add(new_pool)
Créer un pool à partir d’une image partagée ou d’une image personnalisée à l’aide du portail Azure
Effectuez les étapes suivantes pour créer un pool à partir d’une image partagée dans le portail Azure.
- Ouvrez le portail Azure.
- Accédez à Comptes Batch et sélectionnez votre compte.
- Sélectionnez Pools, puis Ajouter pour créer un pool.
- Dans la section Type d’image, sélectionnez Azure Compute Gallery.
- Complétez les sections restantes avec les informations relatives à votre image managée.
- Cliquez sur OK.
- Une fois le nœud alloué, utilisez Connect pour générer l’utilisateur et le fichier RDP pour Windows OR utiliser SSH pour Linux pour se connecter au nœud alloué et vérifier.
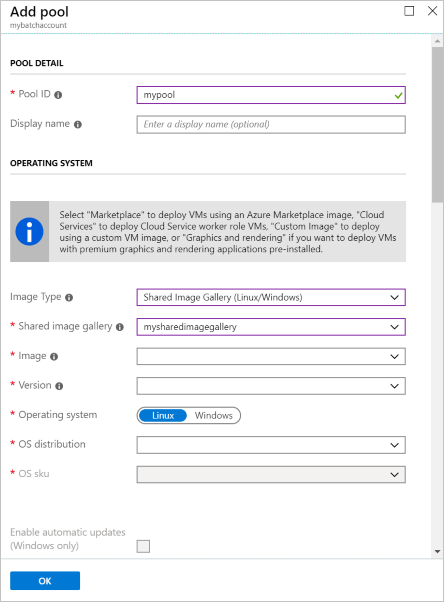
Considérations relatives aux grands pools
Si vous envisagez de créer un pool avec des centaines ou des milliers de machines virtuelles ou plus à l’aide d’une image partagée, suivez les instructions ci-dessous.
Nombres de réplicas d’Azure Compute Gallery. Pour chaque pool de 300 instances maximum, nous vous recommandons de conserver au moins un réplica. Par exemple, si vous créez un pool avec 3 000 machines virtuelles, vous devez conserver au moins 10 réplicas de votre image. Nous suggérons toujours de conserver plus de réplicas que le minimum exigé pour de meilleures performances.
Délai d'expiration du redimensionnement. Si votre pool contient un nombre de nœuds fixe (pas de mise à l'échelle automatique), augmentez la propriété
resizeTimeoutdu pool en fonction de la taille de celui-ci. Pour toutes les 1 000 machines virtuelles, le délai de redimensionnement recommandé est d’au moins 15 minutes. Par exemple, le délai d’expiration de redimensionnement recommandé pour un pool de 2 000 machines virtuelles est d’au moins 30 minutes.
Étapes suivantes
- Pour obtenir une vue d’ensemble détaillée de Batch, consultez Flux de travail et ressources du service Batch.
- En savoir plus sur Azure Compute Gallery.