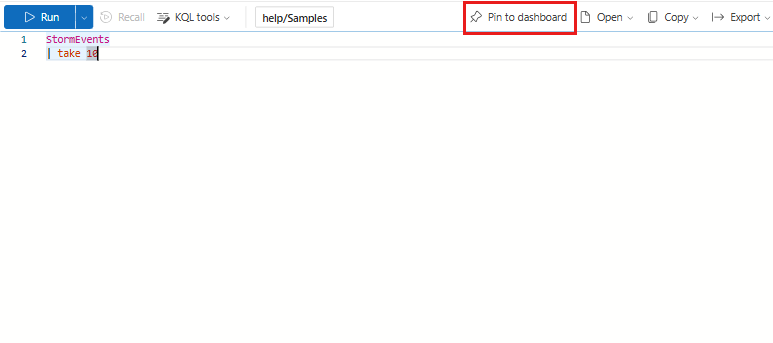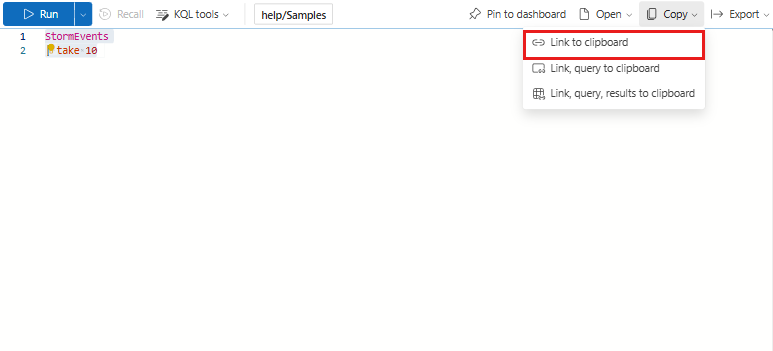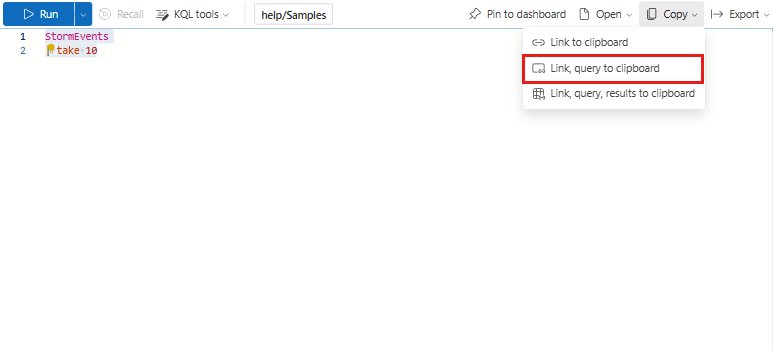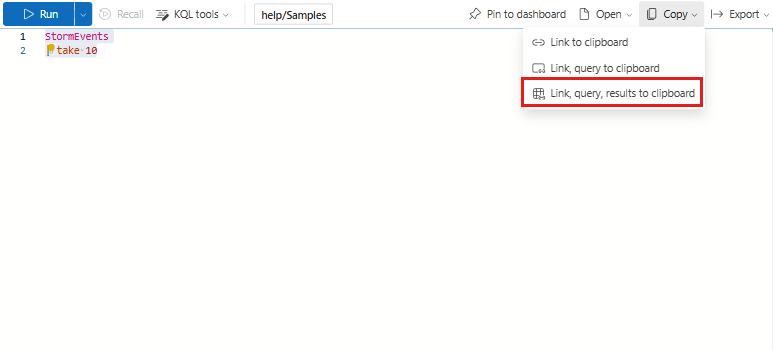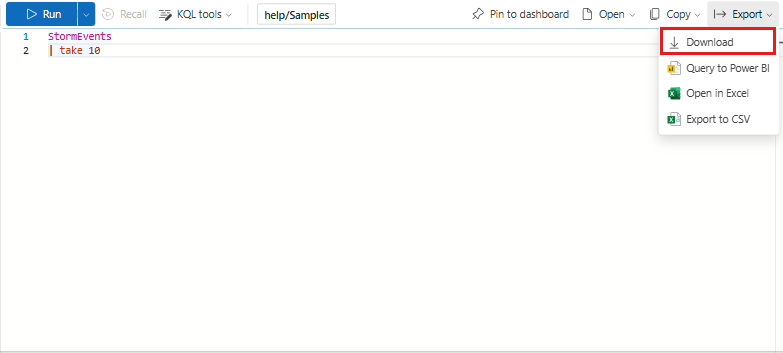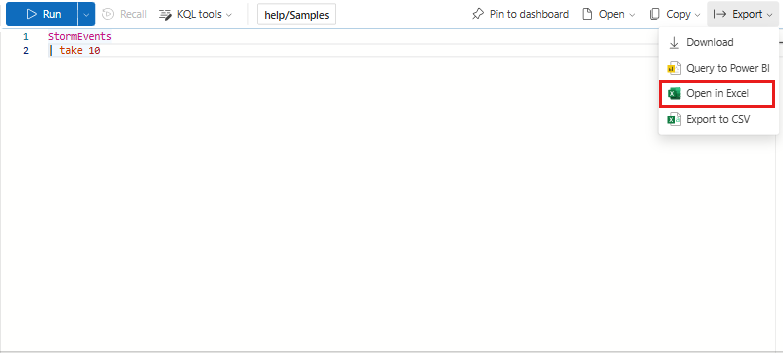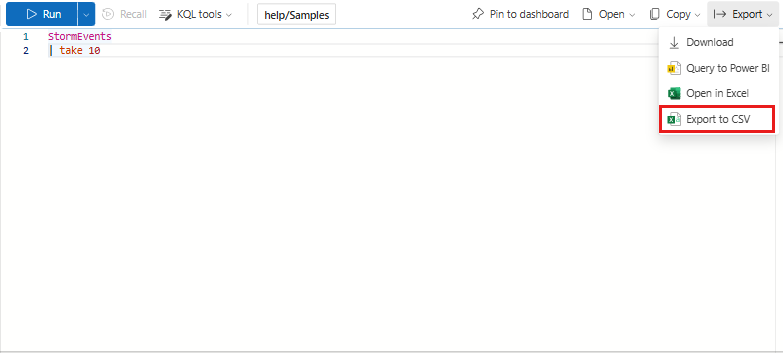Partager des requêtes à partir de l’interface utilisateur web Azure Data Explorer
Cet article décrit le processus de partage de requêtes à partir de l’interface utilisateur web Azure Data Explorer. À la fin de cet article, vous saurez comment partager un lien de requête, partager les résultats de la requête ou même l’épingler à un tableau de bord.
Pour savoir comment exécuter des requêtes, consultez Démarrage rapide : Interroger des données dans l’interface utilisateur web d’Azure Data Explorer.
Prérequis
- Un compte Microsoft ou une identité d’utilisateur Microsoft Entra. Un abonnement Azure n’est pas requis.
- Un cluster et une base de données Azure Data Explorer. Utilisez le cluster d’aide disponible publiquement ou créez un cluster et une base de données.
Options de partage
Le tableau suivant décrit les nombreuses options permettant de partager une requête.
| Action | Description |
|---|---|
| Épingler au tableau de bord | Affichez la requête dans un tableau de bord Azure Data Explorer. |
| Lien dans le Presse-papiers | Copiez un lien qui peut être utilisé pour exécuter la requête. |
| Lien, requête dans le Presse-papiers | Copiez un lien qui peut être utilisé pour exécuter la requête et le texte de la requête. |
| Lien, requête et résultats dans le Presse-papiers | Copiez un lien qui peut être utilisé pour exécuter la requête, le texte de la requête et les résultats de la requête. |
| Télécharger | Téléchargez un fichier KQL de la requête. |
| Ouvrir dans Excel | Ouvrez une requête dynamique dans un classeur Excel qui peut être actualisée directement à partir d’Excel. |
| Exporter au format CSV | Téléchargez un FICHIER CSV des résultats de la requête. |
Épingler au tableau de bord
Pour épingler une requête à un tableau de bord à des fins de surveillance continue, procédez comme suit :
Dans la fenêtre de requête, sélectionnez la requête que vous souhaitez épingler.
Sélectionnez Épingler au tableau de bord.
Dans le volet Épingler au tableau de bord :
- Indiquez un nom de vignette.
- Sélectionnez Utiliser l’existant ou Créer un nouveau.
- Indiquez le nom du tableau de bord.
- Cochez la case Afficher le tableau de bord après sa création (s’il s’agit d’un nouveau tableau de bord).
- Sélectionnez Épingler.
Notes
Épingler au tableau de bord épingle uniquement la requête sélectionnée. Pour créer la source de données du tableau de bord et traduire des commandes de rendu en visuel dans le tableau de bord, vous devez sélectionner la base de données appropriée dans la liste de bases de données.
Lien dans le Presse-papiers
Pour copier un lien à partager avec d’autres personnes, procédez comme suit :
Dans la fenêtre de requête, sélectionnez la requête que vous souhaitez partager.
Sous Copier, sélectionnez Lier au Presse-papiers.
Collez le lien dans une nouvelle fenêtre de navigateur pour exécuter la requête.
Notes
L’utilisateur doit avoir accès au cluster pour exécuter la requête.
Lien, requête dans le Presse-papiers
Pour copier un lien à partager avec d’autres personnes et le texte de la requête, procédez comme suit :
Dans la fenêtre de requête, sélectionnez la requête que vous souhaitez partager.
Sous Copier, sélectionnez Lien, requête dans le Presse-papiers.
Coller pour partager. La sortie répertorie le lien suivi du texte de la requête.
Lien, requête et résultats dans le Presse-papiers
Pour copier un lien à partager avec d’autres personnes, le texte de la requête et les résultats de la requête, procédez comme suit :
Dans la fenêtre de requête, sélectionnez la requête que vous souhaitez partager.
Sous Copier, sélectionnez Lien, requête, résultats dans le Presse-papiers.
Coller pour partager. La sortie répertorie le lien, le texte de la requête et les résultats de la requête.
Télécharger
Pour télécharger un fichier KQL de la requête, procédez comme suit :
Dans la fenêtre de requête, sélectionnez la requête que vous souhaitez télécharger.
Sélectionnez Exporter>le téléchargement.
Ouvrir dans Excel
Pour accéder aux résultats en direct de votre requête dans un classeur Excel, procédez comme suit :
Dans la fenêtre de requête, créez et sélectionnez la requête que vous souhaitez partager.
Sélectionnez Exporter>ouvrir dans Excel.
Ouvrez et partagez le classeur Excel téléchargé, qui est connecté à Azure Data Explorer et peut être actualisé. Vous pouvez actualiser votre classeur Excel avec les nouvelles données d’Azure Data Explorer, et tous les artefacts Excel associés, tels que les graphiques et les tableaux croisés dynamiques, seront mis à jour en fonction des nouvelles données.
Notes
Selon vos paramètres Excel, vous devrez peut-être activer la modification et accorder l’autorisation d’accéder aux connexions de données externes pour que le fichier soit mis à jour.
Exporter au format CSV
Pour exporter les résultats de la requête dans un fichier CSV, procédez comme suit :
Dans la fenêtre de requête, sélectionnez la requête que vous souhaitez exporter.
Sélectionnez Exporter>l’exportation au format CSV.
Contenu connexe
Commentaires
Bientôt disponible : Tout au long de l’année 2024, nous abandonnerons progressivement le mécanisme de retour d’information GitHub Issues pour le remplacer par un nouveau système de commentaires. Pour plus d’informations, consultez : https://aka.ms/ContentUserFeedback.
Soumettre et afficher des commentaires pour