Développer des scripts U-SQL à l’aide des outils Data Lake pour Visual Studio
Important
Les nouveaux comptes Azure Data Lake Analytics ne peuvent plus être créés, sauf si votre abonnement a été activé. Si vous avez besoin que votre abonnement soit activé, contactez le support technique et indiquez votre scénario professionnel.
Si vous utilisez déjà Azure Data Lake Analytics, vous devez créer un plan de migration vers Azure Synapse Analytics pour votre organisation avant le 29 février 2024.
Azure Data Lake et Stream Analytics Tools incluent des fonctionnalités en rapport avec deux services Azure : Azure Data Lake Analytics et Azure Stream Analytics. Pour plus d’informations sur les scénarios Azure Stream Analytics, consultez Azure Stream Analytics Tools pour Visual Studio.
Cet article explique comment utiliser Visual Studio pour créer des comptes Azure Data Lake Analytics. Vous pouvez définir des tâches dans U-SQL, et soumettre des tâches au service Data Lake Analytics. Pour plus d’informations sur Analytique Data Lake, consultez Présentation d’Analytique Data Lake Azure.
Important
Nous vous recommandons de procéder à une mise à niveau vers Azure Data Lake Tools pour Visual Studio version 2.3.3000.4 ou ultérieure. Notez que les versions précédentes ne peuvent plus être téléchargées et que Microsoft les déconseille.
Veillez à utiliser une version d’Azure Data Lake Tools pour Visual Studio antérieure à 2.3.3000.4.
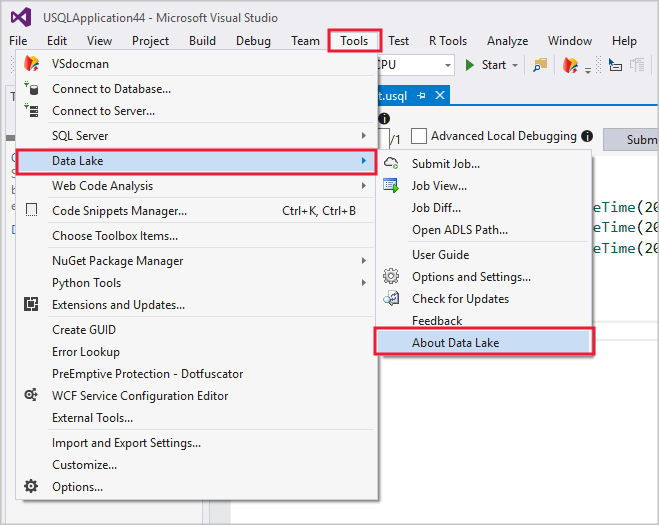
Si votre version est antérieure à 2.3.3000.4, mettez à jour Azure Data Lake Tools pour Visual Studio par le biais du centre de téléchargement :
Conditions préalables requises
Visual Studio : toutes les éditions sauf Express sont prises en charge.
- Visual Studio 2019
- Visual Studio 2017
- Visual Studio 2015
- Visual Studio 2013
Kit SDK Microsoft Azure pour .NET version 2.7.1 ou ultérieure. Installez-le à l’aide de Web Platform Installer.
Un compteData Lake Analytics. Pour créer un compte, consultez Prise en main d’Azure Data Lake Analytics à l’aide du portail Azure.
Installer Azure Data Lake Tools pour Visual Studio
Ce didacticiel nécessite que Data Lake Tools pour Visual Studio soit installé. Pour plus d’informations, voir Installation de Data Lake Tools pour Visual Studio.
Se connecter à un compte Azure Data Lake Analytics
Ouvrez Visual Studio.
Ouvrez Explorateur Data Lake Analytics en sélectionnant Afficher>Explorateur Data Lake Analytics.
Cliquez avec le bouton droit sur Azure, puis sélectionner Se connecter à un abonnement Microsoft Azure. Dans Connectez-vous à votre compte, suivez les instructions.
Dans l’Explorateur de serveurs, sélectionnez Azure>Data Lake Analytics. Une liste des comptes Data Lake Analytics s’affiche.
Rédiger son premier script U-SQL
Le texte suivant est un script U-SQL simple. Il définit un petit jeu de données et l’écrit dans le Data Lake Store par défaut sous la forme d’un fichier appelé /data.csv.
USE DATABASE master;
USE SCHEMA dbo;
@a =
SELECT * FROM
(VALUES
("Contoso", 1500.0),
("Woodgrove", 2700.0)
) AS
D( customer, amount );
OUTPUT @a
TO "/data.csv"
USING Outputters.Csv();
Envoyer le travail Analytique Data Lake
Dans Visual Studio, sélectionnez Fichier>Nouveau>Projet.
Sélectionnez le type Projet U-SQL, puis cliquez sur Suivant. Dans Configurer votre nouveau projet, sélectionnez Créer.
Visual Studio crée une solution qui contient un fichier Script.usql.
Collez le script de Rédiger son premier script U-SQL dans la fenêtre Script.usql.
Dans l’Explorateur de solutions, cliquez avec le bouton droit de la souris sur Script.usql, puis sélectionnez Envoyer le script.
Dans Envoyer le travail, choisissez votre compte Data Lake Analytics, puis sélectionnez Envoyer.
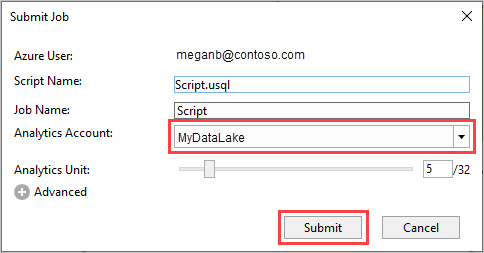
Une fois que le travail a été envoyé, l’onglet Vue du travail s’affiche pour vous présenter la progression du travail.
- Résumé du travail montre le résumé du travail.
- Graphique des travaux permet de visualiser la progression du travail.
- Opérations sur les métadonnées indique toutes les actions qui ont été effectuées sur le catalogue U-SQL.
- Données indique toutes les entrées et sorties.
- Historique de l’état affiche la chronologie et les détails d’état.
- ANALYSE D’UNITÉ ANALYTIQUE indique le nombre d’unités d’allocation (UA) utilisées dans le travail et explore des simulations de différentes stratégies d’allocation d’unités d’allocation.
- Diagnostics fournit une analyse avancée pour l’optimisation des performances et de l’exécution des travaux.
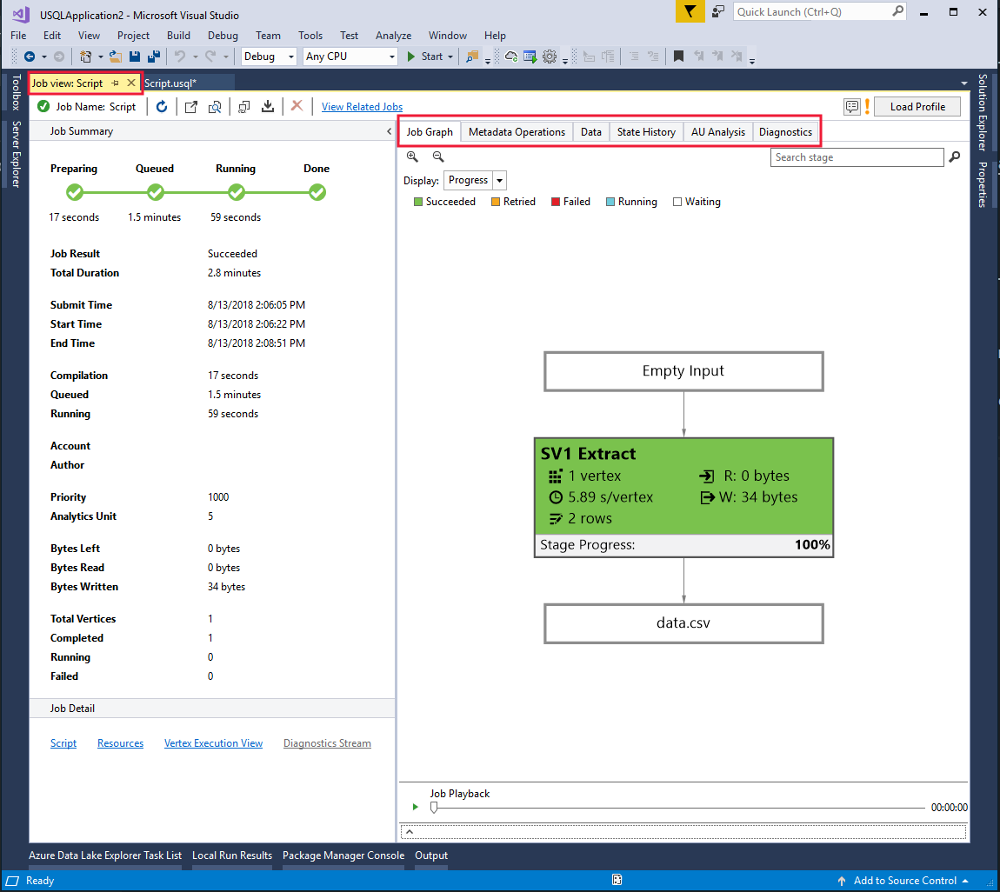
Sélectionnez Actualiser pour afficher le dernier état du travail et actualiser l’écran.
Vérifier l’état du travail
Dans l’Explorateur Data Lake Analytics, sélectionnez Data Lake Analytics.
Développez le nom du compte Data Lake Analytics.
Double-cliquez sur Travaux.
Sélectionnez le travail que vous avez déjà envoyé.
Visualiser la sortie du travail
Dans l’Explorateur Data Lake Analytics, accédez au travail que vous avez envoyé.
Sélectionnez l’onglet Données dans votre travail.
Dans l’onglet Sorties du travail, sélectionnez le fichier
"/data.csv".
Étapes suivantes
- Run U-SQL scripts on your own workstation for testing and debugging (Exécuter des scripts U-SQL sur votre station de travail pour les tests et le débogage)
- Débogage du code C# dans les travaux U-SQL à l’aide d’Azure Data Lake Tools pour Visual Studio Code
- Utilisation d’Azure Data Lake Tools pour Visual Studio Code