Partager et recevoir des données d’Azure SQL Database et d’Azure Synapse Analytics
S’APPLIQUE À : Azure SQL Database
Azure SQL Database  Azure Synapse Analytics (anciennement Azure SQL DW)
Azure Synapse Analytics (anciennement Azure SQL DW)  Pool SQL Azure Synapse Analytics (espace de travail)
Pool SQL Azure Synapse Analytics (espace de travail)
Azure Data Share vous permet de partager de manière sécurisée des instantanés de données à partir de vos ressources Azure SQL Database et Azure Synapse Analytics vers d’autres abonnements Azure. Y compris les abonnements Azure en dehors de votre locataire.
Cet article décrit le partage de données à partir d’Azure SQL Database et d’Azure Synapse Analytics.
Cet article explique les aspects suivants :
- Quels types de données peuvent être partagés
- Comment préparer votre environnement
- Comment créer un partage
- Comment recevoir des données partagées
Vous pouvez utiliser la table des matières pour accéder à la section dont vous avez besoin ou continuer avec cet article pour suivre le processus du début à la fin.
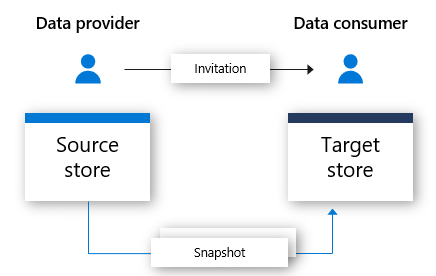
Ce qui est pris en charge
Partager les données
Azure Data Share prend en charge le partage d’instantanés de données complets à partir de plusieurs ressources SQL dans Azure. Les instantanés incrémentiels ne sont actuellement pas pris en charge pour ces ressources.
| Type de ressource | Partager des tables | Partager des vues |
|---|---|---|
| Azure SQL Database | Oui | Oui |
| Azure Synapse Analytics (anciennement Azure SQL DW) | Oui | Oui |
| Pool SQL dédié Synapse Analytics (espace de travail) | Oui | Non |
Remarque
Actuellement, Azure Data Share ne prend pas en charge le partage à partir de ces ressources :
- Pool SQL serverless Azure Synapse Analytics (espace de travail)
- Bases de données Azure SQL avec Always Encrypted configuré
Recevoir des données
Les consommateurs de données peuvent choisir d’accepter des données partagées dans plusieurs ressources Azure :
- Azure Data Lake Storage Gen2
- Stockage Blob Azure
- Azure SQL Database
- Azure Synapse Analytics
Les données partagées dans Azure Data Lake Storage Gen 2 ou Stockage Blob Azure peuvent être stockées sous la forme d’un fichier CSV ou Parquet. Les instantanés de données complets remplacent le contenu du fichier cible s’il existe déjà.
Les données partagées dans Azure SQL Database et Azure Synapse Analytics sont stockées dans des tables. Si la table cible n’existe pas encore, Azure Data Share crée la table SQL avec le schéma source. S’il existe déjà une table cible du même nom, celle-ci est remplacée par la dernière capture instantanée complète.
Remarque
Pour les tables SQL sources avec masquage dynamique des données, les données sont masquées du côté du destinataire.
Types de données pris en charge
Lorsque vous partagez des données à partir d’une source SQL, le mappage suivant est utilisé entre les types de données SQL Server et les types de données intermédiaires Azure Data Share pendant la création de l’instantané.
Remarque
- Pour les types de données mappés sur le type intermédiaire Décimal, la création d’un instantané prend en charge une précision maximale de 28. Si vous disposez de données qui nécessitent une précision supérieure à 28, vous pouvez les convertir en une chaîne.
- Si vous partagez des données entre Azure SQL Database et Azure Synapse Analytics, sachez que tous les types de données ne sont pas pris en charge. Pour plus d’informations, consultez Types de données de table dans un pool SQL dédié.
| Type de données SQL Server | Type de données intermédiaires Azure Data Share |
|---|---|
| bigint | Int64 |
| binary | Byte[] |
| bit | Boolean |
| char | String, Char[] |
| Date | DateTime |
| Datetime | DateTime |
| datetime2 | DateTime |
| Datetimeoffset | DateTimeOffset |
| Decimal | Decimal |
| FILESTREAM attribute (varbinary(max)) | Byte[] |
| Float | Double |
| image | Byte[] |
| int | Int32 |
| money | Decimal |
| NCHAR | String, Char[] |
| ntext | String, Char[] |
| numeric | Decimal |
| NVARCHAR | String, Char[] |
| real | Unique |
| rowversion | Byte[] |
| smalldatetime | DateTime |
| SMALLINT | Int16 |
| SMALLMONEY | Decimal |
| sql_variant | Object |
| text | String, Char[] |
| time | TimeSpan |
| timestamp | Byte[] |
| TINYINT | Int16 |
| UNIQUEIDENTIFIER | Guid |
| varbinary | Byte[] |
| varchar | String, Char[] |
| Xml | Chaîne |
Conditions préalables pour partager des données
Pour partager des instantanés de données à partir de vos ressources Azure SQL, vous devez d’abord préparer votre environnement. Vous devez disposer des éléments suivants :
- Un abonnement Azure – Si vous n’avez pas d’abonnement Azure, créez un compte gratuit avant de commencer.
- Azure SQL Database ou Azure Synapse Analytics (anciennement Azure SQL DW) avec des tables et des vues que vous voulez partager.
- Un compte Azure Data Share.
- L’adresse e-mail de connexion Azure de vos destinataires de données (l’utilisation de leur alias de courrier ne fonctionnera pas).
- Si votre ressource Azure SQL se trouve dans un autre abonnement Azure que votre compte Azure Data Share, inscrivez le fournisseur de ressources Microsoft.DataShare dans l’abonnement où se trouve votre ressource Azure SQL source.
Prérequis spécifiques à la source
Le partage implique également des prérequis qui dépendent de l’emplacement d’origine de vos données. Sélectionnez votre source de partage de données et suivez les étapes ci-dessous :
- Azure SQL Database ou Azure Synapse Analytics (anciennement Azure SQL DW)
- Pool SQL Azure Synapse Analytics (espace de travail)
Prérequis pour le partage depuis Azure SQL Database ou Azure Synapse Analytics (anciennement Azure SQL DW)
Vous pouvez utiliser l’une des méthodes suivantes pour vous authentifier avec Azure SQL Database ou Azure Synapse Analytics (anciennement Azure SQL DW) :
Authentification Microsoft Entra
Ces conditions préalables couvrent l’authentification dont vous aurez besoin pour qu’Azure Data Share puisse se connecter à votre instance Azure SQL Database :
- Vous aurez besoin de l’autorisation d’écrire dans les bases de données sur SQL Server : Microsoft.Sql/servers/databases/write. Cette autorisation existe dans le rôle Contributeur.
- Autorisations microsoft Entra Administration SQL Server.
- Accès au pare-feu SQL Server :
- Dans le Portail Azure, accédez à votre serveur SQL. Sélectionnez Pare-feu et réseaux virtuels dans le volet de navigation gauche.
- Sélectionnez Oui pour Autoriser les services et les ressources Azure à accéder à ce serveur.
- Sélectionnez +Ajouter une adresse IP cliente. L’adresse IP du client peut changer. Vous devrez peut-être ajouter à nouveau votre adresse IP cliente la prochaine fois que vous partagez des données à partir du portail.
- Sélectionnez Enregistrer.
Authentification SQL
Vous pouvez suivre la vidéo de démonstration pas à pas pour configurer l’authentification ou compléter chacune de ces conditions :
Autorisation d’écrire dans les bases de données sur SQL Server : Microsoft.Sql/servers/databases/write. Cette autorisation existe dans le rôle Contributeur.
Autorisation permettant à l’identité managée de la ressource Azure Data Share d’accéder à la base de données :
Dans le Portail Azure, accédez au serveur SQL et définissez-vous en tant que Microsoft Entra Administration.
Connecter à Azure SQL Database/Data Warehouse à l’aide du Éditeur de requête ou de SQL Server Management Studio avec l’authentification Microsoft Entra.
Exécutez le script suivant pour ajouter l’identité managée de la ressource Data Share en tant que db_datareader. Connectez-vous avec Active Directory et non avec l’authentification SQL Server.
create user "<share_acct_name>" from external provider; exec sp_addrolemember db_datareader, "<share_acct_name>";Remarque
<share_acc_name> est le nom de votre ressource Data Share.
Un utilisateur Azure SQL Database avec un accès « db_datareader » pour parcourir et sélectionner les tables ou les vues que vous voulez partager.
Accès au pare-feu SQL Server :
- Dans le portail Azure, accédez à SQL Server. Sélectionnez Pare-feu et réseaux virtuels dans le volet de navigation gauche.
- Sélectionnez Oui pour Autoriser les services et les ressources Azure à accéder à ce serveur.
- Sélectionnez +Ajouter une adresse IP cliente. L’adresse IP du client peut changer. Vous devrez peut-être ajouter à nouveau votre adresse IP cliente la prochaine fois que vous partagez des données à partir du portail.
- Sélectionnez Enregistrer.
Prérequis pour le partage depuis un pool SQL Azure Synapse Analytics (espace de travail)
Autorisation d’écrire dans le pool SQL de l’espace de travail Synapse : Microsoft.Synapse/workspaces/sqlPools/write. Cette autorisation existe dans le rôle Contributeur.
Autorisation permettant à l’identité managée de la ressource Data Share d’accéder au pool SQL de l’espace de travail Synapse :
Dans le portail Azure, accédez à votre espace de travail Synapse. Sélectionnez l’administrateur SQL Active Directory dans le volet de navigation gauche et définissez-vous en tant qu’administrateur Microsoft Entra.
Ouvrez Synapse Studio et sélectionnez Gérer dans le volet de navigation gauche. Sélectionnez Contrôle d’accès sous Sécurité. Attribuez-vous le rôle Administrateur SQL ou Administrateur d’espace de travail.
Dans Synapse Studio, sélectionnez Développer dans le volet de navigation gauche. Exécutez le script suivant dans le pool SQL pour ajouter l’identité managée de la ressource Data Share en tant que db_datareader.
create user "<share_acct_name>" from external provider; exec sp_addrolemember db_datareader, "<share_acct_name>";Remarque
<share_acc_name> est le nom de votre ressource Data Share.
Accès au pare-feu de l’espace de travail Synapse :
- Dans le portail Azure, accédez à l’espace de travail Synapse. Sélectionnez Pare-feu dans le volet de navigation gauche.
- Sélectionnez ON pour Autoriser les services et ressources Azure à accéder à cet espace de travail.
- Sélectionnez +Ajouter une adresse IP cliente. L’adresse IP du client peut changer. Vous devrez peut-être ajouter à nouveau votre adresse IP cliente la prochaine fois que vous partagez des données à partir du portail.
- Sélectionnez Enregistrer.
Créer un partage
Accédez à la page de présentation de votre partage Data Share.
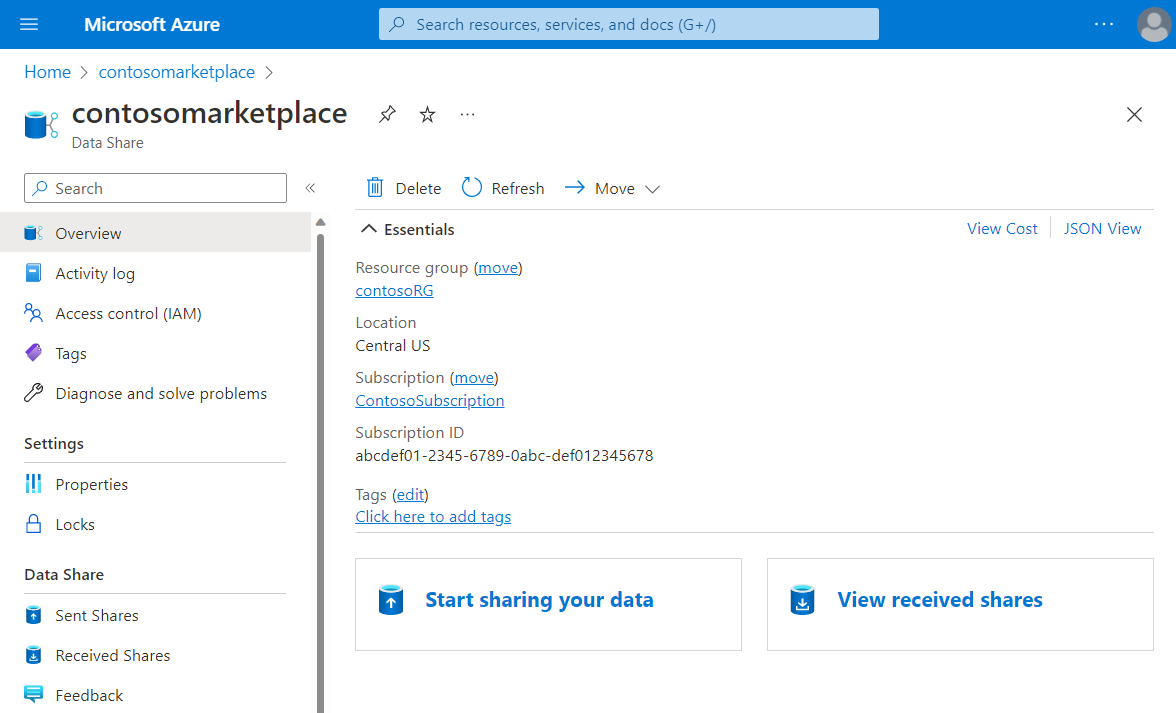
Sélectionnez Start sharing your data (Commencer à partager vos données).
Sélectionnez Create (Créer).
Renseignez les détails de votre partage. Spécifiez un nom, un type de partage, une description du contenu du partage et des conditions d’utilisation (facultatif).
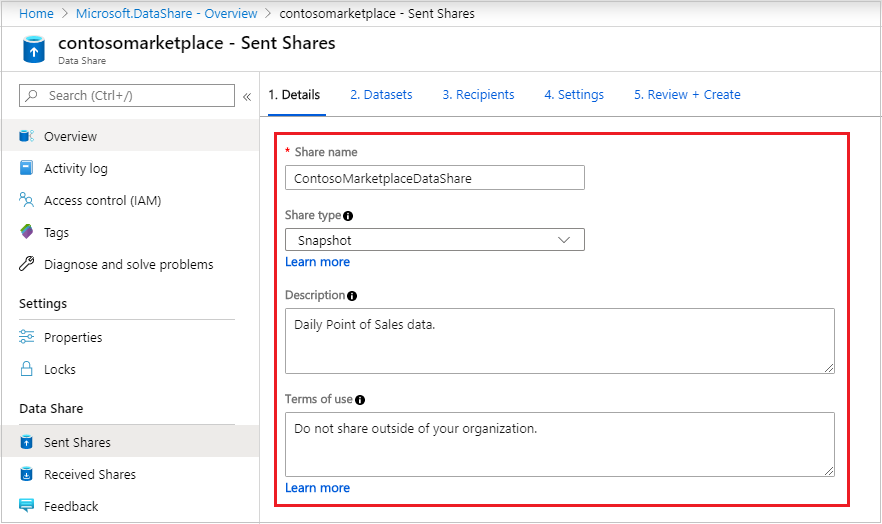
Sélectionnez Continuer.
Pour ajouter des jeux de données à votre partage, sélectionnez Add Datasets (Ajouter des jeux de données).
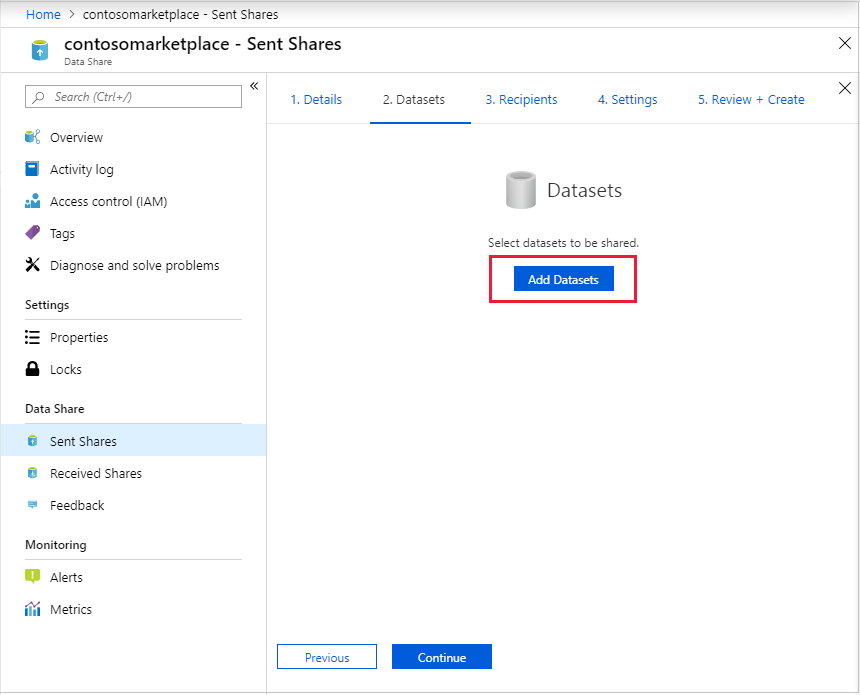
Sélectionnez le type de jeu de données à ajouter. Vous verrez une liste différente de types de jeux de données en fonction du type de partage (instantané ou sur place) que vous avez sélectionné à l’étape précédente.
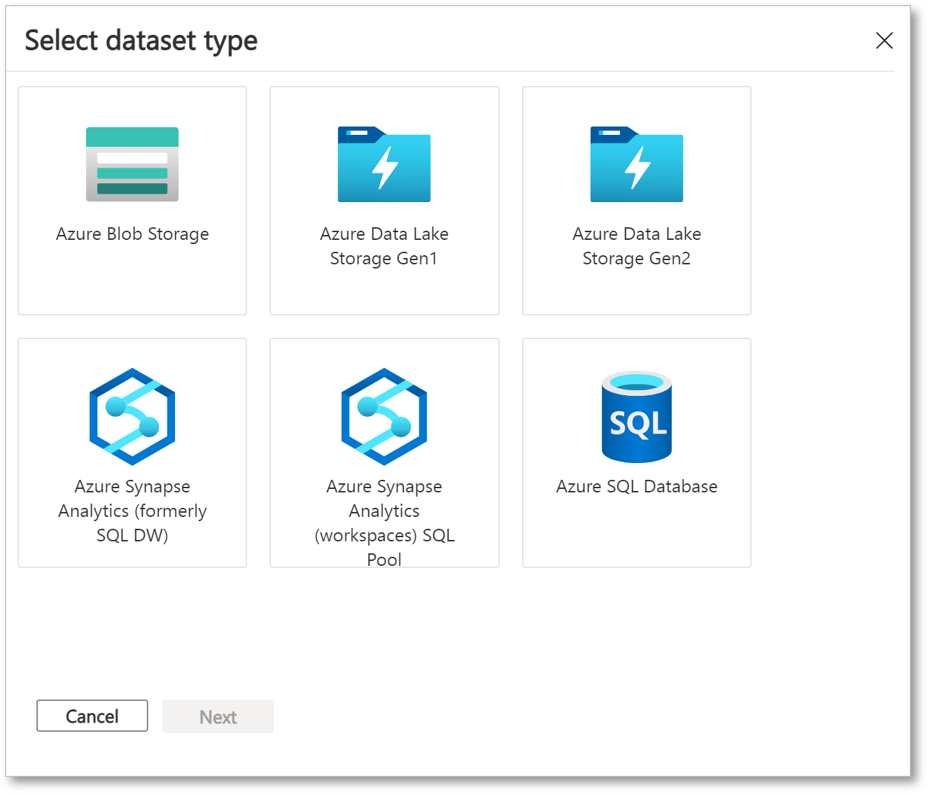
Sélectionnez votre serveur SQL Server ou espace de travail Synapse. Si vous utilisez l’authentification Microsoft Entra et le case activée box Autoriser le partage de données à exécuter le script SQL « créer un utilisateur » ci-dessus en mon nom, case activée la boîte de réception case activée. Si vous utilisez l’authentification SQL, fournissez les informations d’identification et assurez-vous de satisfaire les prérequis pour disposer des autorisations nécessaires.
Sélectionnez Suivant pour accéder à l’objet à partager, puis sélectionnez « Add Datasets » (Ajouter des jeux de données). Vous pouvez sélectionner des tables et des vues d’Azure SQL Database et d’Azure Synapse Analytics (anciennement Azure SQL DW) ou des tables du pool SQL dédié Azure Synapse Analytics (espace de travail).
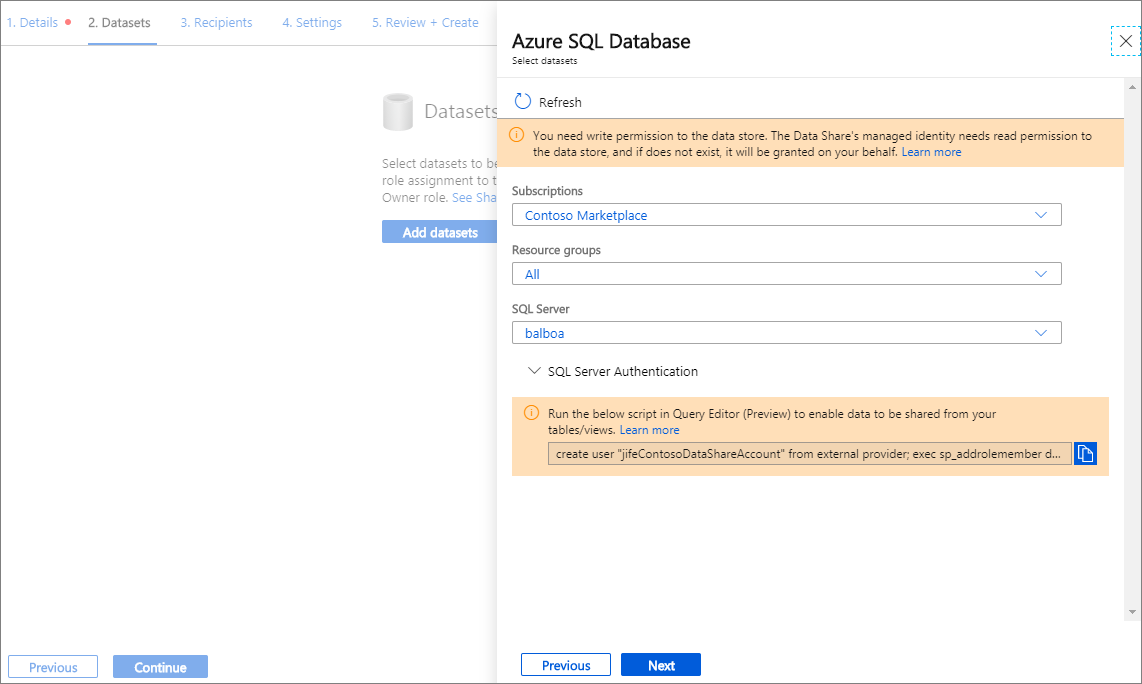
Sous l’onglet Destinataires, entrez les adresses e-mail de votre consommateur de données en sélectionnant + Add Recipient (Ajouter un destinataire). L’adresse e-mail doit être l’e-mail de connexion Azure du destinataire.
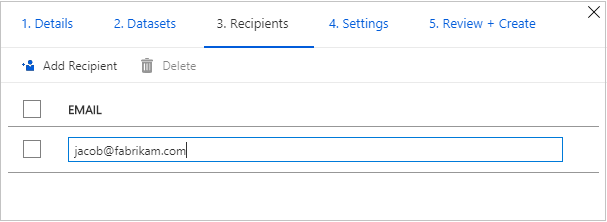
Sélectionnez Continuer.
Si vous avez sélectionné le type de partage d’instantané, vous pouvez configurer la planification d’instantanés pour fournir des mises à jour de vos données à votre consommateur de données.
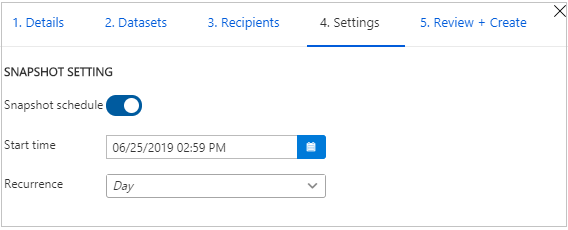
Sélectionnez une heure de début et un intervalle de périodicité.
Sélectionnez Continuer.
Sous l’onglet Review + Create (Revoir + Créer), passez en revue le contenu du package, les paramètres, les destinataires ainsi que les paramètres de synchronisation. Sélectionnez Créer.
Votre partage Azure Data Share est désormais créé. Le destinataire de votre partage Data Share peut maintenant accepter votre invitation.
Conditions préalables pour recevoir des données
Avant de pouvoir accepter une invitation de partage de données, vous devez préparer votre environnement.
Vérifiez que toutes les conditions préalables sont remplies avant d’accepter une invitation de partage de données :
- Abonnement Azure : Si vous n’avez pas d’abonnement Azure, créez un compte gratuit avant de commencer.
- Invitation Data Share : Invitation de Microsoft Azure dont l’objet est « Invitation Azure Data Share de yourdataprovider@domain.com ».
- Inscrivez le fournisseur de ressources Microsoft.DataShare dans l’abonnement Azure où vous allez créer une ressource de partage de données et dans l’abonnement Azure où se trouvent vos magasins de données Azure cibles.
- Vous aurez besoin d’une ressource dans Azure pour stocker les données partagées. Vous pouvez utiliser ces types de ressources :
Il y a également des conditions préalables pour la ressource dans laquelle les données reçues seront stockées. Sélectionnez votre type de ressource et suivez les étapes ci-dessous :
- Conditions préalables du Stockage Azure
- Prérequis pour Azure SQL Database ou Azure Synapse Analytics (anciennement Azure SQL DW)
- Prérequis pour Pool SQL Azure Synapse Analytics (espace de travail)
Conditions préalables pour un compte de stockage cible
Si vous choisissez de recevoir des données dans le Stockage Azure, remplissez ces conditions préalables avant d’accepter un partage de données :
- Un compte de stockage Azure.
- Autorisation d’écrire dans le compte de stockage : Microsoft.Storage/storageAccounts/write. Cette autorisation existe dans le rôle Contributeur.
- Autorisation d’ajouter l’attribution de rôle de l’identité managée de la ressource Data Share au compte de stockage, qui est présente dans Microsoft.Authorization/role assignments/write. Cette autorisation existe dans le rôle Propriétaire.
Prérequis pour la réception de données dans Azure SQL Database ou Azure Synapse Analytics (anciennement Azure SQL DW)
Pour un serveur SQL où vous êtes l’administrateur Microsoft Entra du serveur SQL, remplissez ces conditions préalables avant d’accepter un partage de données :
- Azure SQL Database ou Azure Synapse Analytics (anciennement Azure SQL DW).
- Autorisation d’écrire dans les bases de données sur SQL Server : Microsoft.Sql/servers/databases/write. Cette autorisation existe dans le rôle Contributeur.
- Accès au pare-feu SQL Server :
- Dans le Portail Azure, accédez à votre serveur SQL. Sélectionnez Pare-feu et réseaux virtuels dans le volet de navigation gauche.
- Sélectionnez Oui pour Autoriser les services et les ressources Azure à accéder à ce serveur.
- Sélectionnez +Ajouter une adresse IP cliente. L’adresse IP du client peut changer. Vous devrez peut-être ajouter à nouveau votre adresse IP cliente la prochaine fois que vous partagez des données à partir du portail.
- Sélectionnez Enregistrer.
Pour un serveur SQL où vous n’êtes pas l’administrateur Microsoft Entra, remplissez ces conditions préalables avant d’accepter un partage de données :
Vous pouvez suivre la vidéo de démonstration pas à pas ou les étapes ci-dessous pour remplir les conditions préalables.
Azure SQL Database ou Azure Synapse Analytics (anciennement Azure SQL DW).
Autorisation d’écrire dans les bases de données sur SQL Server : Microsoft.Sql/servers/databases/write. Cette autorisation existe dans le rôle Contributeur.
Autorisation permettant à l’identité managée de la ressource Data Share d’accéder à Azure SQL Database ou à Azure Synapse Analytics :
Dans le Portail Azure, accédez au serveur SQL et définissez-vous en tant que Microsoft Entra Administration.
Connecter à Azure SQL Database/Data Warehouse à l’aide du Éditeur de requête ou de SQL Server Management Studio avec l’authentification Microsoft Entra.
Exécutez le script suivant pour ajouter l’identité managée Data Share en tant que « db_datareader, db_datawriter, db_ddladmin ».
create user "<share_acc_name>" from external provider; exec sp_addrolemember db_datareader, "<share_acc_name>"; exec sp_addrolemember db_datawriter, "<share_acc_name>"; exec sp_addrolemember db_ddladmin, "<share_acc_name>";Remarque
<share_acc_name> est le nom de votre ressource Data Share.
Accès au pare-feu SQL Server :
- Dans le Portail Azure, accédez au serveur SQL et sélectionnez Pare-feu et réseaux virtuels.
- Sélectionnez Oui pour Autoriser les services et les ressources Azure à accéder à ce serveur.
- Sélectionnez +Ajouter une adresse IP cliente. L’adresse IP du client peut changer. Vous devrez peut-être ajouter à nouveau votre adresse IP cliente la prochaine fois que vous partagez des données à partir du portail.
- Sélectionnez Enregistrer.
Prérequis pour la réception de données dans un pool SQL Azure Synapse Analytics (espace de travail)
Pool SQL dédié Azure Synapse Analytics (espace de travail). La réception de données dans un pool SQL serverless n’est actuellement pas prise en charge.
Autorisation d’écrire dans le pool SQL de l’espace de travail Synapse : Microsoft.Synapse/workspaces/sqlPools/write. Cette autorisation existe dans le rôle Contributeur.
Autorisation permettant à l’identité managée de la ressource Data Share d’accéder au pool SQL de l’espace de travail Synapse :
Dans le portail Azure, accédez à l’espace de travail Synapse.
Sélectionnez Administrateur SQL Active Directory dans le volet de navigation gauche et attribuez-vous le rôle Administrateur Microsoft Entra.
Ouvrez Synapse Studio et sélectionnez Gérer dans le volet de navigation gauche. Sélectionnez Contrôle d’accès sous Sécurité. Attribuez-vous le rôle Administrateur SQL ou Administrateur d’espace de travail.
Dans Synapse Studio, sélectionnez Développer dans le volet de navigation gauche. Exécutez le script suivant dans le pool SQL pour ajouter l’identité managée de la ressource Data Share en tant que « db_datareader, db_datawriter, db_ddladmin ».
create user "<share_acc_name>" from external provider; exec sp_addrolemember db_datareader, "<share_acc_name>"; exec sp_addrolemember db_datawriter, "<share_acc_name>"; exec sp_addrolemember db_ddladmin, "<share_acc_name>";Remarque
<share_acc_name> est le nom de votre ressource Data Share.
Accès au pare-feu de l’espace de travail Synapse :
- Dans le portail Azure, accédez à l’espace de travail Synapse. Sélectionnez Pare-feu dans le volet de navigation gauche.
- Sélectionnez ON pour Autoriser les services et ressources Azure à accéder à cet espace de travail.
- Sélectionnez +Ajouter une adresse IP cliente. Cette adresse IP est susceptible d’être modifiée. Il peut être nécessaire de répéter ce processus la prochaine fois que vous partagerez des données SQL à partir du portail Azure.
- Sélectionnez Enregistrer.
Recevoir des données partagées
Ouvrir l’invitation
Vous pouvez ouvrir une invitation à partir d’un e-mail, ou directement à partir du portail Azure.
Pour ouvrir une invitation à partir d’un e-mail, recherchez dans votre boîte de réception une invitation émanant de votre fournisseur de données. L’invitation provient de Microsoft Azure et s’intitule Invitation Azure Data Share de yourdataprovider@domain.com . Sélectionnez Afficher l’invitation pour voir votre invitation dans Azure.
Pour ouvrir directement une invitation à partir du portail Azure, recherchez Invitations Data Share dans le portail Azure, ce qui vous amène à la liste des invitations Data Share.
Si vous êtes un utilisateur invité sur un locataire, vous devez vérifier votre adresse e-mail pour le locataire avant d’afficher une invitation de partage de données pour la première fois. Une fois la vérification effectuée, votre e-mail est valide pendant 12 mois.
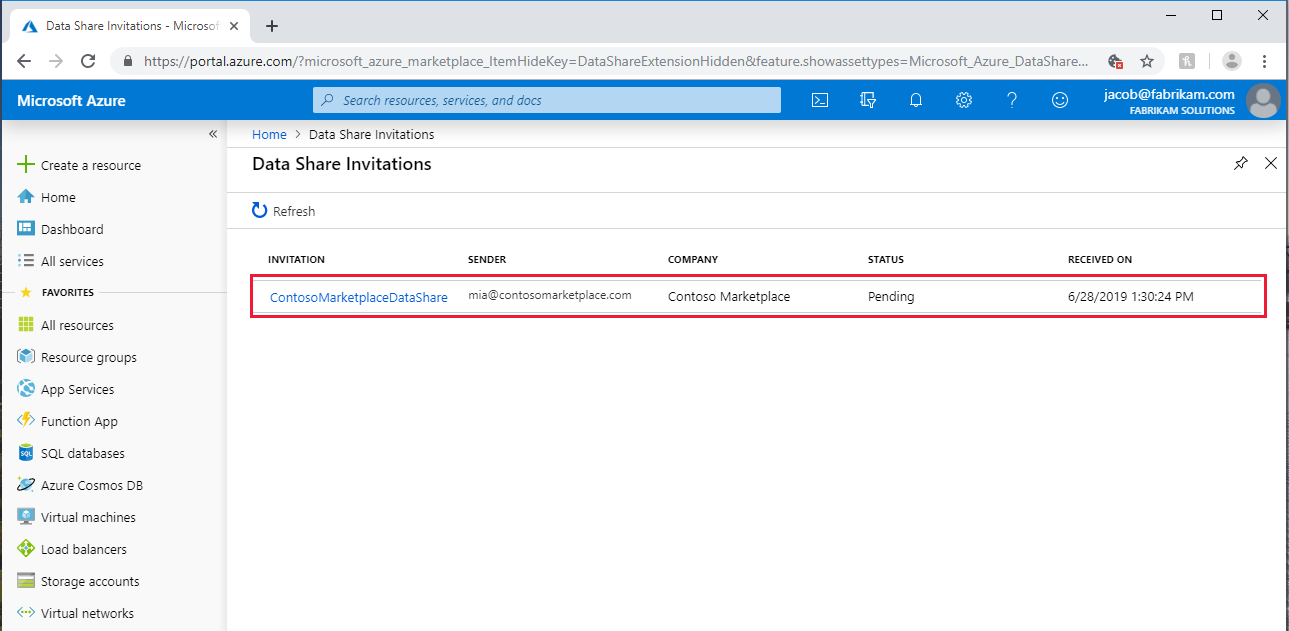
Sélectionnez ensuite le partage que vous souhaitez voir.
Accepter l’invitation
Veillez à passer en revue tous les champs, notamment les Conditions d’utilisation. Si vous acceptez les conditions d’utilisation, vous devez cocher la case indiquant que vous donnez votre accord.
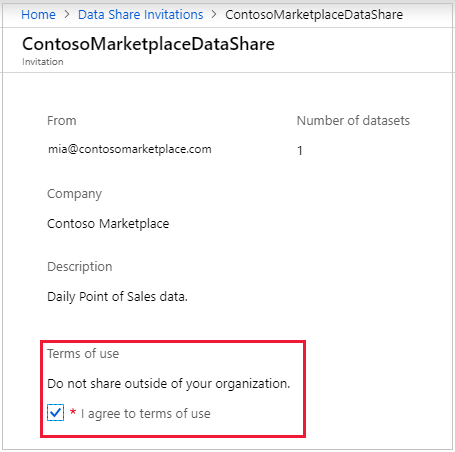
Sous Target Data Share Account (Compte Data Share cible), sélectionnez l’abonnement et le groupe de ressources à utiliser pour le déploiement de votre partage de données.
Pour le champ Data Share Account (Compte Data Share), sélectionnez Create new (Créer) si vous n’avez pas de compte Data Share existant. Sinon, sélectionnez un compte Data Share existant dans lequel vous souhaitez accepter votre partage de données.
Pour le champ Nom du partage reçu, vous pouvez conserver la valeur par défaut spécifiée par les données, ou spécifier un nouveau nom pour le partage reçu.
Une fois que vous avez accepté les conditions d’utilisation et spécifié un compte Data Share pour gérer votre partage reçu, sélectionnez Accepter et configurer. Un abonnement de partage est créé.
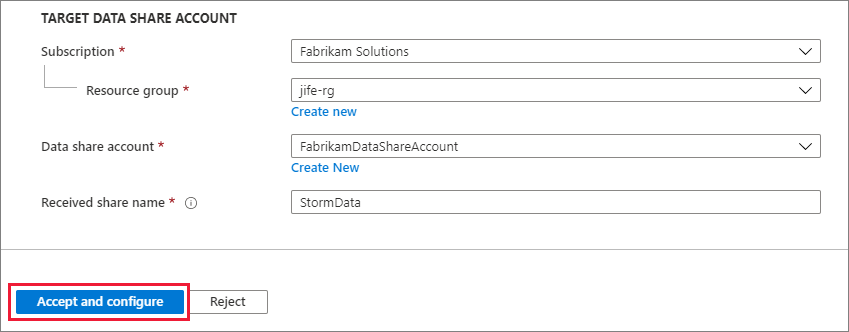
Si vous ne souhaitez pas accepter l’invitation, sélectionnez Reject (Rejeter).
Configurer un partage reçu
Suivez les étapes ci-dessous pour configurer l’emplacement où vous souhaitez recevoir les données.
Sélectionnez l’onglet Jeux de données. Cochez la case en regard du jeu de données auquel vous souhaitez affecter une destination. Sélectionnez + Mapper à la cible pour choisir un magasin de données cible.
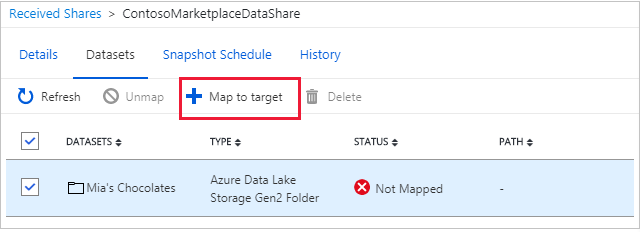
Sélectionnez la ressource cible pour stocker les données partagées. Tous les fichiers de données ou les tables dans le magasin de données cible ayant le même chemin et le même nom seront remplacés. Si vous recevez des données dans SQL Store et que la case à cocher Autoriser Data Share à exécuter le script SQL de création d’un utilisateur en mon nom s’affiche, cochez la case. Dans le cas contraire, suivez les instructions de la section conditions préalables pour exécuter le script à l’écran. Cela donne une autorisation d’écriture sur la ressource Data Share à votre base de données SQL cible.
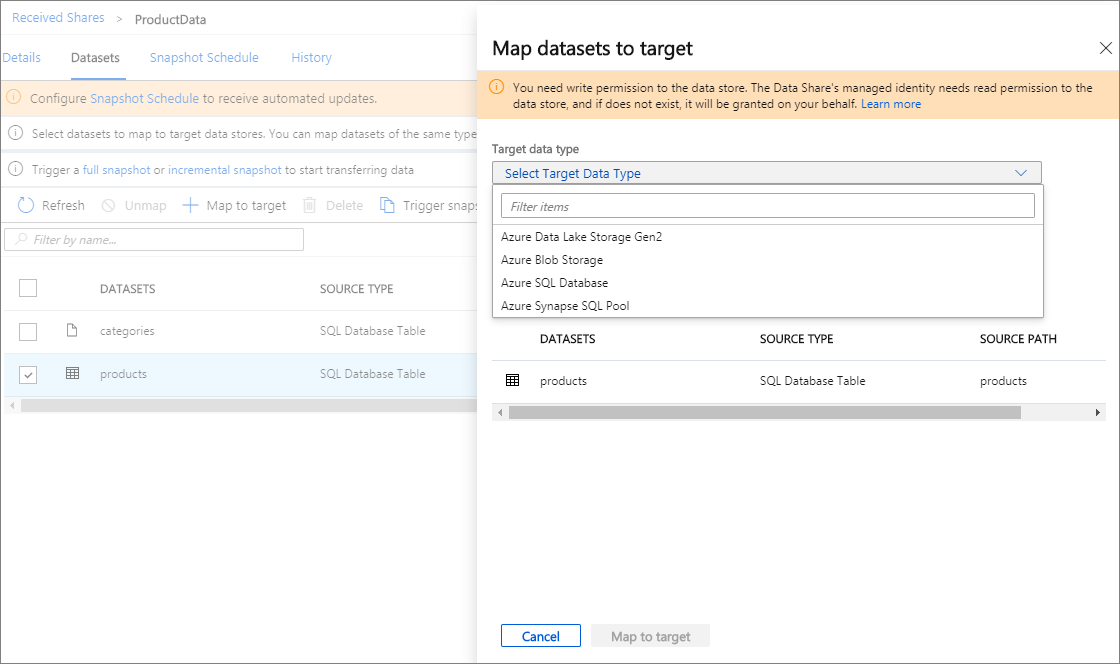
Pour le partage basé sur un instantané, si le fournisseur de données a créé une planification d’instantané pour fournir une mise à jour régulière des données, vous pouvez également activer la planification des instantanés en sélectionnant l’onglet Planification d’instantanés. Cochez la case en regard de la planification d’instantané et sélectionnez + Activer.
Remarque
Le premier instantané planifié démarre dans un délai d’une minute après l’heure planifiée et que les instantanés suivants démarrent en quelques secondes après l’heure planifiée.
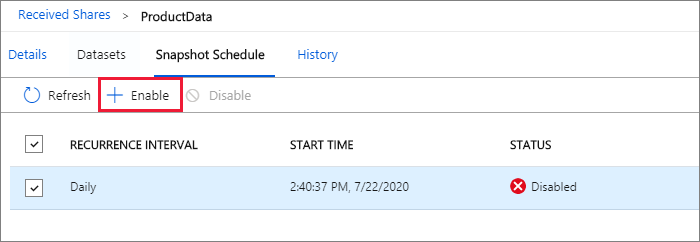
Déclencher une capture instantanée
Ces étapes s’appliquent seulement au partage basé sur des instantanés.
Vous pouvez déclencher un instantané en sélectionnant l’onglet Détails puis Déclencher un instantané. Ici, vous pouvez déclencher une capture instantanée complète de vos données. Si vous recevez des données de votre fournisseur de données pour la première fois, sélectionnez l’option de copie complète. Quand un instantané est en cours d’exécution, les instantanés suivants ne démarrent pas tant que l’exécution de l’instantané précédent n’est pas terminée.
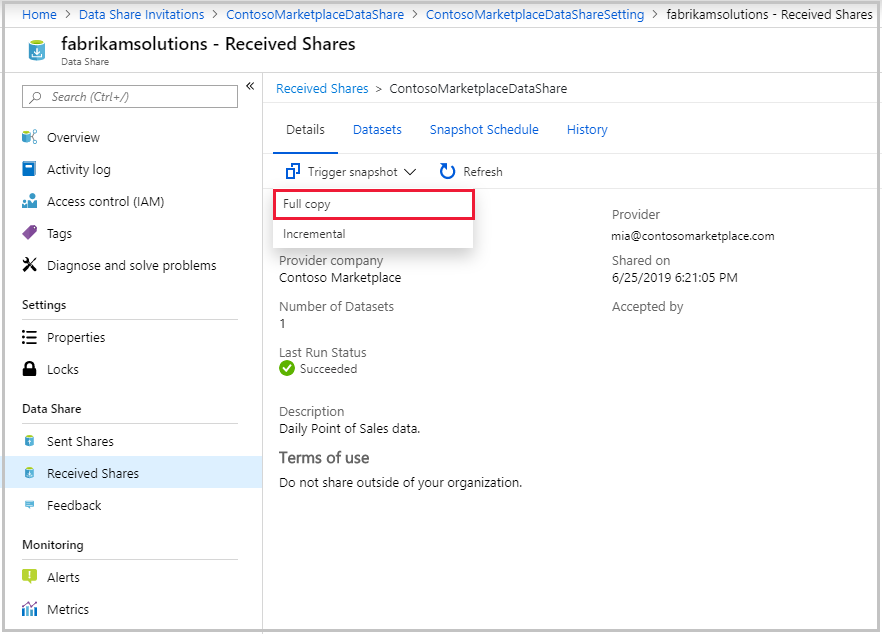
Une fois que le dernier état d’exécution est Réussi, accédez au magasin de données cible pour voir les données reçues. Sélectionnez Jeux de données, puis sélectionnez le lien dans le chemin cible.
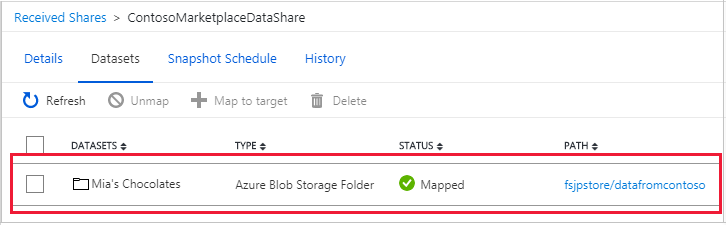
Afficher l’historique
Cette étape s’applique uniquement au partage basé sur un instantané. Pour afficher l’historique de vos instantanés, sélectionnez l’onglet Historique. Vous trouverez ici un historique de tous les instantanés générés au cours des 30 derniers jours.
Performances des instantanés
Les performances des instantanés SQL sont affectées par de nombreux facteurs. Il est toujours recommandé d’effectuer vos propres tests de performances. Voici quelques exemples de facteurs qui ont un impact sur les performances.
- Opérations d’entrée/sortie par seconde (IOPS) du magasin de données source ou de destination, et bande passante.
- La configuration matérielle (par exemple, vCores, mémoire, DWU) des magasins de données SQL source et cible.
- Accès simultané aux magasins de données sources et cibles. Si vous partagez plusieurs tables et vues à partir du même magasin de données SQL, ou si vous recevez plusieurs tables et vues dans le même magasin de données SQL, les performances seront impactées.
- Bande passante réseau entre les magasins de données source et de destination, et emplacement des magasins de données source et cible.
- Taille des tables et des affichages partagés. Le partage de capture instantanée SQL effectue une copie complète de la table entière. Si la taille de la table augmente au fil du temps, la capture instantanée prend plus de temps.
Pour des tables volumineuses dont vous souhaitez des mises à jour incrémentielles, vous pouvez exporter les mises à jour vers un compte de stockage et tirer parti de la fonctionnalité de partage incrémentiel de compte de stockage pour accélérer les performances.
Résoudre les échecs d’instantanés
La cause la plus courante de l’échec d’un instantané est que le partage de données n’a pas d’autorisation sur le magasin de données source ou cible. Pour accorder l’autorisation Data Share à la source ou cible d’Azure SQL Database ou d’Azure Synapse Analytics (anciennement Azure SQL DW), vous devez exécuter le script SQL fourni lors de la connexion à la base de données SQL à l’aide de l’authentification Microsoft Entra. Pour résoudre les autres échecs d’instantanés SQL, reportez-vous à Résoudre les problèmes d’instantanés.
Étapes suivantes
Vous avez appris à partager et recevoir des données à partir de sources SQL à l’aide du service Azure Data Share. Pour en savoir plus sur le partage à partir d’autres sources de données, passez à Magasins de données pris en charge.