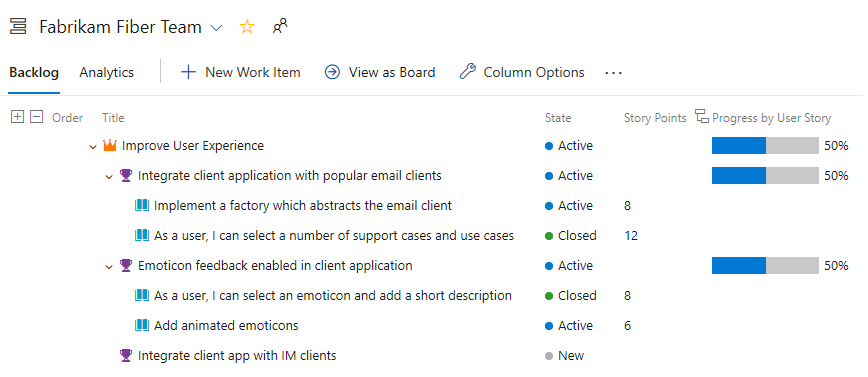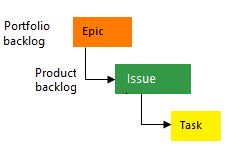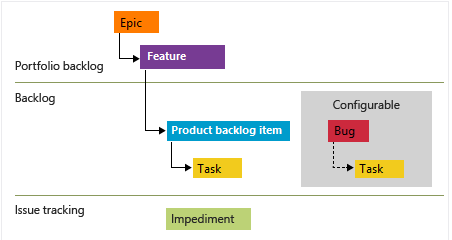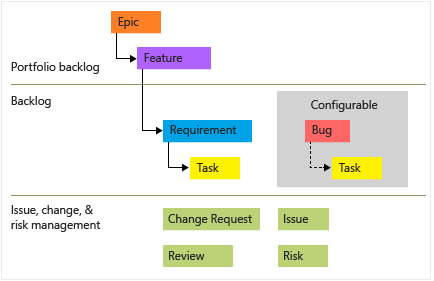Définir des fonctionnalités et des épopées pour organiser votre backlog
Azure DevOps Services | Azure DevOps Server 2022 | Azure DevOps Server 2019
Lorsque vous disposez d’une liste d’éléments de travail, il peut être utile d’en regrouper certains dans une structure hiérarchique. Pour ce faire, décomposez les principales fonctionnalités ou scénarios en livrables plus petits. Si vous avez un backlog existant, vous pouvez l’organiser avec des fonctionnalités et des épopées. Pour plus d’informations, consultez Organiser votre backlog et mapper les éléments de travail enfants aux parents.
Backlogs de portefeuille
Utilisez des backlogs de portefeuille pour effectuer les tâches suivantes :
- Apportez plus d’ordre à votre backlog
- Gérer un portefeuille de fonctionnalités prises en charge par différentes équipes de développement et de gestion
- Regrouper des éléments dans un ensemble de versions de mise en production
- Réduire la variabilité de taille de vos livrables en fractionnant une fonctionnalité importante en plusieurs éléments de backlog plus petits
Les backlogs de portefeuille vous permettent d’ajouter et de regrouper des éléments dans une hiérarchie. Vous pouvez également monter ou descendre dans la hiérarchie (« drill up » ou « drill down »), réorganiser et réparer les éléments, ainsi que filtrer les vues hiérarchiques. Les backlogs de portefeuille sont l’une des trois classes de backlog disponibles. Pour plus d’informations, consultez Gérer les priorités et obtenir une visibilité sur les équipes.
L’image suivante montre un backlog de portefeuille de fonctionnalités composé d’une liste plate d’éléments de travail de fonctionnalité.
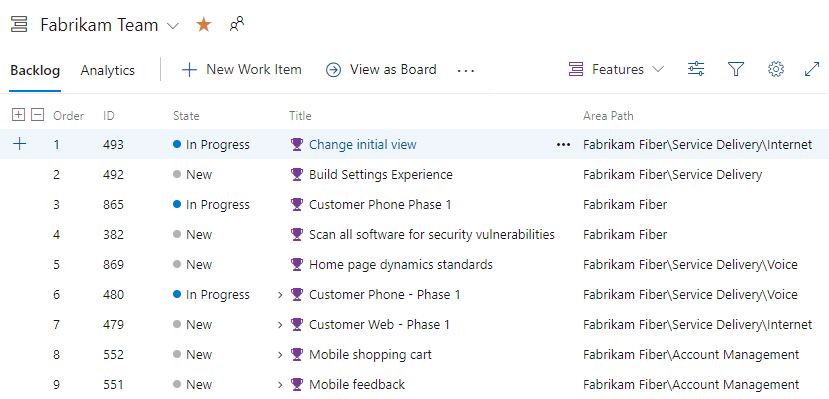
L’image suivante montre la hiérarchie pour l’élément de travail du backlog du processus Agile :
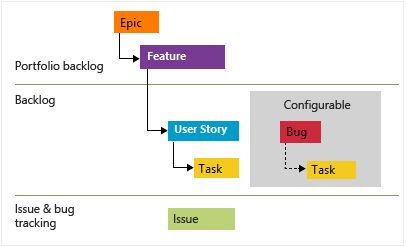
- Les User Stories et les tâches sont utilisées pour suivre le travail.
- Les Bugs suivent les défauts de code.
- Les Épics et les fonctionnalités sont utilisés pour regrouper le travail sous des scénarios plus larges.
Chaque équipe peut configurer la gestion des éléments de travail Bug au même niveau que les éléments User Story ou Task. Utilisez le paramètre Travailler avec les bugs. Pour plus d’informations sur l’utilisation de ces types d’éléments de travail, consultez Processus Agile.
Prérequis
Lorsque vous créez un projet ou une équipe, des backlogs sont automatiquement créés. Chaque équipe a accès à ses propres backlogs de produit, de portefeuille et de sprint.
| Configuration requise | Description |
|---|---|
| Administrateur du projet ou membre contributeur | Vous devez être ajouté à un projet en tant que membre du groupe de sécurité Contributeurs ou Administrateurs de projet. |
| Accès de partie prenante | Pour ajouter ou modifier des éléments de travail, vous devez disposer d’un accès Partie prenante ou supérieur. Les utilisateurs disposant d’un accès Partie prenante pour des projets publics ont un accès complet aux fonctionnalités de backlog et de tableau, tout comme les utilisateurs disposant d’un accès De base. Pour plus d’informations, consultez Référence rapide sur l’accès de partie prenante. |
| Membre contributeur ou Autoriser les perms sur | Pour afficher ou modifier des éléments de travail, vous devez régler vos autorisations Afficher les éléments de travail dans ce nœud. et Modifier les éléments de travail dans ce nœud sur Autoriser. Pour le groupe Contributeurs, cette autorisation est définie par défaut sur Autoriser. Pour plus d’informations, consultez Définir les autorisations de suivi du travail. |
| Itérations définies | Pour utiliser le volet Planification, votre administrateur d’équipe doit définir des chemins d’itération (sprint) et configurer des itérations d’équipe. |
| Configuration requise | Description |
|---|---|
| Administrateur du projet ou membre contributeur | Vous devez être ajouté à un projet en tant que membre du groupe de sécurité Contributeurs ou Administrateurs de projet. |
| Accès de partie prenante | Pour ajouter ou modifier des éléments de travail, vous devez disposer d’un accès Partie prenante ou supérieur. |
| Membre contributeur ou Autoriser les perms sur | Pour afficher ou modifier des éléments de travail, vous devez régler vos autorisations Afficher les éléments de travail dans ce nœud. et Modifier les éléments de travail dans ce nœud sur Autoriser. Pour le groupe Contributeurs, cette autorisation est définie par défaut sur Autoriser. Pour plus d’informations, consultez Définir les autorisations de suivi du travail. |
| Itérations définies | Pour utiliser le volet Planification, votre administrateur d’équipe doit définir des chemins d’itération (sprint) et configurer des itérations d’équipe. |
Comment définir une fonctionnalité ou une épopée ?
Les épopées et les fonctionnalités sont des conteneurs de niveau supérieur utilisés pour organiser le travail. En règle générale, les récits utilisateur ou les éléments de backlog se cumulent en fonctionnalités. Les fonctionnalités se cumulent en épopées. Gardez cette hiérarchie à l’esprit lorsque vous nommez vos fonctionnalités et épopées.
- Fonctionnalité : Une fonctionnalité est un élément significatif qui apporte de la valeur à l’utilisateur. Il inclut généralement plusieurs récits utilisateur ou éléments de backlog. Une fonctionnalité peut prendre un ou plusieurs sprints.
- Épopée : Une épopée est un ensemble important de travail qui peut être divisé en plusieurs fonctionnalités. Il représente une initiative ou un objectif majeur. Une épopée peut s’étendre sur plusieurs sprints ou même des versions.
Lorsque vous définissez des fonctionnalités et des épopées, tenez compte du temps nécessaire pour les accomplir. En général, vous devriez terminer les éléments de backlog, tels que les user stories ou les tâches, en un sprint. Les fonctionnalités et les épopées peuvent prendre un ou plusieurs sprints.
Afficher un backlog
Pour vous concentrer sur un niveau d’un backlog à la fois, sélectionnez choisissez le nom du backlog. Vous devez voir trois niveaux de backlog : épopées, fonctionnalités et éléments backlog. Si vous n’avez pas ces valeurs, consultez Sélectionner les niveaux de navigation du backlog pour votre équipe.
Connectez-vous à votre projet (
https://dev.azure.com/{Your_Organization/Your_Project}).Sélectionnez Tableaux>Backlogs.
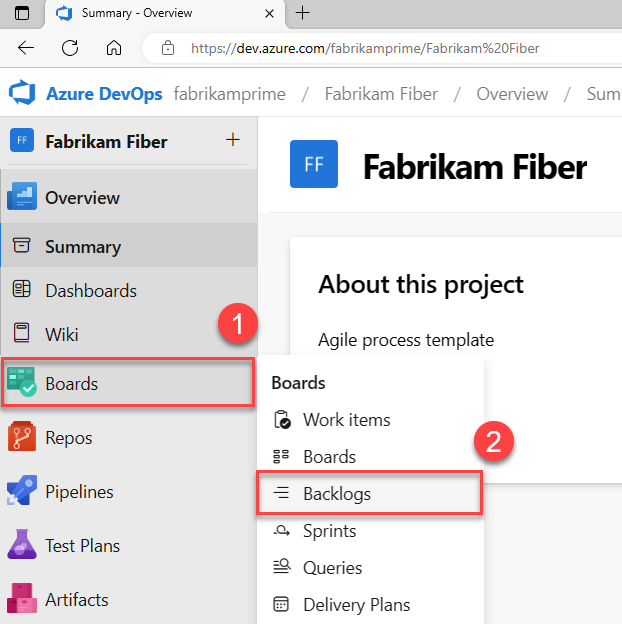
Pour sélectionner un autre backlog, ouvrez le sélecteur, puis choisissez une équipe ou sélectionnez l’option Afficher le répertoire backlog. Vous pouvez également entrer un mot clé dans la zone de recherche pour filtrer la liste des backlogs d’équipe pour le projet.
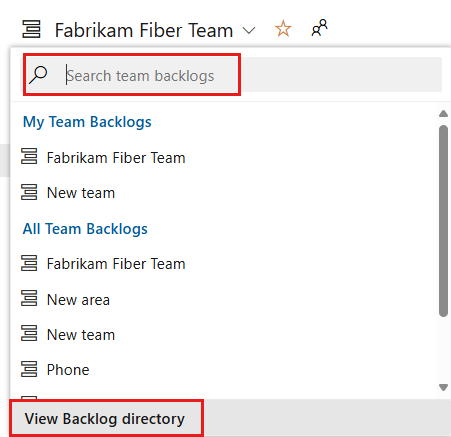
Conseil
Sélectionnez l’icône d’étoile
 pour ajouter un backlog d’équipe aux favoris. Les artefacts favoris (icône de favori
pour ajouter un backlog d’équipe aux favoris. Les artefacts favoris (icône de favori  ) s’affichent en haut de la liste du sélecteur d’équipe.
) s’affichent en haut de la liste du sélecteur d’équipe.Sélectionnez votre niveau de backlog.

(Facultatif) Choisissez les colonnes qui doivent s’afficher et dans quel ordre : sélectionnez l’icône d’actions
 , puis sélectionnez Options de colonne.
, puis sélectionnez Options de colonne.
Connectez-vous à votre organisation (
https://dev.azure.com/{yourorganization}) et accédez à votre projet.Sélectionnez Tableaux>Backlogs.
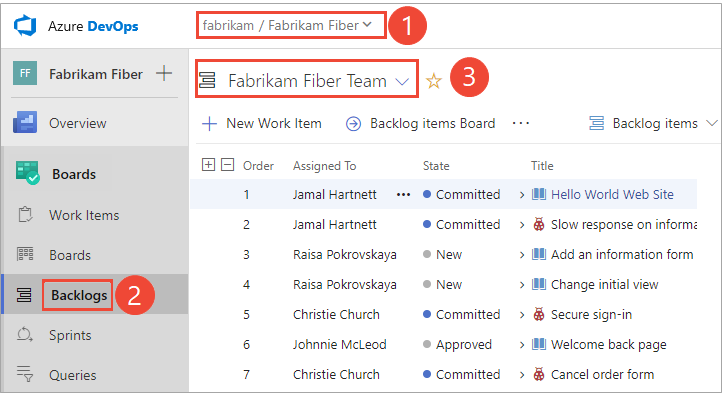
Pour choisir une autre équipe, ouvrez le sélecteur et sélectionnez une autre équipe ou choisissez l’option
 Parcourir tous les backlogs . Vous pouvez également entrer un mot clé dans la zone de recherche pour filtrer la liste des backlogs d’équipe pour le projet.
Parcourir tous les backlogs . Vous pouvez également entrer un mot clé dans la zone de recherche pour filtrer la liste des backlogs d’équipe pour le projet.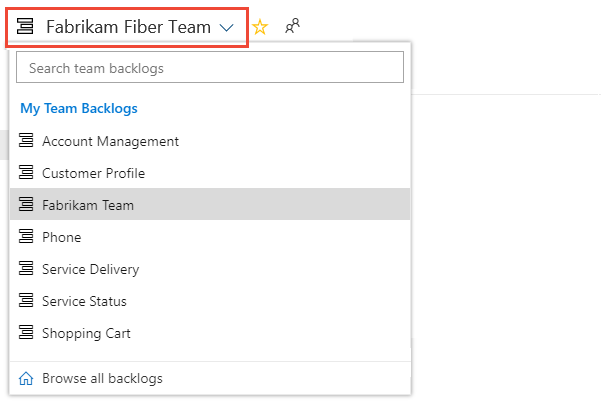
Choisissez le backlog de portefeuille souhaité : fonctionnalités ou épopées.
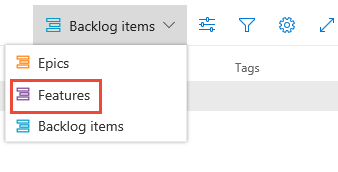
(Facultatif) Pour choisir les colonnes qui doivent s’afficher et dans quel ordre, choisissez l’icône d’actions
 , puis sélectionnez Options de colonne. Vous pouvez ajouter le chemin d’itération à l’ensemble de colonnes qui apparaissent dans votre backlog. Pour obtenir plus d’informations, consultez Modifier des options de colonne.
, puis sélectionnez Options de colonne. Vous pouvez ajouter le chemin d’itération à l’ensemble de colonnes qui apparaissent dans votre backlog. Pour obtenir plus d’informations, consultez Modifier des options de colonne.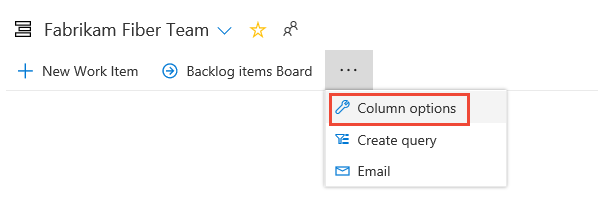
Pour plus d’informations, consultez Sélectionner les niveaux de navigation du backlog pour votre équipe.
Ajouter des fonctionnalités et des épopées à votre backlog
Tout comme vous pouvez ajouter des éléments à votre backlog de produits, vous pouvez ajouter des éléments à vos fonctionnalités et backlogs épiques.
Sélectionnez
 Nouvel élément de travail, entrez un titre, puis sélectionnez Entrée ou Ajouter en haut.
Nouvel élément de travail, entrez un titre, puis sélectionnez Entrée ou Ajouter en haut.
Répétez l’étape précédente pour capturer toutes vos idées en tant qu’éléments de travail.
Dans l’exemple suivant, il existe six fonctionnalités ajoutées.
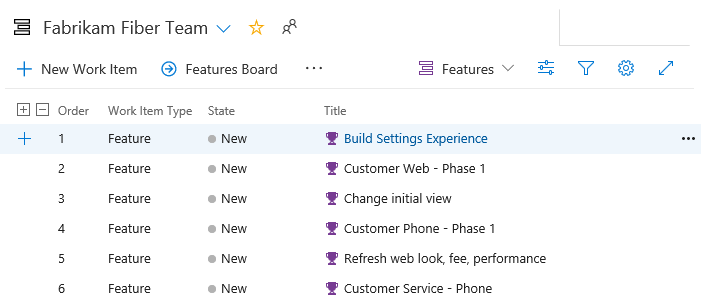
Vous pouvez ajouter des épopées de la même manière. Ouvrez le backlog Épopées dans le sélecteur de backlogs.
Pour plus d’informations, consultez Sélectionner les niveaux de navigation du backlog pour votre équipe.
Ajouter des détails à une fonctionnalité ou à une épopée
Ouvrez chaque élément en double-cliquant ou mettez l’élément en évidence et sélectionnez Entrée. Ensuite, ajoutez les informations que vous souhaitez suivre. Entrez autant de détails que possible pour aider votre équipe à comprendre l’étendue, estimer le travail, développer des tests et s’assurer que le produit répond aux critères d’acceptation.
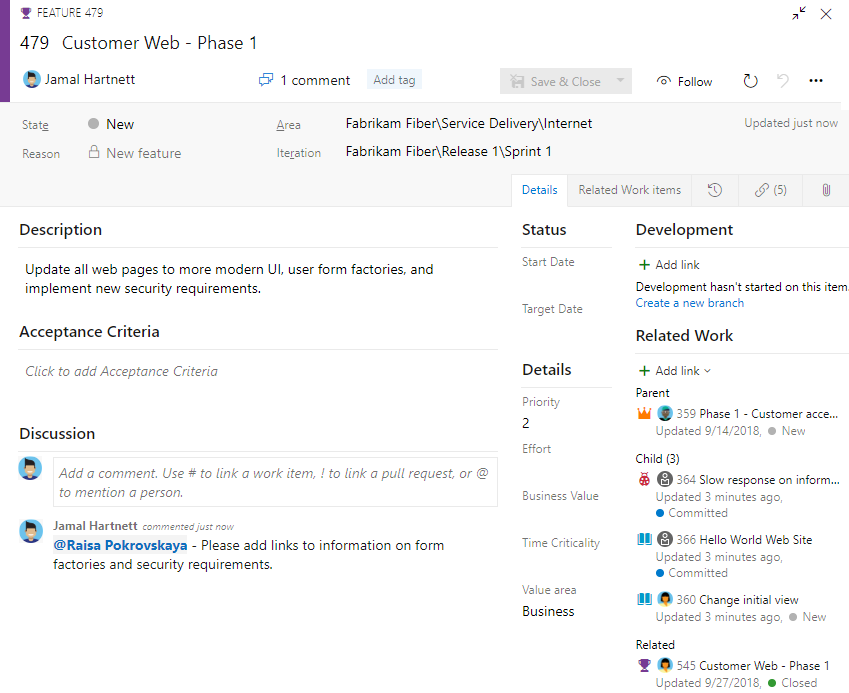
Champ
Utilisation
La zone de valeur du client traitée par l'élément Épique, Fonctionnalité ou Backlog. Ces valeurs comprennent :
- Architecture : services techniques pour implémenter des fonctionnalités métier qui fournissent une solution
- Business (par défaut) : services qui répondent aux besoins des clients ou parties prenantes et qui délivrent directement la valeur client pour soutenir l’activité métier
Fournissez une estimation relative de la quantité de travail nécessaire pour effectuer un élément de backlog de fonctionnalité ou d’épopée. Utilisez l’unité de mesure numérique favorite de votre équipe. Certaines options sont les story points, le temps ou d’autres unités relatives. Pour plus d’informations, consultez Ajouter des détails et des estimations aux éléments du backlog.
Spécifiez une priorité qui capture la valeur relative d’une épopée, d’une fonctionnalité ou d’un élément backlog par rapport à d’autres éléments du même type. Plus le nombre est élevé, plus la valeur commerciale est grande. Utilisez ce champ pour capturer une priorité distincte du rang dans la pile de backlog modifiable.
Unité de mesure subjective qui indique comment la valeur métier décroît au fil du temps. Des valeurs élevées indiquent que l’épopée ou la fonctionnalité est intrinsèquement plus critique du point de vue du temps que les éléments définis sur des valeurs basses.
Spécifiez la date d’implémentation de la fonctionnalité.
Ajouter des éléments enfants
Vous pouvez ajouter des éléments enfants à vos fonctionnalités à partir du backlog de votre choix. Vous pouvez également ajouter des user stories enfants (Agile), des éléments du backlog produit (Scrum) ou des exigences (CMMI) à partir du tableau pour les fonctionnalités. Vous pouvez ajouter des fonctionnalités enfants à partir de la carte Epic. Pour plus d’informations, veuillez consulter Fonctionnalités et épopées du tableau. Pour les enfants parents ou réparents d’un backlog, consultez Organiser votre backlog.
Lorsque vous voyez l’icône ![]() Ajouter, vous pouvez ajouter un élément enfant. L’élément de travail correspond toujours à la hiérarchie des types d’éléments de travail définis pour votre projet.
Ajouter, vous pouvez ajouter un élément enfant. L’élément de travail correspond toujours à la hiérarchie des types d’éléments de travail définis pour votre projet.
Pour obtenir plus d’informations, consultez Configurer l’affichage de votre backlog et À propos éléments de travail et des types d’élément de travail.
Pour les projets Scrum, votre hiérarchie ressemble à l’exemple suivant.
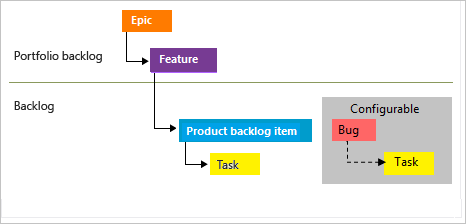
Pour plus d’informations, consultez Afficher les bogues sur les backlogs et les tableaux , ainsi que sur les processus et les modèles de processus par défaut.
Ajouter des backlogs et des tableaux de portefeuille
Pour ajouter un backlog ou un tableau de portefeuille, personnalisez votre processus, ajoutez de nouveaux types d’élément de travail, puis configurez vos backlogs et tableaux. Vous pouvez également ajouter ou modifier les champs définis pour un type d’élément de travail (WIT), ou ajouter un type d’élément de travail personnalisé. Pour plus d’informations, consultez Personnaliser un processus d’héritage et Personnaliser vos backlogs ou tableaux (processus d’héritage).
Pour ajouter un backlog de portefeuille ou une carte, personnalisez votre processus hérité ou modifiez vos fichiers de définition XML. Vous pouvez également ajouter ou modifier les champs définis pour un type d’élément de travail (WIT), ou ajouter un type d’élément de travail personnalisé. Pour plus d’informations, consultez les articles suivants en fonction du modèle de processus utilisé pour mettre à jour votre projet :
Modèle de processus d’héritage :
Modèle de processus XML local :
Afficher la progression, le cumul ou les totaux
Les backlogs de produit et de portefeuille prennent en charge les colonnes de cumul. Vous pouvez ajouter une ou plusieurs colonnes de cumul pour afficher les barres de progression, le nombre d’éléments de travail descendants ou les totaux de champs numériques sélectionnés. Vos paramètres sont conservés pour chaque page que vous personnalisez et ne sont valides que pour vos affichages.
- Les barres de progression indiquent le pourcentage d’éléments descendants au sein d’une hiérarchie qui sont fermés ou terminés.
- Les nombres affichent le nombre total d’éléments descendants.
- Les totaux fournissent une somme de champs numériques, comme Effort, Story Points, Travail effectué ou Travail restant des éléments descendants.
L’exemple suivant montre les barres de progression pour un backlog de portefeuille.