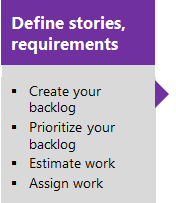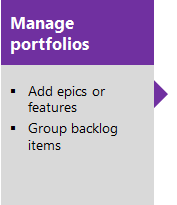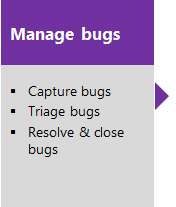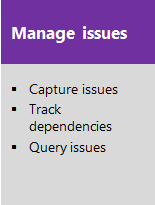Utiliser des backlogs pour gérer des projets
Azure DevOps Services | Azure DevOps Server 2022 | Azure DevOps Server 2019
Avec les backlogs, vous pouvez planifier votre projet en ajoutant des user stories ou des exigences à votre backlog produit. Avec votre plan en place, vous pouvez commencer à conduire les efforts de développement du code.
Si vous êtes administrateur du projet, consultez Configurer et personnaliser Azure Boards, pour découvrir comment définir des chemins d'itération et de zone et personnaliser vos types d'éléments de travail. Lorsque vous créez un projet ou ajoutez une équipe, Azure Boards crée automatiquement un backlog. Chaque équipe a accès à ses propres backlogs de produit, de portefeuille et de sprint. Pour plus d’informations, consultez À propos des équipes et des outils Agile.
À propos des backlogs
Un backlog d’Azure Boards est une liste priorisée d’éléments de travail qui guide les efforts de votre équipe de développement. Un backlog aide à gérer la portée du projet et facilite la communication et la collaboration tout au long du cycle de vie du développement logiciel.
Utilisez des backlogs pour effectuer les tâches suivantes :
- Définissez des récits utilisateur, des éléments de backlog de produit ou des exigences
- Réorganisez votre backlog
- Ajoutez des détails et des estimations à vos éléments de backlog
- Mise à jour par lot
- Faites glisser des éléments vers un sprint
- Mappez des éléments de backlog dans une hiérarchie
- Passez en revue la hiérarchie ou le portefeuille de travail attribué à plusieurs équipes
- Faites des prévisions de tâches
- Affichez la progression, le cumul ou les totaux
- Définissez des récits utilisateur, des éléments de backlog de produit ou des exigences
- Réorganisez votre backlog
- Ajoutez des détails et des estimations à vos éléments de backlog
- Mise à jour par lot
- Faites glisser des éléments vers un sprint
- Mappez des éléments de backlog dans une hiérarchie
- Passez en revue la hiérarchie ou le portefeuille de travail attribué à plusieurs équipes
- Faites des prévisions de tâches
Remarque
Pour plus d’informations, consultez Backlogs, tableaux et plans. Si vous ne voyez pas les éléments de travail souhaités dans votre backlog ou tableau, veuillez consulter Configurer vos backlogs et tableaux.
Backlogs de produit et de portefeuille
Les backlogs présentent les éléments de travail sous forme de listes. Un backlog de produit représente votre plan de projet, la feuille de route de ce que votre équipe prévoit de livrer. Il fournit également un référentiel de toutes les informations nécessaires pour suivre et partager avec votre équipe.
Dans les méthodologies Agile, un backlog de portefeuille vous permet de regrouper et d’organiser votre backlog en hiérarchie. Vous pouvez afficher des initiatives de haut niveau, des épopées ou des projets que votre organisation prévoit de réaliser sur une période plus longue. Ces initiatives sont souvent trop vastes ou complexes pour être incluses dans la portée d’un seul backlog d’équipe. Elles nécessitent une coordination et une planification à un niveau organisationnel supérieur.
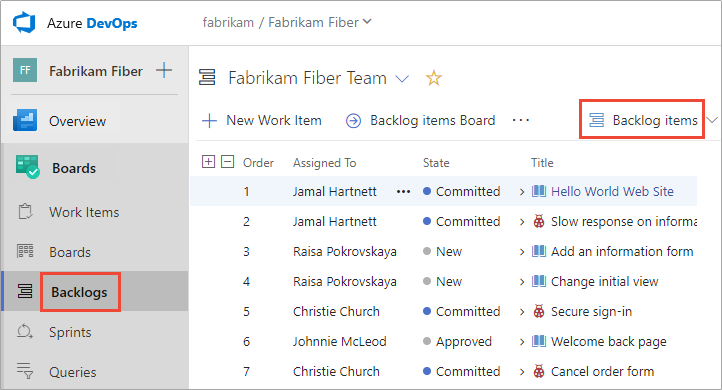
Configuration du backlog
Notes
Comment ajouter un backlog ou un tableau ? Vous n’ajoutez pas de backlogs ou de tableaux. Vous ajoutez une équipe qui est automatiquement configurée avec son propre ensemble de backlogs et de tableaux. Pour plus d’informations, consultez À propos des équipes et des outils Agile.
Chaque backlog est associé à une équipe et les paramètres de configuration de l'équipe déterminent les éléments de travail qui apparaissent dans le carnet de commandes de l'équipe. L'administrateur de l'équipe effectue pour son équipe, les tâches suivantes :
- Sélectionnez les chemins d’aire actifs pour l’équipe. Seuls les éléments de travail assignés à ces chemins d’aire apparaissent sur le backlog de l’équipe.
- Définissez le chemin d’aire et le chemin d’itération par défaut utilisés lors de la définition des éléments de travail à partir du backlog de l’équipe.
- Sélectionnez les chemins d’itération actifs pour l’équipe.
- Déterminez les niveaux de backlog actifs pour l’équipe.
- Définissez comment les bugs sont traités, en tant qu’exigences ou en tant que tâches.
Pour plus d’informations, consultez les articles suivants :
- Définir les chemins d’itération (sprint) et configurer les itérations d’équipe
- Définir les chemins de zone et les assigner à une équipe
- Sélectionner les niveaux de backlog
- Afficher les bogues sur les backlogs ou les tableaux
Conseil
Chaque membre de l’équipe dispose de plusieurs outils pour configurer l’affichage de son backlog : Développer/Réduire un niveau, Options de colonne, Sélecteur au niveau du backlog, Options d’affichage et barre d’outils Filtre. Les options définies pour chaque niveau de backlog sont distinctes et conservées jusqu’à ce qu’elles soient modifiées. Pour plus d’informations, consultez Configurer l’affichage de votre backlog.
Configurations de backlog courantes pour les équipes multiples
Question : Pouvez-vous définir une configuration de backlog à laquelle plusieurs équipes peuvent s’abonner ?Réponse : Non. Chaque équipe contrôle ses propres paramètres d’équipe et configurations de backlog.
Étant donné que chaque utilisateur peut configurer ses propres Options de colonne et Options d’affichage, il n’existe aucun moyen de configurer une vue de backlog commune pour toutes les équipes. En outre, aucune option de colonne par défaut ne peut être définie pour chaque équipe.
Étant donné que chaque utilisateur peut configurer ses propres Options de colonne et Options d’affichage, il n’existe aucun moyen de configurer une vue de backlog commune pour toutes les équipes. Vous pouvez toutefois définir les options de colonne par défaut pour tous les membres de l’équipe en modifiant la configuration du processus. Pour savoir comment procéder, consultez Référence des éléments XML de configuration du processus, Définir des colonnes par défaut.
Définir des éléments de travail et créer votre backlog
Construisez le plan de votre projet en créant un backlog d’éléments de travail. Ces éléments représentent les fonctionnalités, les exigences, les récits utilisateur ou tout autre travail à effectuer. Les backlogs de portefeuille prennent en charge l’organisation du travail de manière hiérarchique. Ils permettent de suivre les initiatives et scénarios de produit majeurs qui s’appuient sur de nombreux récits ou exigences. Différents types d’éléments de travail vous aident à suivre différents types de travaux, tels que les user stories, les tâches, les bugs et les problèmes.
Ordre de priorité du backlog ou rang dans la pile
L’endroit où vous ajoutez ou déplacez les éléments sur la page détermine la séquence des éléments sur chaque backlog. Pour plus d’informations, consultez Réorganiser votre backlog.
Lorsque vous faites glisser des éléments dans la liste de backlog, un processus d’arrière-plan met à jour les champs Stack Rank (processus Agile et Capability Maturity Model Integration (CMMI)) ou Priorité du backlog (processus Scrum). Le système utilise ces champs pour suivre le classement relatif des éléments sur le backlog produit, fonctionnalité, épopée, ou autre backlog de portefeuille. Par défaut, ces champs n’apparaissent pas dans le formulaire d’élément de travail.
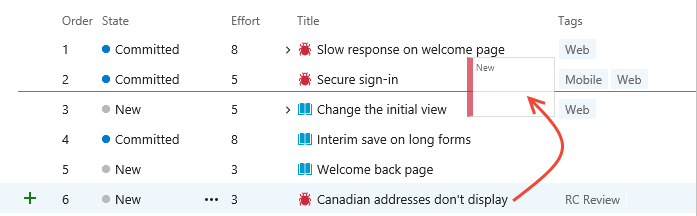
N'utilisez pas la fonction de modification en bloc pour modifier la valeur du champ de priorité du backlog. Bien que vous puissiez attribuer une valeur à ces champs, vous attribuez la même valeur à tous les éléments que vous sélectionnez pour la modification en masse.
La méthode recommandée pour la modification en bloc consiste à utiliser la sélection multiple pour déplacer des éléments vers le haut, le bas ou une position spécifique dans la page. Si vous devez modifier l’un des champs d’ordre du backlog en bloc pour obtenir un grand nombre d’éléments de travail dans l’ordre de priorité souhaité, utilisez Excel. Vous pouvez exporter une requête qui contient les éléments du backlog, mettre à jour les champs Priorité du backlog ou Stack Rank, puis publier vos modifications.
Éléments et travail en cours répertoriés dans le backlog
Les backlogs sont conçus pour afficher le travail qui correspond à un état de catégorie Proposé, En cours ou Résolu. Lorsque vous terminez un travail et que son état entre dans un état Terminé ou Fermé, il disparaît de l’affichage du backlog. Vous pouvez toujours créer une requête pour voir le travail terminé, ou afficher le pivot Récemment terminé depuis la page Éléments de travail. Pour plus d’informations, consultez Afficher et ajouter des éléments de travail.
En général, vous affichez tous les éléments qui se trouvent dans l'état de catégorie En cours, qui correspond aux états Actif et Validé. Pour vous concentrer sur le travail proposé mais qui n’est pas en cours, vous pouvez activer la vue de backlog pour désactiver En cours. Ce bouton bascule est utile lors de la prévision de votre backlog de produit.
Si votre backlog contient des éléments manquants, vérifiez si la vue En cours a été désactivée. Pour plus d’informations, consultez États de workflow et catégories d’état.
Organiser votre backlog en mappant et en redéfinissant la parenté des éléments de backlog
Lorsque vous avez de nombreuses initiatives sur lesquelles vos équipes travaillent, vous pouvez vouloir regrouper le travail selon ces initiatives. En définissant des fonctionnalités et des épopées, vous pouvez regrouper votre travail dans une hiérarchie à trois niveaux composée d’épopées, de fonctionnalités et d’éléments de backlog.
Par exemple, ici l’équipe du service client a organisé plusieurs éléments du backlog sous deux fonctionnalités et une épopée.
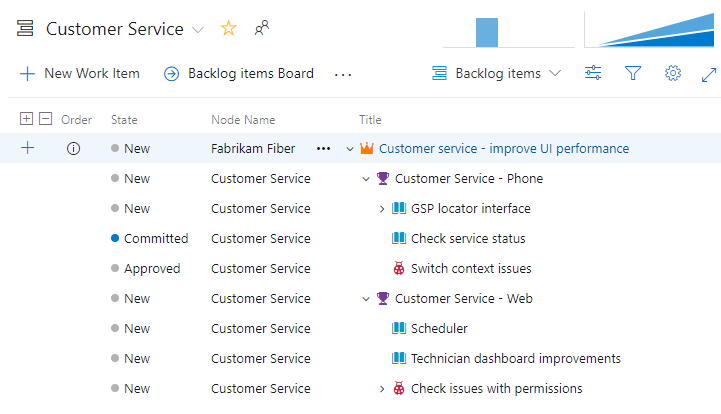
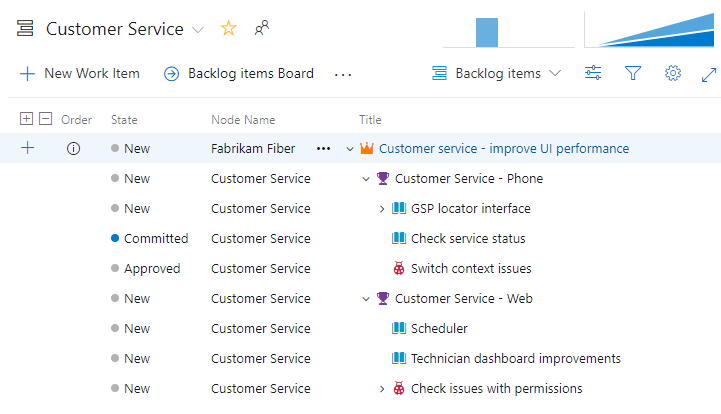
Vélocité
Lorsque vous assignez vos éléments de backlog à des sprints, vous avez accès à un rapport de vélocité en contexte pour les backlogs produit et de portefeuille. La vélocité aide les équipes à déterminer la quantité de travail qu’elles peuvent effectuer sur un sprint.
Vous pouvez configurer le rapport de vélocité pour compter les éléments de travail ou pour sommer les points d’histoire, l’effort, le travail restant ou tout autre champ numérique.
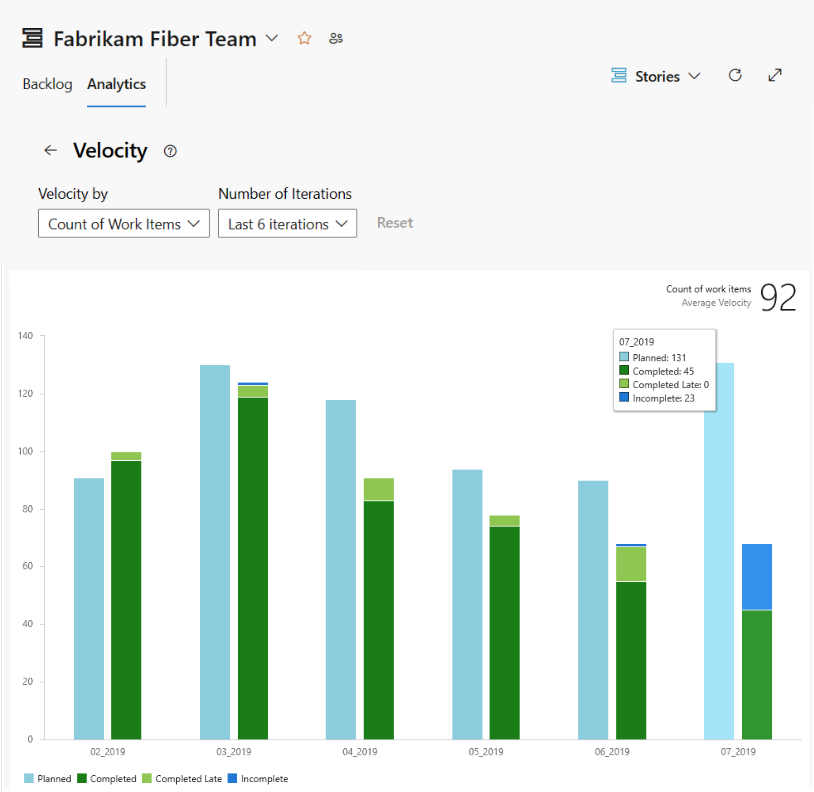
Lorsque vous assignez vos éléments du backlog produit à des sprints, vous avez accès à un rapport de vélocité en contexte pour votre backlog produit. La vélocité aide les équipes à déterminer la quantité de travail qu’elles peuvent effectuer sur un sprint.
Le rapport suit le travail de backlog estimé que votre équipe a terminé (en vert) lors des sprints précédents, ou qui est toujours en cours (en bleu). Le backlog estimé est la somme de l’effort (processus Basic ou Scrum), des points d’histoire (processus Agile), ou de la taille (processus CMMI).
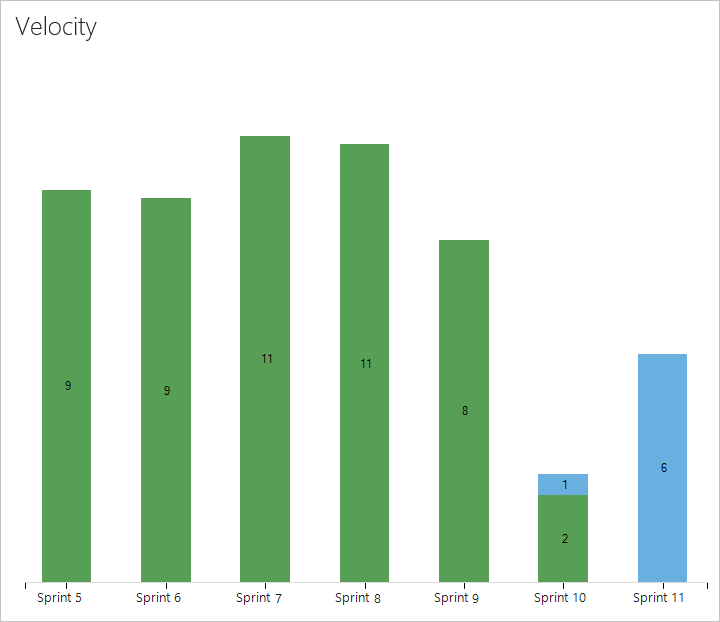
Pour plus d’informations, consultez Afficher et configurer la vélocité de l’équipe.
Afficher la progression, le cumul ou les totaux
Les backlogs de produit et de portefeuille prennent en charge les colonnes de cumul. Vous pouvez ajouter une ou plusieurs colonnes de cumul pour afficher les barres de progression, le nombre d’éléments de travail descendants ou les totaux de champs numériques sélectionnés. Vos paramètres sont conservés pour chaque page que vous personnalisez et ne sont valides que pour vos affichages.
- Les barres de progression indiquent le pourcentage d’éléments descendants au sein d’une hiérarchie qui sont fermés ou terminés.
- Les nombres affichent le nombre total d’éléments descendants.
- Les totaux fournissent une somme de champs numériques, comme Effort, Story Points, Travail effectué ou Travail restant des éléments descendants.
L’exemple suivant montre les barres de progression pour un backlog de portefeuille.
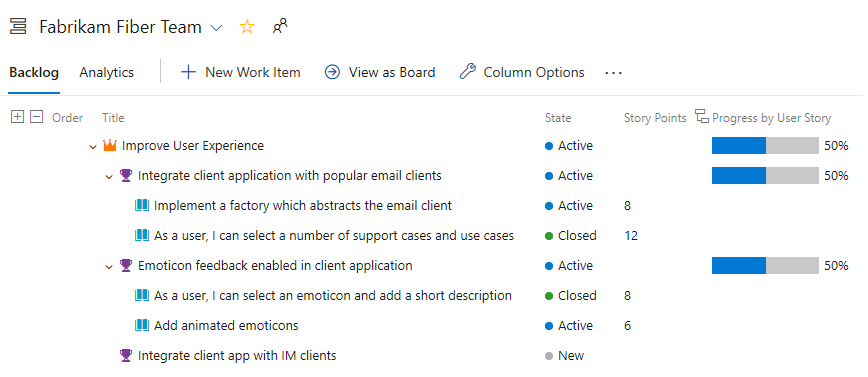
Utiliser la propriété multi-équipe des éléments de backlog
Lorsque vous avez plusieurs équipes, vos vues hiérarchiques peuvent afficher des éléments appartenant à d’autres équipes.
Afficher les éléments du backlog et les éléments parents appartenant à d’autres équipes
Le backlog de produit de votre équipe répertorie uniquement les éléments dont le chemin de zone correspond aux éléments attribués à votre équipe. Si vous affichez les parents, vous voyez l’épopée parente des fonctionnalités et des éléments de backlog, même si une autre équipe possède l’épopée ou la fonctionnalité.
Les autres éléments appartenant à l'équipe apparaissent avec une icône d'information ![]() .
.
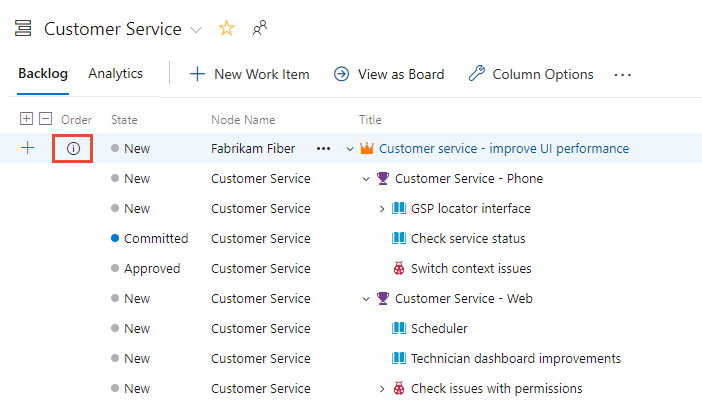
Conseil
Ajoutez le champ Nom du nœud en tant que colonne pour identifier le chemin d’accès/l’équipe de la zone associé aux éléments de travail.
Les autres éléments appartenant à l'équipe apparaissent avec une icône d'information ![]() .
.
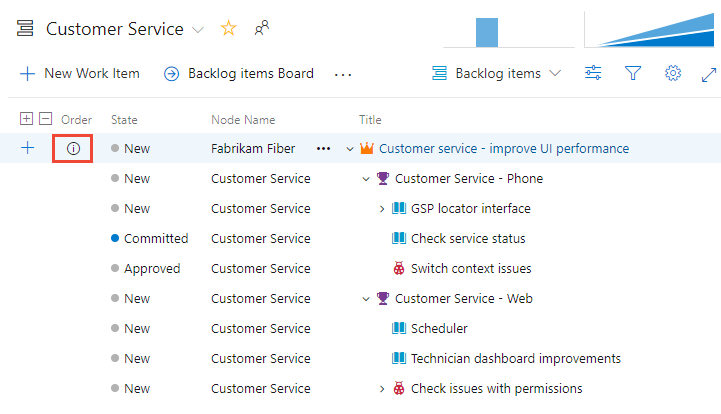
Conseil
Ajoutez le champ Nom de nœud en tant que colonne pour identifier le chemin d’aire et l’équipe associée aux éléments de travail.
Pour plus d'informations, consultez Définir des chemins de zone et les attribuer à une équipe.
Afficher des épopées et des éléments enfants appartenant à d’autres équipes
Voici un autre exemple qui montre le backlog Épopées pour l’équipe Gestion. En explorant, vous pouvez voir l’ensemble des éléments et fonctionnalités du backlog, même s’ils appartiennent à l’une des trois équipes différentes : Service clientèle, Téléphone et Web.
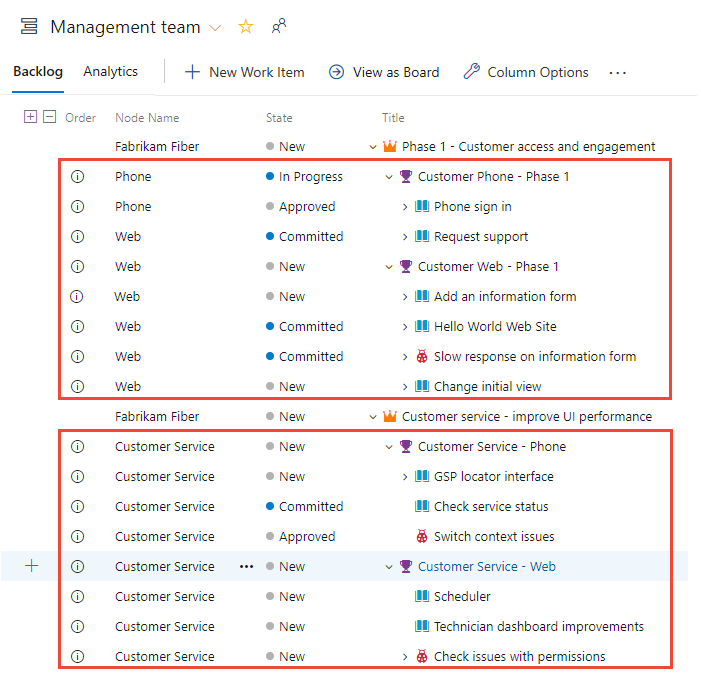
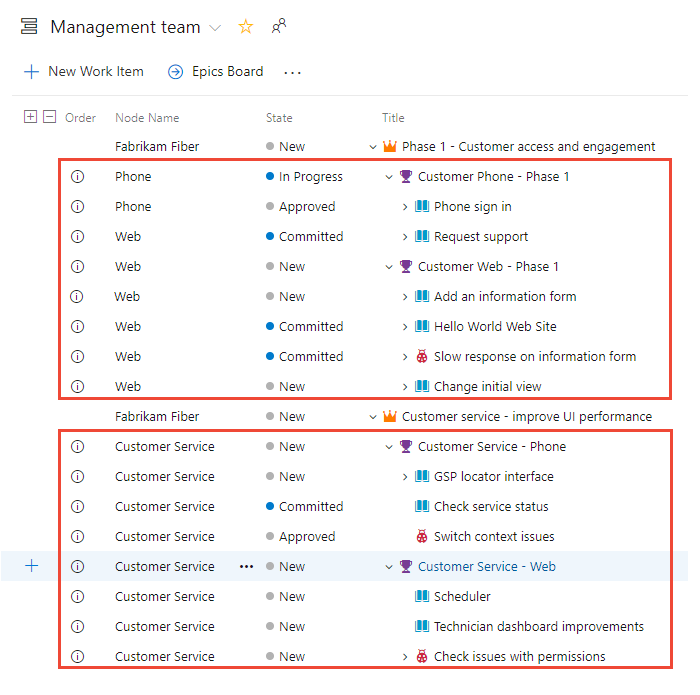
À partir de ces vues, vous pouvez répartir les éléments qui vous appartiennent et ceux qui appartiennent à d'autres équipes. Vous ne pouvez pas réorganiser les éléments appartenant à une autre équipe.
Cette organisation permet aux équipes de gestion de se concentrer sur les fonctionnalités et les épopées de haut niveau, et les équipes de développement de se concentrer sur les éléments de backlog dont ils sont responsables. Par exemple, vous pouvez créer une structure d’équipe similaire à celle-ci avec deux équipes de gestion et trois équipes de développement. Pour plus d’informations, consultez Créer ou ajouter une équipe.
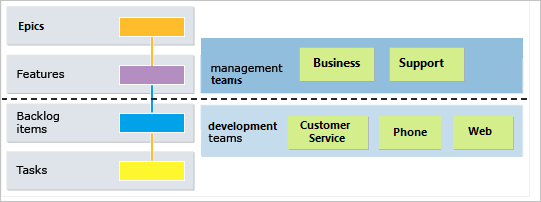
Pour plus d’informations sur les structures hiérarchiques des équipes et des backlogs, consultez Gérer vos backlogs produit et de portefeuille.
Important
Vous avez la possibilité d’établir des liens enfants avec des éléments de travail provenant de différents projets. Cependant, si les processus diffèrent entre les projets, la hiérarchie ne sera pas visible sur le backlog pour ces éléments enfants qui résident dans les projets séparés. Néanmoins, vous pouvez afficher tous les éléments enfants associés directement sur le formulaire d’élément de travail.
Réorganisation et redéfinition de la parenté des éléments de travail
Tous les backlogs et tableaux prennent en charge le déplacement pour réorganiser et réapparenter des éléments de travail. Les mises à jour dans les backlogs et les tableaux d’une équipe sont reflétés dans les autres backlogs et tableaux d’équipe qui partagent le même chemin de zone. Il est possible que vous deviez actualiser la page pour voir les modifications.
Vous pouvez uniquement utiliser le glisser-déplacer pour réorganiser les éléments de travail affectés aux chemins de zone sélectionnés pour votre équipe ou redéfinir leur parenté. Quand l’option d’affichage Parents est activée, il est possible que les éléments de travail non détenus par votre équipe apparaissent sur votre backlog. Tout ce qui apparaît avec l’icône ![]() d’information ne peut pas être réorganisé ou reparenté car une autre équipe en est propriétaire.
d’information ne peut pas être réorganisé ou reparenté car une autre équipe en est propriétaire.
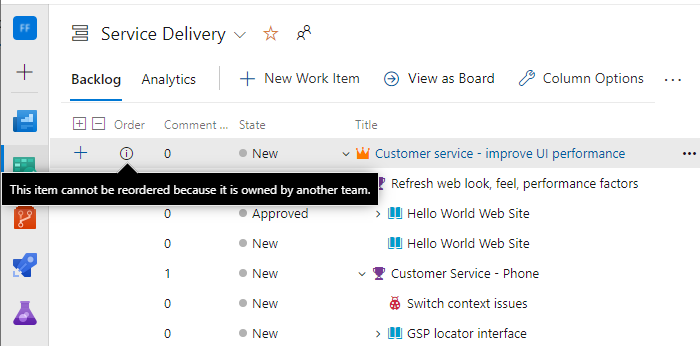
Afficher les éléments de travail du nœud terminal
Les backlogs sprint et les tableaux de tâches affichent uniquement le dernier nœud d’une hiérarchie de même catégorie, appelé nœud feuille.
Vous pouvez créer une hiérarchie d’éléments de backlog, de tâches et de bugs. Nous ne recommandons pas de créer des hiérarchies de même catégorie. Autrement dit, ne créez pas de liens parent-enfant entre des éléments de travail du même type, tels que récit-récit, bogue-bogue, tâche-tâche.
Le dernier nœud d’une hiérarchie de même catégorie peut n’apparaître que sur les tableaux, les backlogs de sprint et les Taskboards. Par exemple, si vous liez des éléments dans une hiérarchie de même catégorie qui comporte quatre niveaux, seuls les éléments du quatrième niveau apparaissent sur le tableau, le backlog de sprint et le taskboard.
Au lieu d’imbriquer les exigences, les bogues et les tâches, nous vous recommandons de conserver une liste plate. Créez des liens parent-enfant d’un niveau de profondeur entre des éléments appartenant à une catégorie différente. Pour plus d’informations, consultez Résoudre les problèmes de réorganisation et d’imbrication.
Contrôles de backlog de produit
Pour modifier ou filtrer la vue de votre backlog de produit, vous pouvez utiliser les contrôles suivants :
Important
Si vous désactivez le contrôle En cours, les éléments qui sont dans les états Actif, Engagé, ou Résolu ou dans l’état de flux de travail de la catégorie En cours n’apparaissent pas dans le backlog. Pour plus d’informations sur les états de flux de travail des catégories, consultez À propos des états de flux de travail dans les backlogs et tableaux.
Pour plus d'informations sur l'utilisation de chacun de ces contrôles, consultez Configurer la vue de votre backlog.
Icône ou lien
Contrôle
Fonction
Backlog
![]()
Sélecteur de backlog
![]()
Options d’affichage
- Activer/désactiver les parents (Non disponible pour le backlog de portefeuille de niveau supérieur)
- Activer/désactiver la prévision (disponible uniquement sur le backlog de produit)
- Activer/désactiver les éléments en cours
- Activer/désactiver les éléments enfants terminés
- Afficher le mappage (Non disponible pour le backlog de portefeuille de niveau supérieur)
- Afficher la planification
![]()
Options d’affichage
- Activer/désactiver les parents (Non disponible pour le backlog de portefeuille de niveau supérieur)
- Activer/désactiver la prévision (disponible uniquement sur le backlog de produit)
- Activer/désactiver les éléments en cours
- Afficher le mappage (Non disponible pour le backlog de portefeuille de niveau supérieur)
- Afficher la planification
![]()
Filtrer
![]()
Paramètres
![]() /
/ ![]()
Plein écran
Activer ou désactiver le mode plein écran
![]() /
/ ![]()
Développer/Réduire
Développer ou réduire un niveau de la hiérarchie de l’arborescence
![]()
Plus de commandes
Remarque
Même si l’option « Afficher les parents » est activée, les contrôles Créer une requête et un e-mail ![]() contrôlent uniquement les éléments de liste au niveau actuellement sélectionné.
contrôlent uniquement les éléments de liste au niveau actuellement sélectionné.
Autorisations et accès
En tant que membre ajouté au groupe Contributeurs d’un projet, vous pouvez utiliser la plupart des fonctionnalités fournies sous Tableaux ou Travail. Les utilisateurs disposant d’un accès de base ont un accès complet à toutes les fonctionnalités. Les utilisateurs disposant d’un accès de partie prenante sont limités à certaines fonctionnalités. Pour plus d’informations, consultez Référence rapide sur l’accès de partie prenante.
Pour plus d’informations sur les autorisations et l’accès, consultez Définir les autorisations de suivi du travail et Référence rapide pour l’accès Partenaire.
Pour ajouter des utilisateurs à un projet, consultez Ajouter des utilisateurs à un projet ou une équipe.
Ajouter des backlogs et des tableaux de portefeuille
Pour ajouter un backlog ou un tableau de portefeuille, personnalisez votre processus, ajoutez de nouveaux types d’élément de travail, puis configurez vos backlogs et tableaux. Vous pouvez également ajouter ou modifier les champs définis pour un type d’élément de travail (WIT), ou ajouter un type d’élément de travail personnalisé. Pour plus d’informations, consultez Personnaliser un processus d’héritage et Personnaliser vos backlogs ou tableaux (processus d’héritage).
Pour ajouter un backlog de portefeuille ou une carte, personnalisez votre processus hérité ou modifiez vos fichiers de définition XML. Vous pouvez également ajouter ou modifier les champs définis pour un type d’élément de travail (WIT), ou ajouter un type d’élément de travail personnalisé. Pour plus d’informations, consultez les articles suivants en fonction du modèle de processus utilisé pour mettre à jour votre projet :
Modèle de processus d’héritage :
Modèle de processus XML local :