Ajouter un niveau de backlog de portefeuille
Azure DevOps Services | Azure DevOps Server 2022 | Azure DevOps Server 2019
Votre projet est équipé de deux backlogs de portefeuille : Caractéristiques et Epics. Toutefois, si vous avez besoin d’un ou de plusieurs backlogs de portefeuille supplémentaires, vous pouvez les ajouter.
Important
Cet article s’applique à la personnalisation du projet pour les modèles de processus XML hébergé et LOCAL. Pour le modèle de processus d’héritage, consultez Personnaliser vos backlogs ou tableaux pour un processus.
Pour obtenir une vue d’ensemble des modèles de processus, consultez Personnaliser votre expérience de suivi du travail.
Les backlogs de portefeuille sont utiles pour organiser votre backlog sous des initiatives métier. Lorsque vous organisez vos backlogs en portefeuilles, vous pouvez obtenir une vue hiérarchique du travail défini dans les backlogs de niveau inférieur, y compris le travail en cours au sein de plusieurs équipes. Les gestionnaires de programme peuvent suivre les status des éléments de backlog intéressants et explorer le dossier pour s’assurer que tout le travail est représenté.
Remarque
Si vous n’avez pas encore activé la fonctionnalité Backlogs de portefeuille pour votre projet Azure DevOps local, commencez par le faire.
Ici, nous ajoutons un troisième backlog de portefeuille, Initiative. Grâce à elle, l’équipe de gestion peut définir des priorités et voir l’avancement du travail appartenant aux initiatives.
Remarque
Les images que vous voyez à partir de votre portail web peuvent différer des images que vous voyez dans cette rubrique. Ces différences résultent des mises à jour apportées à votre projet et du modèle de processus choisi lors de la création de votre projet ( Agile, Scrum ou CMMI). Toutefois, les fonctionnalités de base disponibles restent les mêmes, sauf mention explicite.
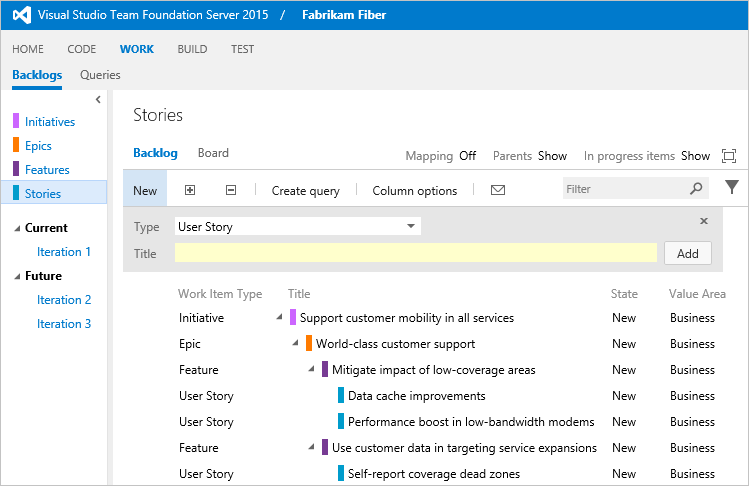
Vous pouvez ajouter jusqu’à cinq niveaux de backlogs de portefeuille. De plus, chaque équipe peut choisir les backlogs qui s’affichent pour qu’elle puisse travailler.
Vue d’ensemble du processus
Le processus d’ajout d’un autre backlog de portefeuille diffère légèrement selon le modèle de processus que vous utilisez.
- Pour le code XML hébergé : vous allez d’abord exporter votre processus, ajouter ou mettre à jour des fichiers de définition, puis importer ce processus pour mettre à jour des projets existants ou l’utiliser pour créer un projet.
- Pour le code XML local : vous allez d’abord exporter vos fichiers de définition de suivi de travail, les mettre à jour, puis les importer dans votre projet.
Cet article vous guide tout au long de l’ajout d’un backlog de portefeuille à un projet basé sur le processus Agile en cinq étapes :
- Exporter les fichiers dont vous avez besoin
- Créer un type d'élément de travail Initiative
- Mettre à jour des catégories avec la catégorie d’initiative
- Mettre à jour ProcessConfiguration pour ajouter le backlog du portefeuille d’initiatives
- Mettre à jour votre projet et vérifier vos modifications
Vous pouvez appliquer les mêmes étapes si vous travaillez avec un projet basé sur le processus Scrum ou CMMI . Lorsque vous avez terminé, vous pouvez gérer votre portefeuille de projets en regroupant le travail dans ces quatre niveaux : Récits utilisateur (ou Éléments de backlog de produits ou Exigences), Fonctionnalités, Épopées et Initiatives.
Pour plus d’informations, consultez À propos des processus et des modèles de processus. Pour obtenir une vue d’ensemble des trois modèles de processus, consultez Personnaliser votre expérience de suivi du travail.
1. Exporter les fichiers dont vous avez besoin
Si vous n’êtes pas membre du groupe Administrateurs de collection de projets, ajoutez-vous en tant qu’administrateur. Vous avez besoin de ces autorisations pour personnaliser le projet.
Obtenez les fichiers dont vous avez besoin :
- Pour le xml hébergé : exportez le processus que vous souhaitez mettre à jour. Enregistrez les fichiers dans un dossier que vous utiliserez pour mettre à jour ces fichiers et dossiers : Categories, ProcessConfiguration et WorkItemTypes.
- Pour le code XML local : exportez les fichiers de définition dont vous aurez besoin : Epic, Categories et ProcessConfiguration.
2. Créer un type d’élément de travail nommé Initiative
Le moyen le plus simple de créer un type d'élément de travail consiste à copier un type existant, à le renommer et à le modifier pour répondre à vos spécifications. Dans cet exemple, nous copieons le WIT Epic et l’étiquetons Initiative.
-
- Copiez la définition WIT « Epic » dans un fichier XML intitulé « Initiative ». (Le fichier Epic.xml se trouve dans le dossier WorkItem Tracking du dossier ProcessTemplate.)
- Modifiez le fichier nommé
Initiative.
-
- Renommez le WIT. Remplacez 'WORKITEMTYPE name="Epic"' par 'WORKITEMTYPE name="Initiative », puis mettez à jour la description.
'<WORKITEMTYPE name="Initiative » ' >
Les< initiatives DESCRIPTION>aident les gestionnaires de programmes à gérer et organiser efficacement le travail entre plusieurs équipes >.
'</DESCRIPTION>'
`. . .`
'</WORKITEMTYPE>'
- Ajoutez tous les champs personnalisés que vous souhaitez suivre à l’aide de ce WIT.
- Renommez la section « Tab » nommée « Features » en « Epics » et remplacez « Filter WorkItemType= » Feature » par « Filter WorkItemType= » Epic ».
'<Tab Label="Epics">'
'<Control Type="LinksControl » Name="Hierarchy">'
'<LinksControlOptions>'
'<WorkItemLinkFilters FilterType="include">'
'<Filter LinkType="System.LinkTypes.Hierarchy » />'
'</WorkItemLinkFilters>'
'<WorkItemTypeFilters FilterType="include">'
'<Filter WorkItemType="Epic » />'
'</WorkItemTypeFilters>'
'<ExternalLinkFilters FilterType="excludeAll » />'
'<LinkColumns>'
'<LinkColumn RefName="System.ID » />'
'<LinkColumn RefName="System.Title » />'
'<LinkColumn RefName="System.AssignedTo » />'
'<LinkColumn RefName="System.State » />'
'<LinkColumn LinkAttribute="System.Links.Comment » />'
'</LinkColumns>'
'</LinksControlOptions>'
'</Control>'
'</Tab>'
Avec cette modification, vous obligez le contrôle d’onglet à afficher ou lier exclusivement des épopées en tant qu’éléments de travail enfants de l’initiative.
3. Mettre à jour les catégories avec la catégorie d’initiative
Maintenant, ajoutez la catégorie Initiative. Le backlog Initiative vient s'ajouter à la configuration du processus. L'expérience Agile gère les WIT en fonction des catégories.
Ajoutez la catégorie Initiative au fichier Categories.xml. (Le fichier Categories.xml se trouve dans le dossier WorkItem Tracking.)
<CATEGORY name="Initiative Category" refname="FabrikamFiber.InitiativeCategory">
<DEFAULTWORKITEMTYPE name="Initiative" />
</CATEGORY>
Vous pouvez ajouter cette catégorie n'importe où dans le fichier de définition. Étant donné que vous ajoutez une catégorie personnalisée, étiquetez la catégorie en utilisant le nom de votre société.
4. Mettre à jour ProcessConfiguration pour ajouter le backlog du portefeuille d’initiatives
Dans cette dernière étape, vous ajoutez le backlog du portefeuille Initiatives au processus, puis modifiez le backlog du portefeuille Fonctionnalités pour refléter la hiérarchie entre les initiatives et les fonctionnalités. La configuration du processus détermine les relations parent-enfant entre les backlogs de portefeuille.
Modifiez le fichier ProcessConfiguration pour ajouter un nouveau backlog de portefeuille dans la
PortfolioBacklogssection . (Le fichier ProcessConfiguration.xml se trouve dans le dossier WorkItem Tracking/Process du dossier ProcessTemplate.)Ajoutez la catégorie Initiative en ajoutant la syntaxe suivante. Remplacez les noms, les valeurs d'état de flux de travail et les champs de colonne par défaut pour qu'ils correspondent à ceux que vous utilisez.
<PortfolioBacklog category="FabrikamFiber.InitiativeCategory" pluralName="Initiatives" singularName="Initiative" workItemCountLimit="1000"> <States> <State value="New" type="Proposed" /> <State value="Active" type="InProgress" /> <State value="Resolved" type="InProgress" /> <State value="Closed" type="Complete" /> </States> <Columns> <Column refname="System.WorkItemType" width="100" /> <Column refname="System.Title" width="400" /> <Column refname="System.State" width="100" /> <Column refname="Microsoft.VSTS.Scheduling.Effort" width="50" /> <Column refname="Microsoft.VSTS.Common.BusinessValue" width="50" /> <Column refname="Microsoft.VSTS.Common.ValueArea" width="100" /> <Column refname="System.Tags" width="200" /> </Columns> <AddPanel> <Fields> <Field refname="System.Title" /> </Fields> </AddPanel> </PortfolioBacklog>Si vous avez modifié les états du flux de travail, vérifiez que chaque état de flux de travail est mappé à l’un des métastates de
Proposed,InProgressetComplete. Le dernier état du workflow doit être mappé àComplete.Modifiez l’élément
PortfolioBacklogpour que la catégorie Epic pointe versInitiativecomme backlog parent.<PortfolioBacklog category="Microsoft.EpicCategory" pluralName="Epics" singularName="Epic" parent="FabrikamFiber.InitiativeCategory" workItemCountLimit="1000"> . . . </PortfolioBacklog>Les backlogs de portefeuille intermédiaires requièrent que soit spécifiée la catégorie parente, qui doit être configurée en tant que backlog de portefeuille.
Ajoutez la couleur à utiliser pour Initiative à la
WorkItemColorssection .<WorkItemColor primary="FFCC66FF" secondary="FFF0D1FF" name="Initiative" />Cela affecte un rose clair comme couleur principale à utiliser dans les affichages de liste, et un rose plus pâle pour la couleur secondaire (actuellement non utilisé).
5. Mettre à jour votre projet et vérifier l’accès au nouveau backlog de portefeuille
Mettez à jour votre projet :
- Pour Hosted XML : Import your process.
- Pour XML local : Importez les fichiers de définition que vous avez mis à jour dans cet ordre :
a. Initiative.xml
b. Categories.xml
c. ProcessConfiguration.xml
Ouvrez ou actualisez le portail web et vérifiez qu’Initiative apparaît comme un backlog de portefeuille comme prévu. Consultez Organiser votre backlog.
Accorder un accès Avancé aux utilisateurs qui devront exercer toutes les fonctionnalités disponibles avec les backlogs de portefeuille.
Pour le code XML hébergé : consultez Attribuer des licences aux utilisateurs.
Importer et exporter des fichiers de définition (TFS local uniquement)
Si vous mettez à jour un projet qui se connecte à un tfs local, vous utiliserez les commandes witadmin pour importer et exporter des fichiers de définition. Vous devez exporter les fichiers suivants :
- Epic.xml
- Categories.xml (situé dans le dossier WorkItem Tracking)
- ProcessConfiguration.xml (situé dans le dossier WorkItem Tracking/Process)
Conseil
Avec witadmin, vous pouvez importer et exporter des fichiers de définition. D’autres outils que vous pouvez utiliser incluent l’éditeur de processus (nécessite que vous ayez installé une version de Visual Studio). Installez l’éditeur de modèle de processus à partir de la Place de marché Visual Studio.
- Ouvrez une fenêtre d’invite de commandes en fonction des instructions fournies dans witAdmin : Personnaliser et gérer les objets pour le suivi du travail. Par exemple :
Entrez la
witadmincommande, en remplaçant vos données par les arguments affichés. Par exemple, pour importer un WIT :witadmin importwitd /collection:CollectionURL /p:"ProjectName" /f:"DirectoryPath\WITDefinitionFile.xml"Pour CollectionURL , spécifiez l’URL d’une collection de projets et, pour ProjectName , spécifiez le nom d’un projet défini dans la collection. Vous devez spécifier l’URL au format suivant :
http://ServerName:Port/VirtualDirectoryName/CollectionName.Pour DirectoryPath, spécifiez le chemin d’accès au
WorkItem Tracking/TypeDefinitionsdossier qui contient le modèle de processus que vous avez téléchargé. Le chemin du répertoire doit suivre la structure suivante :Drive:\TemplateFolder\WorkItem Tracking\TypeDefinitions.Par exemple, importez le ServiceApp WIT :
witadmin importwitd /collection:"http://MyServer:8080/tfs/DefaultCollection"/p:MyProject /f:"DirectoryPath/ServiceApp.xml"
Utilisez ces commandes pour exporter et importer des catégories et traiter la configuration :
witadmin exportwitd /collection:CollectionURL /p:"ProjectName" /n:TypeName /f:"DirectoryPath\WITDefinitionFile.xml"
witadmin importwitd /collection:CollectionURL /p:"ProjectName" /f:"DirectoryPath\WITDefinitionFile.xml"
witadmin exportcategories /collection:"CollectionURL" /p:"ProjectName" /f:"DirectoryPath/categories.xml"
witadmin importcategories /collection:"CollectionURL" /p:"ProjectName" /f:"DirectoryPath/categories.xml"
witadmin exportprocessconfig /collection:"CollectionURL" /p:"ProjectName" /f:"DirectoryPath/ProcessConfiguration.xml"
witadmin importprocessconfig /collection:"CollectionURL" /p:"ProjectName" /f:"DirectoryPath/ProcessConfiguration.xml"
Articles connexes
Nous venons de montrer comment ajouter un autre niveau de backlog de portefeuille. Vous pouvez ajouter jusqu’à cinq backlogs de portefeuille. Cela inclut les backlogs par défaut de Feature et Epic. Au total, cela vous fournit sept niveaux de backlog du portefeuille de niveau supérieur à la tâche.
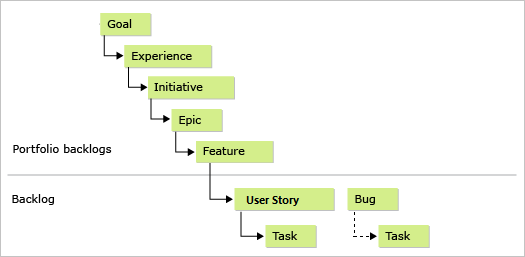
Si vous souhaitez ajouter un autre WIT à vos backlogs ou tableaux, consultez Types d’éléments de travail pour les backlogs et les tableaux.
Pour plus d’informations sur la syntaxe d’un fichier de définition ou d’un outil en ligne de commande, consultez les rubriques suivantes :
- Référence de tous les éléments XML WITD
- Informations de référence sur les éléments XML categories
- Informations de référence sur les éléments XML de configuration de processus
- Importer, exporter et gérer des types d'éléments de travail
- Importer et exporter des catégories
- Importer et exporter la configuration de processus
Sinon, consultez Personnaliser votre expérience de suivi professionnel pour accéder à d’autres options de configuration et de personnalisation disponibles.
Si vous avez d’autres questions, consultez Team Foundation Server - forum de suivi du travail .
Hiérarchie du backlog de portefeuille
Qu’est-ce qui contrôle la hiérarchie entre les backlogs de portefeuille ?
La configuration du processus détermine la hiérarchie par l’attribution de catégories parentes à des catégories de backlog de portefeuille. Seules les relations parent-enfant sont prises en charge. La catégorie la plus supérieure de la hiérarchie ne contient pas d’affectation parente.
Backlogs de portefeuille et catégories WIT
Puis-je définir plusieurs WIT dans une catégorie que j’utilise pour un backlog de portefeuille ?
Oui. Par exemple, vous pouvez ajouter les objets WIT Objectif et Initiative à une catégorie de backlog du portefeuille. La main restriction consiste à ne pas ajouter le même WIT à deux catégories différentes affectées à l’une des sections suivantes pour la configuration de processus : un PortfolioBacklog, RequirementBacklogou TaskBacklog.
Imbrication d’éléments de backlog
Pouvez-vous imbriquer des éléments de backlog en plus d’utiliser des backlogs de portefeuille ?
Bien que vous puissiez imbriquer des éléments du backlog, nous vous déconseillons de le faire. Nous ne prenons pas en charge la liaison par glisser-déplacer d’éléments de backlog imbriqués. Au lieu de cela, nous prenons en charge le mappage d’éléments de backlog à des éléments de portefeuille.
Pour obtenir des exemples de la façon dont les éléments liés hiérarchiquement appartenant à la catégorie Exigences apparaissent sur les backlogs et les tableaux, consultez Comment les backlogs et les tableaux affichent les éléments hiérarchiques (imbriqués).
Commentaires
Bientôt disponible : Tout au long de l’année 2024, nous abandonnerons progressivement le mécanisme de retour d’information GitHub Issues pour le remplacer par un nouveau système de commentaires. Pour plus d’informations, consultez : https://aka.ms/ContentUserFeedback.
Soumettre et afficher des commentaires pour