Configurer Azure Boards pour prendre en charge les programmes et les portefeuilles SAFe®
Azure DevOps Services | Azure DevOps Server 2022 | Azure DevOps Server 2019
Ce tutoriel vous guide tout au long des étapes de conversion d’un nouveau projet avec une seule équipe en un projet configuré pour prendre en charge les programmes et portefeuilles SAFe® (Scaled Agile Framework). Plus précisément, vous allez apprendre à configurer Azure Boards pour prendre en charge les programmes et les portefeuilles SAFe® en effectuant les tâches suivantes :
- Définir des équipes Agile, de programme et de portefeuille
- Configurer une hiérarchie de chemins de zone pour prendre en charge vos équipes
- Définir des chemins d’itération pour prendre en charge les trains de mise en production, les API, les sprints et les adresses IP SAFe®
- Configurer chaque équipe pour prendre en charge SAFe®
Vous devez être membre du groupe Administrateurs de projet pour effectuer ces configurations.
Une fois ces configurations de base terminées, vous pouvez envisager de personnaliser votre projet pour prendre en charge des besoins métier spécifiques. Les options de personnalisation sont traitées dans Personnaliser Azure Boards pour prendre en charge SAFe® .
Conseil
Si vous envisagez d’ajouter des types d’élément de travail personnalisés, des backlogs de portefeuille ou des workflows, vous pouvez commencer par effectuer ces personnalisations, puis définir et configurer vos équipes.
Si vous débutez dans Azure Boards, nous vous recommandons de consulter À propos des équipes et des outils Agile et À propos des chemins de zone et d’itération (Sprint) avant d’ajouter et de configurer vos équipes. En outre, deux excellents articles à passer en revue autour de la structure d’équipe et de la culture Agile sont Présentation de la planification de charges de travail efficaces avec DevOps et Création d’équipes productives et axées sur le client.
Notes
Cet article fait partie d’un ensemble de tutoriels sur Scaled Agile Framework®, qui s’applique à Azure Boards et Azure DevOps Services. La plupart des conseils sont valides à la fois pour les versions cloud et locales. Toutefois, certaines des fonctionnalités et procédures sont spécifiques au cloud ou à la dernière version d’Azure DevOps Server.
Comprendre la hiérarchie d’équipes
Dans cet article, nous allons passer d’un projet et d’une équipe, tous deux nommés « Fabrikam », à l’ensemble de neuf équipes suivant.
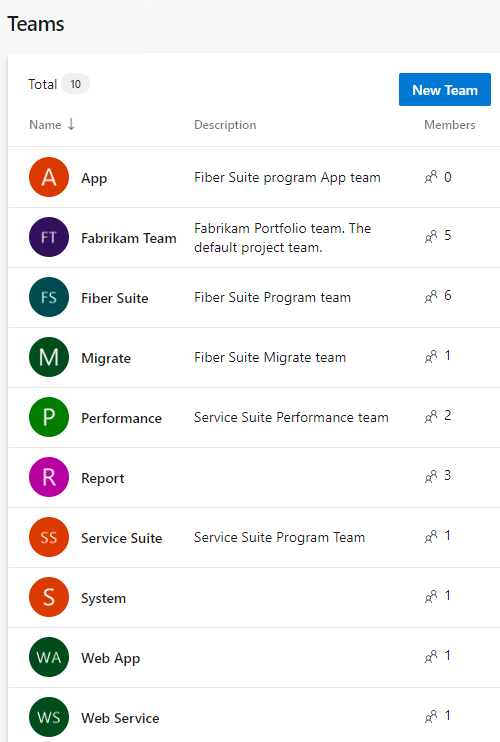
Notes
Azure Boards ne prend pas en charge une hiérarchie d’équipes. Toutefois, en configurant les chemins de zone comme indiqué dans cet article, vous créez de fait un type de hiérarchie d’équipes. La hiérarchie est définie par le biais de la structure des chemins de zone.
Nous allons ensuite configurer le chemin de zone vers la hiérarchie suivante et configurer le chemin de zone de chaque équipe. Cette configuration prend en charge l’affichage du backlog de chaque équipe et le cumul des vues au sein de la hiérarchie.
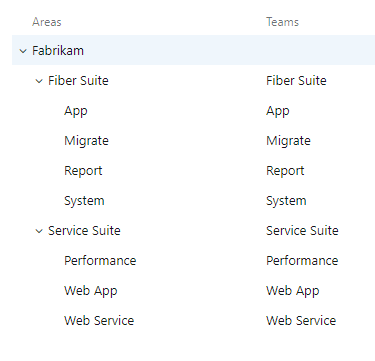
Conseil
Si vous avez un grand nombre d’équipes, de chemins de zone et d’itérations à ajouter, vous pouvez utiliser des outils de ligne de commande ou de programmation. Consultez les outils de ligne de commande et de programmation fournis plus loin dans cet article.
Toutes les équipes peuvent gérer leur propre charge de travail et leurs propres priorités tout en comprenant bien comment leur travail prend en charge ces épopées gérées dans le Backlog de l’équipe de portefeuille. En même temps, l’équipe de portefeuille peut surveiller la progression de son Backlog dans son propre tableau Kanban, hiérarchiser les éléments de leur Backlog et consulter la progression dans les trains de versions.
Tout cela peut sembler compliqué, mais la mise en place des équipes et la prise en main demandent en réalité peu de configuration. Pour passer d’un projet avec une seule équipe par défaut, commencez par définir chaque équipe tout en créant automatiquement un chemin d’accès par défaut pour cette équipe. Ensuite, reconfigurez l’ensemble plat des chemins d’accès en une structure hiérarchique. Ensuite, définissez les itérations pour soutenir la structure de version que vous souhaitez et les équipes de programme et Agiles à utiliser. Enfin, configurez chaque équipe et peuplez les membres des équipes.
Définir vos équipes
Pour commencer, nous allons ajouter chaque équipe, en créant un chemin de zone par défaut pour chacune d’elles. Plus loin dans cet article, nous allons configurer ces chemins de zone dans la hiérarchie nécessaire. Cette structure mappe les équipes SAFe® suivantes aux équipes Azure Boards :
- Équipe de portefeuille -> équipe de niveau supérieur par défaut, l’équipe Fabrikam (déjà défini)
- Équipes de programme -> équipes de niveau secondaire, Fiber Suite et Service Suite
- Équipes Agile -> équipes de troisième niveau définies sous Fiber Suite et Service Suite.
Vous devez être administrateur de projet pour effectuer ces étapes. Si vous avez besoin d’aide plus détaillée, consultez Gestion du portefeuille.
Ajoutez chaque équipe, une par une.
Notes
La procédure suivante utilise l’interface utilisateur Nouvelle page Équipes en préversion. Pour activer cette fonctionnalité, consultez Gérer ou activer des fonctionnalités.
Dans le portail web, choisissez Paramètres du projet et ouvrez Équipes.
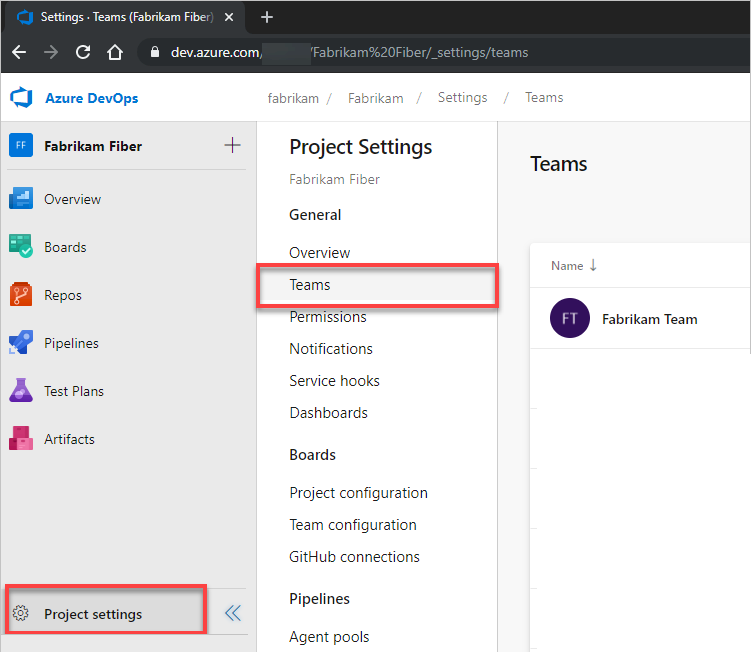
Choisissez Nouvelle équipe.
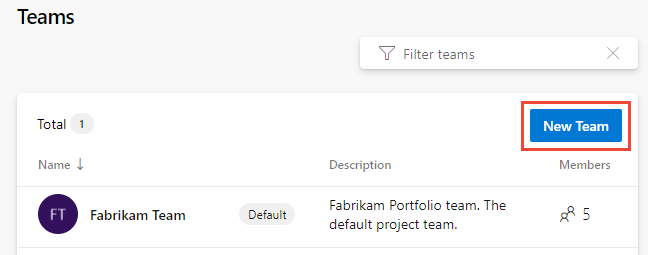
Donnez un nom à l’équipe, et éventuellement une description.
Ici, nous ajoutons l’équipe Application. Choisissez l’administrateur d’équipe, et vérifiez que la case Créer un chemin de zone avec le nom de l’équipe est cochée. Ajoutez éventuellement des membres d’équipe.
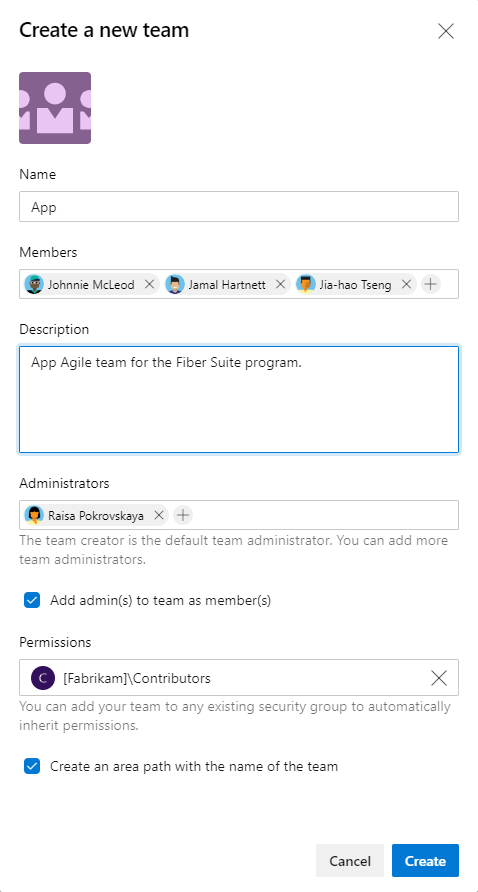
Affectez le Scrum Master, le responsable de programme ou le responsable de portefeuille de l’équipe en tant qu’administrateur d’équipe. En tant qu’administrateurs d’équipe, ils peuvent configurer les outils de leur équipe pour prendre en charge leurs pratiques Agiles et leurs besoins métier.
Répétez les étapes 2 et 3 pour définir toutes les équipes.
facultatif. Si vous avez au moins deux équipes de portefeuille, créez une équipe pour chacune d’elles.
Configurer des chemins de zone
Pour prendre en charge la hiérarchie de votre équipe, vous allez maintenant configurer les chemins de zone créés à la première étape de la définition d’équipes dans une hiérarchie.
Dans la page Paramètres du projet, choisissez Configuration du projet, puis Zones. Vous devriez voir une liste plate de chemins de zone.
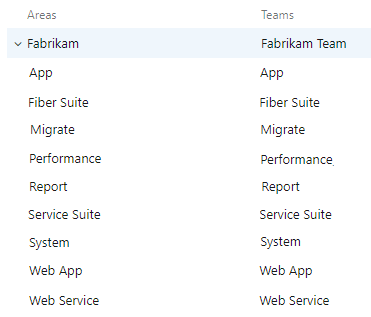
Vous devez choisir le chemin de zone de chaque équipe de fonctionnalités sous le chemin de zone supérieur, et le déplacer sous la hiérarchie de chemin de zone à laquelle il appartient.
Vous pouvez glisser-déplacer chaque chemin de zone sous le nœud parent auquel il appartient. Par exemple, ici, nous faisons glisser le nœud Migrer vers le nœud Fiber Suite.
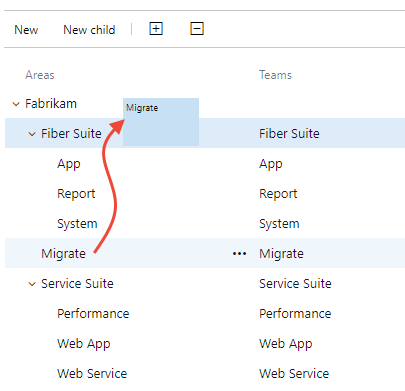
Au lieu de cela, vous pouvez ouvrir le menu contextuel du chemin de zone, choisir Modifier, puis sélectionner le nœud dans lequel vous souhaitez le déplacer.
Répétez les étapes 2 et 3 pour les chemins d’équipe Agile restants.
Si vous avez défini au moins deux équipes de portefeuille, vous devez modifier le déplacement du chemin de zone de chaque équipe de programme sous le chemin de zone de l’équipe de portefeuille correspondante.
Lorsque vous avez terminé, la structure du chemin de zone devrait ressembler à l’image suivante.
Important
Cette structure montre que les chemins de zone appartiennent aux équipes Agile, aux équipes de programme et à l’équipe de portefeuille. Nous corrigerons cette structure plus loin dans cet article, lorsque nous configurerons chaque équipe pour qu’elle soit la seule propriétaire de son chemin de zone.
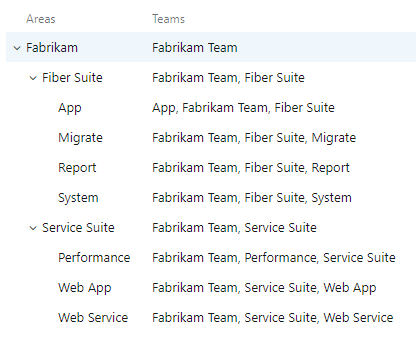
Définir des chemins d’itération
Pour effectuer le suivi vers les versions, créez la structure de chemins d'itération. Contrairement aux chemins de zone, plusieurs équipes peuvent partager la même structure de chemins d'itération. Partager la structure d’itérations permet à plusieurs équipes de travailler à la même cadence de sprints vers les mêmes trains de versions.
Important
La suppression, le changement de nom ou le déplacement de chemins d’itération entraîne une perte des données historiques associées.
Si vous avez déjà des itérations pour votre équipe par défaut, vous pouvez les renommer. Vous voudrez créer une structure d’itérations qui prend en charge l’ensemble de votre structure d’équipes, pas simplement une seule équipe.
Dans la page Paramètres du projet, choisissez Configuration du projet, puis Itérations.
Sous l’itération par défaut, qui porte le même nom que le projet, créez une itération enfant qui représente votre premier incrément de programme (PI). Facultativement, ajoutez une date de début et de fin pour le PI, mais gardez à l’esprit que l’itération est ensuite décomposée en sprints.
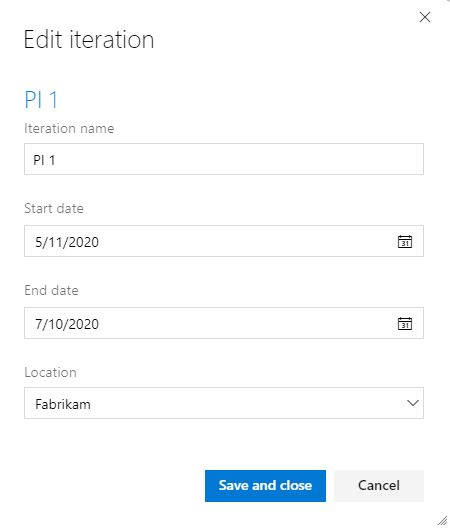
Ensuite, créez une itération enfant pour chaque sprint dans l'incrément de programme. Définissez pour ces sprints des dates qui correspondent aux cadences de vos équipes Agile.
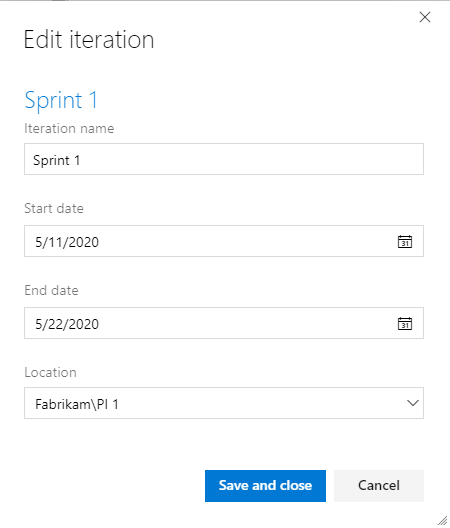
Continuez à ajouter autant d’itérations que nécessaire pour répondre à la structure de cadence de bloc de temps pour toutes vos équipes.
Lorsque vous avez terminé, vous devriez avoir une structure similaire à l’image suivante.
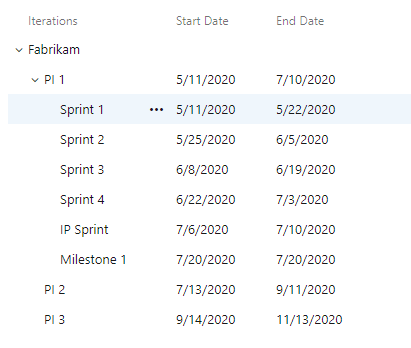
Conseil
Vous pouvez glisser-déplacer des chemins d’itération pour structurer vos itérations, comme indiqué à l’étape 2, sous Configurer des chemins de zone. Azure Boards répertorie toujours les chemins d’itération dans l’ordre de leurs dates sous chaque nœud parent.
Configurer vos équipes
Maintenant que vos équipes, chemins de zone et chemins d’itération sont définis, l’étape suivante consiste à configurer chaque équipe. Vous devez configurer les paramètres suivants pour chaque équipe.
- Backlogs actifs
- Travailler avec des bogues
- Définir le chemin d’itération par défaut
- Sélectionner les chemins d’itération d’équipe
Le tableau suivant répertorie les paramètres recommandés à effectuer en fonction du niveau de l’équipe.
Configurer
Équipe de fonctionnalités Agile
Équipe du programme
Équipe de portefeuille
Niveaux de navigation du backlog
Fonctionnalités, récits
Fonctionnalités, récits
Épopées
Travailler avec des bogues
Les bogues sont gérés à l’aide des exigences
Les bogues ne sont pas gérés dans les backlogs et les tableaux
Les bogues ne sont pas gérés dans les backlogs et les tableaux
Itération par défaut
@CurrentIteration
@CurrentIteration
@CurrentIteration
Itération de backlog
Fabrikam
Fabrikam
Fabrikam
Itérations sélectionnées
Sprint 1 à Sprint 4, Sprint IP
PI 1, PI 2, PI 3
None
Zones (Areas)
Inclure les sous-zones
Exclure les sous-zones
Exclure les sous-zones
Notes
En définissant l’itération par défaut sur @CurrentIteration, tous les éléments de travail créés à partir du backlog ou du tableau de l’équipe sont affectés à l’itération actuelle en fonction de la date actuelle. En définissant l’itération du backlog sur la racine, Fabrikam, vous indiquez que seul le chemin de zone agit comme un filtre pour que les éléments de travail apparaissent sur les backlogs et les tableaux de l’équipe.
Dans la page Paramètres du projet, choisissez Configuration d’équipe.
Choisissez l’équipe que vous souhaitez configurer à partir du sélecteur d’équipe.
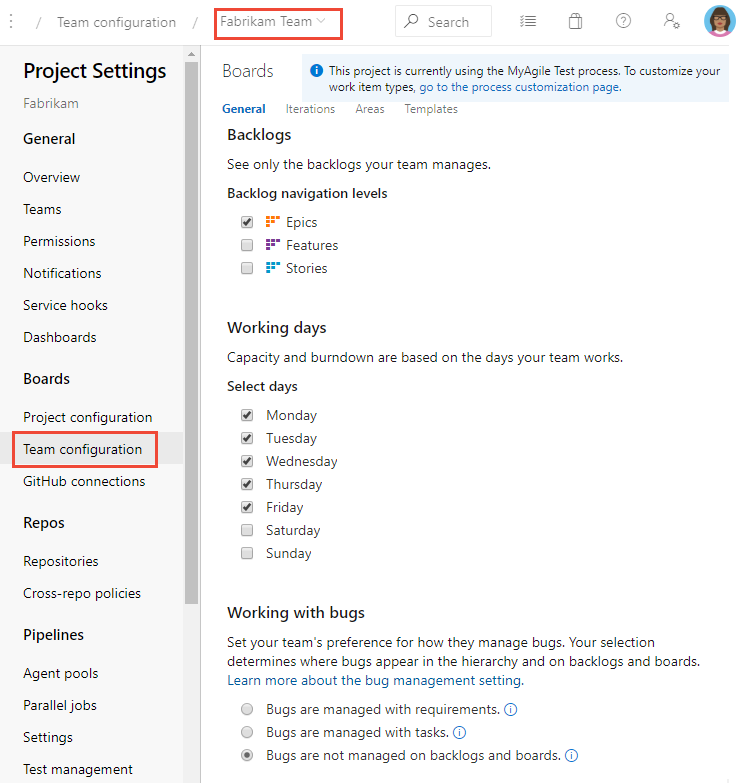
Dans la page Général, décochez les backlogs que vous ne souhaitez pas définir comme actifs.
Par exemple, pour l’équipe Portfolio, cochez uniquement la case Épopées.
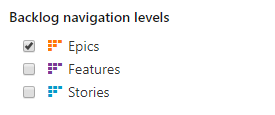
Pour les équipes de programme et Agile, décochez la case Épopées.
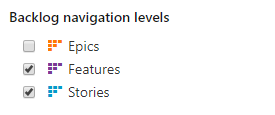
Pour les équipes de programme et de portefeuille, choisissez la case d’option Travailler avec des bogues comme indiqué.
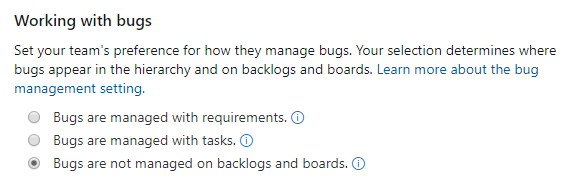
Et, pour les équipes Agile, choisissez l’option Travailler avec des bogues pour suivre les bogues ainsi que les exigences.
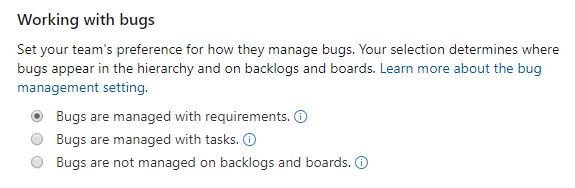
Choisissez l’onglet Itérations pour configurer les itérations de l’équipe.
Pour les équipes Agile, configurez les paramètres comme indiqué.
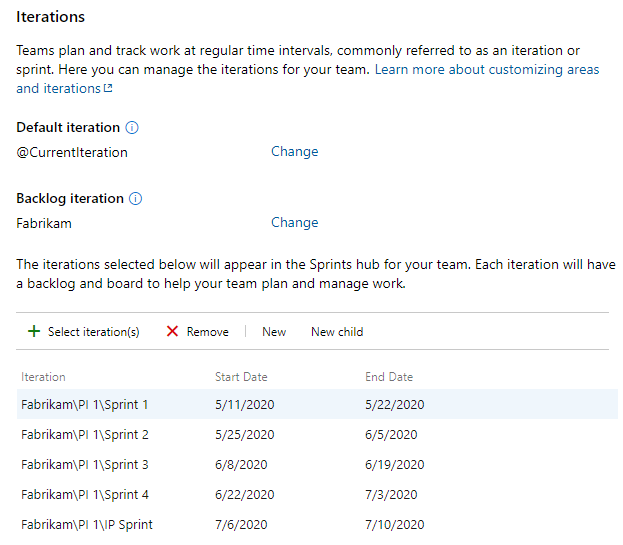
Pour les équipes de programme, choisissez uniquement les itérations PI.
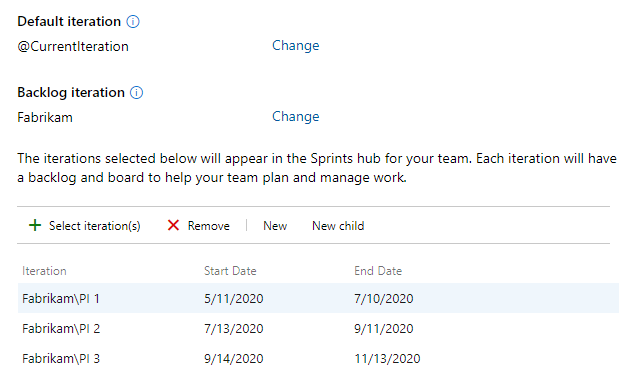
Pour les équipes de programme et de portefeuille, choisissez l’onglet Zones pour remplacer le paramètre par défaut Inclure les sous-zones par Exclure les sous-zones.
Ouvrez le menu contextuel
 , puis choisissez Exclure les sous-zones.
, puis choisissez Exclure les sous-zones.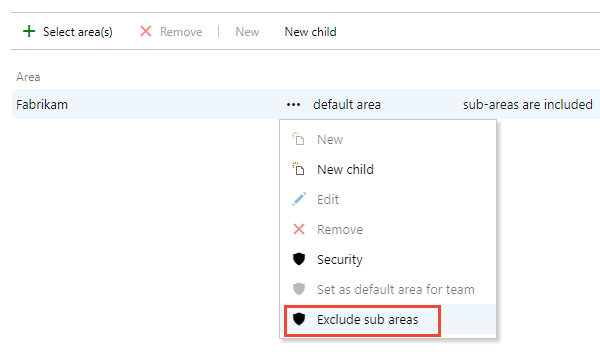
Notes
Étant donné que nous avons créé chaque équipe avec l’option Créer un chemin de zone avec le nom de l’équipe cochée, chaque équipe est déjà préconfigurée avec son chemin de zone par défaut. Ce chemin de zone sert de filtre principal pour les éléments de travail qui apparaissent dans les backlogs et les tableaux de chaque équipe.
Répétez les étapes 2 à 5 en fonction des besoins pour chaque équipe que vous devez configurer.
Une fois que vous avez terminé l’étape 5 pour toutes les équipes, vérifiez la structure Chemin de zone-Équipe. Choisissez Configuration du projet et Zones. La structure de chemin de zone et d’équipe devrait maintenant apparaître comme indiqué, où chaque équipe possède son chemin de zone et ne le partage avec aucune autre.
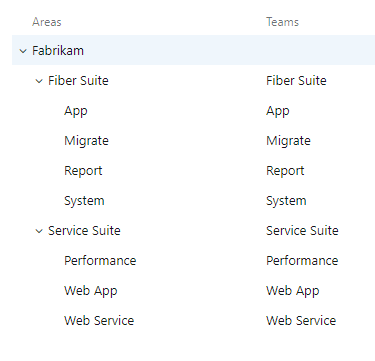
Configurer les équipes pour prendre en charge les services partagés
Pour les équipes qui soutiennent plusieurs autres équipes, comme une équipe de conception d’expérience utilisateur, configurez vos équipes comme décrit dans les étapes suivantes.
Ajoutez une équipe pour chaque équipe de services partagés. Pour plus d’informations, reportez-vous à Définir vos équipes.
Revenez à la page Configuration du projet>Chemins de zone et, sous le chemin de chaque zone de services partagés, ajoutez des chemins de sous-zone pour chaque équipe Agile prise en charge par les services partagés. Pour plus d’informations, veuillez consulter la section Configurer les chemins d’accès des zones fournis plus haut dans cet article.
Par exemple, nous ajoutons ici quatre chemins de sous-zone sous le chemin de la zone Conception de l’expérience utilisateur, un pour chaque équipe Agile soutenue par l’équipe de conception d’expérience utilisateur.
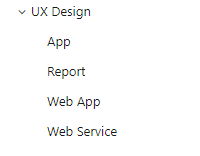
Configurez chaque équipe de services partagés en tant qu’équipe de fonctionnalités Agile, comme décrit dans Configurer vos équipes.
Pour chaque équipe Agile, ouvrez la page Configuration d’équipe>Zones, comme indiqué à l’étape 5 de Configurer vos équipes. Choisissez Sélectionner des zones et ajoutez le chemin de sous-zone pour cette équipe.
Ici, nous ajoutons le chemin de la sous-zone Conception d’expérience utilisateur\Application à l’équipe des fonctionnalités d’application.
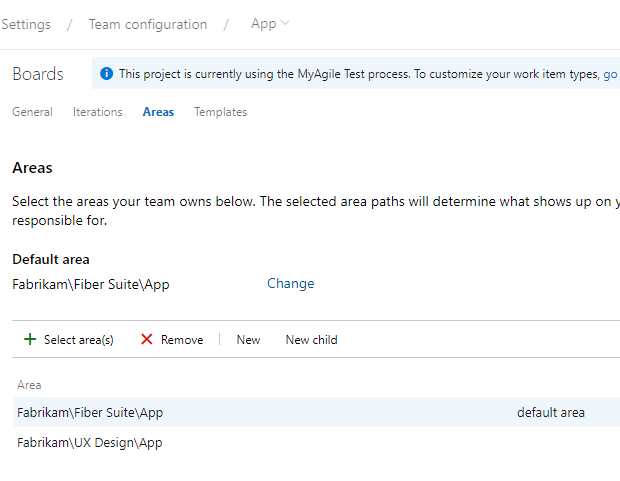
Revenez à la page chemins de Configuration du projet>Chemins de zone et vérifiez que la structure Chemin de zone s’affiche comme prévu pour chaque chemin de zone de services partagés.
Pour l’équipe de conception d’expérience utilisateur, la structure devrait apparaître comme indiqué.
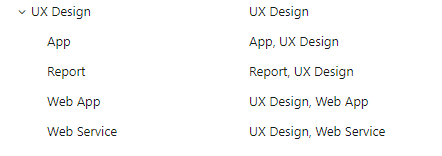
Les éléments de travail qui apparaissent sur les chemins de zone partagés apparaissent sur les backlogs et les tableaux des équipes associées.
Outils de ligne de commande et de programmation
Vous pouvez utiliser les outils en ligne de commande Azure DevOps pour ajouter ou mettre à jour les artefacts suivants :
- Équipes : Créer une équipe Azure DevOps
- Chemins de zone : Création d’un projet de zone Azure DevOps
- Chemins d’itération : Création d’un projet d’itération Azure DevOps
Utiliser des outils programmatiques
Vous pouvez utiliser les API REST Azure DevOps pour ajouter ou mettre à jour les artefacts suivants :
- Équipes : Équipes (API REST)
- Chemins de zone : nœuds de classification (API REST)
- Chemins d’itération : nœuds de classification (API REST)