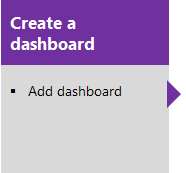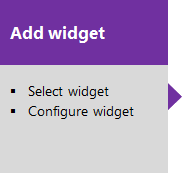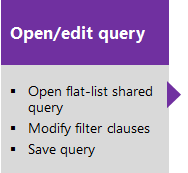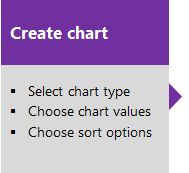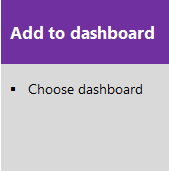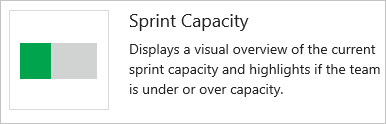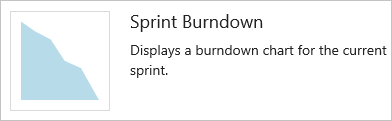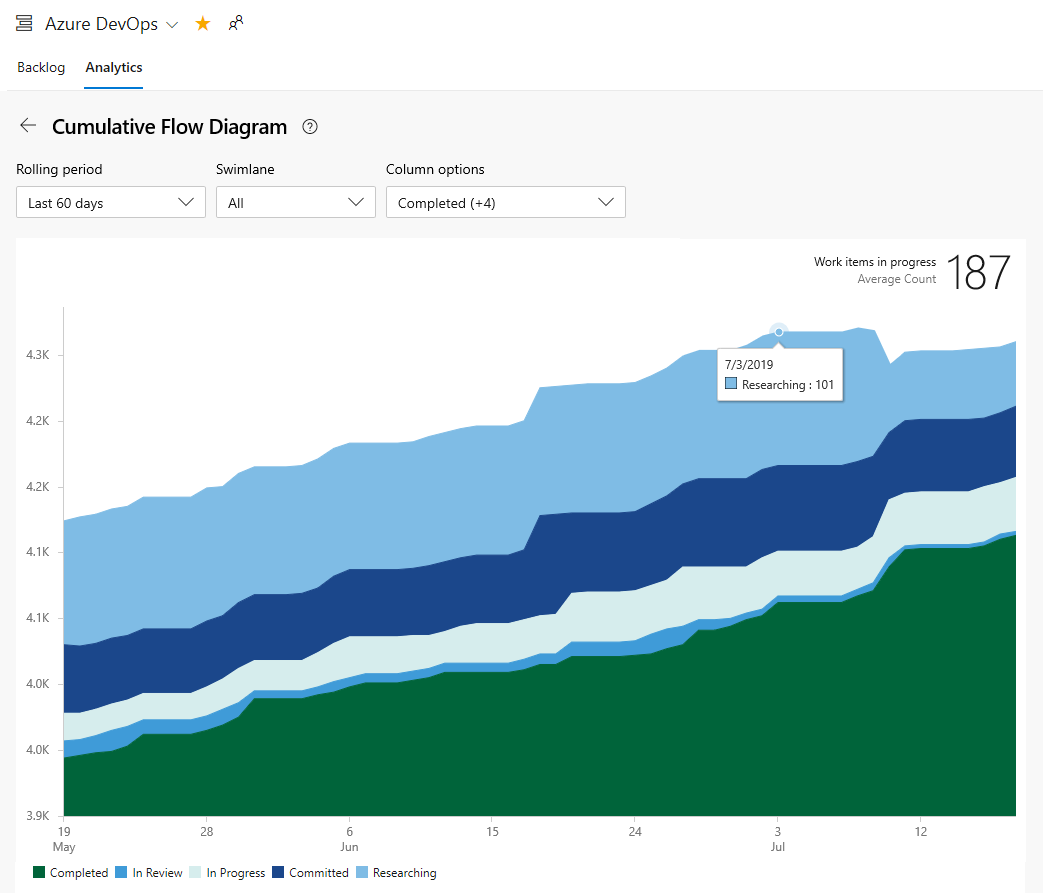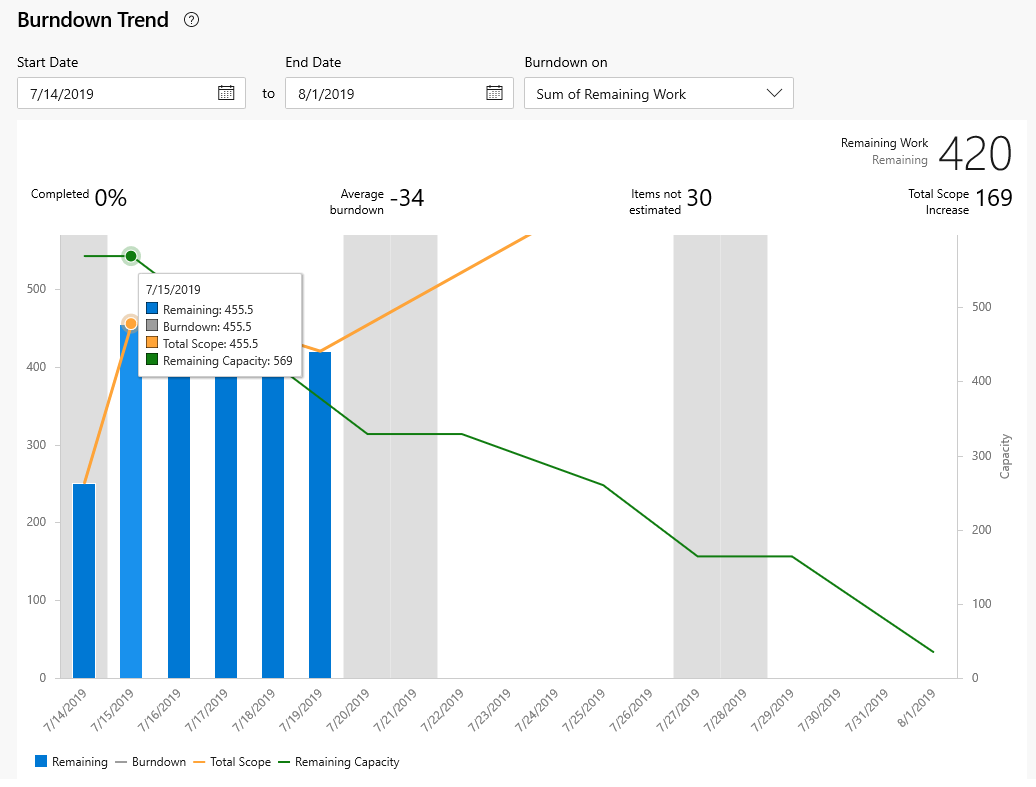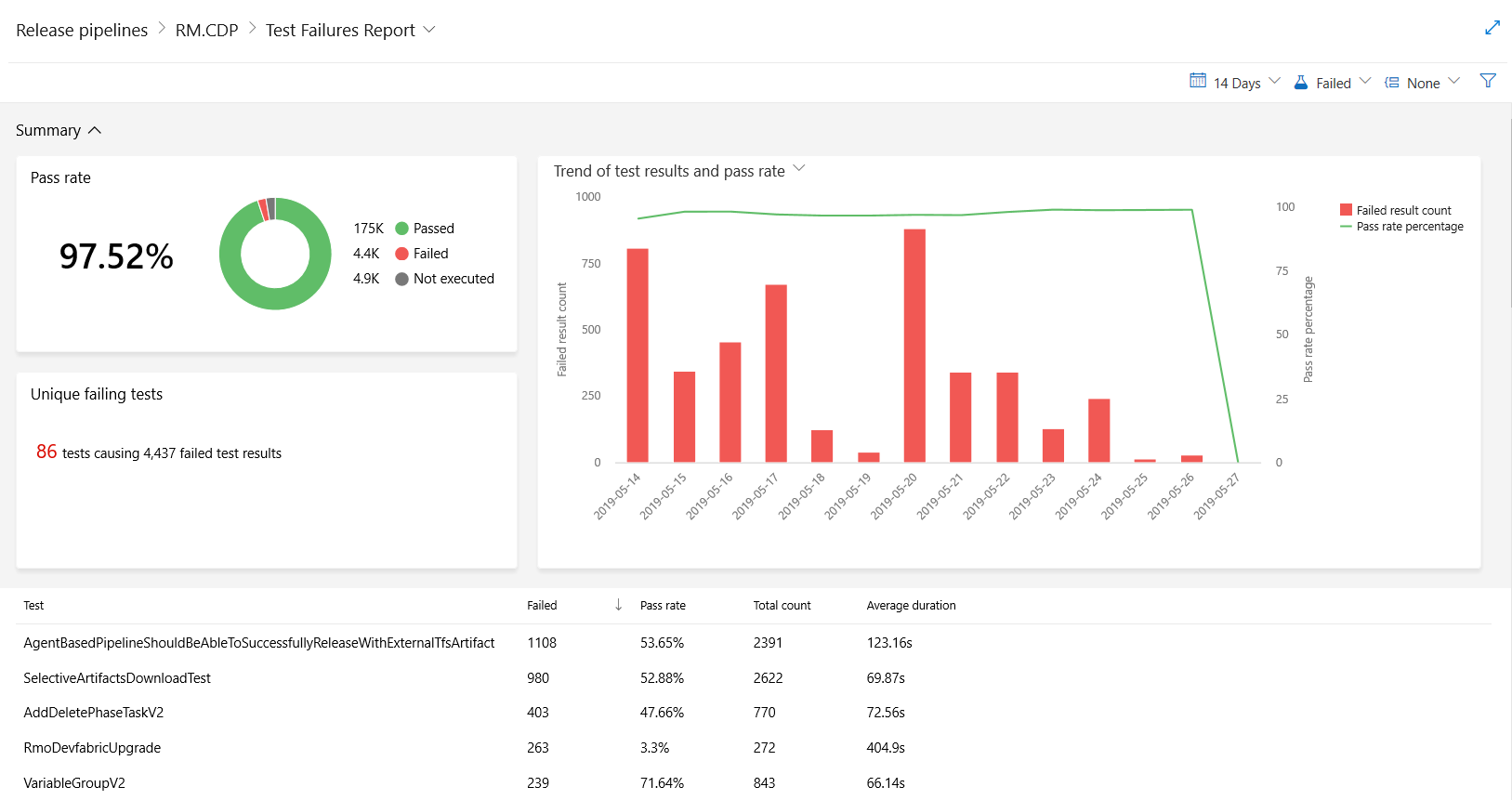À propos des tableaux de bord, des graphiques, des rapports et des widgets
Azure DevOps Services | Azure DevOps Server 2022 | Azure DevOps Server 2019
Obtenez une visibilité sur la progression de votre équipe en ajoutant un ou plusieurs widgets ou graphiques à votre tableau de bord. Les tableaux de bord personnalisables et hautement configurables vous offrent à vos équipes la possibilité de partager des informations, de surveiller la progression et les tendances et d’améliorer vos processus de flux de travail. Chaque équipe peut adapter ses tableaux de bord pour partager des informations et surveiller sa progression.
Si vous commencez simplement, lisez Ajouter, renommer et supprimer des tableaux de bord. Vous recherchez des instructions sur une tâche spécifique, un graphique en contexte, un widget ou un rapport ? Consultez Tableaux de bord, graphiques et informations de référence rapides. Pour plus d’informations, consultez la feuille de route de création de rapports.
Important
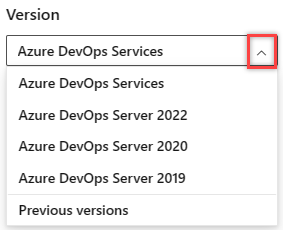
Sélectionnez la version de cet article qui correspond à votre plateforme et à votre version. Le sélecteur de version se trouve au-dessus de la table des matières. Recherchez votre plateforme et votre version Azure DevOps.
Fonctionnalités, autorisations et accès pris en charge
L’accès aux fonctionnalités du portail web Azure DevOps est géré par le biais de niveaux d’accès attribués aux utilisateurs.
Affichages et rapports de données du portail web
Les fonctionnalités suivantes prennent en charge l’affichage des données Azure DevOps via le portail web :
- Tableaux de bord : signboards interactifs personnalisables qui fournissent des informations en temps réel. Les tableaux de bord sont associés à une équipe ou à un projet et affichent des graphiques configurables et des widgets.
- Graphiques : état basé sur la requête ou graphiques de tendances dérivés d’une requête d’élément de travail ou de résultats de test.
- Widgets : éléments qui affichent des informations et des graphiques configurables sur des tableaux de bord. Le catalogue de widgets fournit de brèves descriptions de ces widgets à votre disposition. En outre, vous pouvez ajouter des widgets fournis via la Place de marché Azure DevOps.
- Rapports dans le contexte : graphiques générés par le système qui prennent en charge des services spécifiques. Par exemple, la vitesse d’équipe, le sprint burndown, le diagramme de flux cumulé (CFD) et le rapport d’échecs de test. Ces rapports sont affichés sous l’onglet Analytique d’un service spécifique et dérivent les données d’Analytics.
Rapports Power BI
Les fonctionnalités suivantes prennent en charge l’affichage des données Azure DevOps à l’aide de Power BI :
- Vues d’analyse : fournissez un moyen simplifié de spécifier les critères de filtre d’un rapport Power BI basé sur des données d’analyse pour les données Azure Boards. Pour plus d’informations, consultez About Analytics views.
- Rapports Power BI : autoriser les utilisateurs à créer des rapports Power BI enrichis et personnalisés ou d’autres rapports à l’aide de requêtes OData de données Analytics et des données JSON retournées. Pour les environnements Azure DevOps locaux, les collections de projets doivent être configurées pour prendre en charge le processus hérité.
Remarque
Open Data Protocol (OData) est une norme ISO/IEC approuvée par OASIS qui définit un ensemble de bonnes pratiques pour la création et la consommation d’API REST. Pour plus d’informations, consultez la documentation OData.
Rapports SQL Server
SQL Server Reporting Services est la solution de création de rapports héritée disponible avec Azure DevOps Server 2020 et versions antérieures. Les fonctionnalités suivantes prennent en charge l’affichage des données Azure DevOps à l’aide de SQL Server Reports Services et de SQL Server Analysis Services.
- Rapports d’état et de tendance Excel : prise en charge de la génération de rapports de suivi de travail personnalisés à l’aide d’Excel à partir d’une requête de liste plate. Pour plus d’informations, consultez Créer des rapports d’état et de tendance à partir d’une requête d’élément de travail.
- Rapports SQL Server : pour les collections de projets qui prennent en charge le modèle de processus XML local, autorisez les utilisateurs à accéder à des rapports SQL Server obsolètes et à prendre en charge la création de rapports SQL personnalisés ou de rapports Excel. Cela nécessite que le projet soit configuré pour prendre en charge les rapports SQL Server.
Fonctionnalités prises en charge pour les niveaux d’accès
Les utilisateurs disposant d’un accès aux parties prenantes obtiennent des privilèges restreints, leur accordant l’accès uniquement à ces fonctionnalités décrites dans le tableau suivant. Pour plus d’informations, consultez À propos des niveaux d’accès. En plus des niveaux d’accès, certaines fonctionnalités nécessitent des autorisations d’exécution.
Remarque
Les données affichées dans un graphique ou un widget sont soumises aux autorisations accordées à l’utilisateur connecté. Pour plus d’informations, consultez faq sur les tableaux de bord, graphiques et rapports Azure DevOps.
Fonctionnalités et tâches prises en charge
Partie prenante
De base
Tableaux de bord (affichage)
✔️
✔️
Tableaux de bord (Créer et modifier)
✔️
Graphiques, widgets (affichage)
✔️
✔️
Graphiques, widgets (ajouter et configurer)
✔️
Rapports en contexte
✔️
✔️
Vues Analytics
✔️
Rapports Power BI
✔️
✔️
Rapports SQL Server
✔️
✔️
Autorisations par défaut
Pour les tableaux de bord, définissez des autorisations de tableau de bord individuelles pour accorder ou restreindre la possibilité de modifier ou de supprimer des tableaux de bord.
Pour les tableaux de bord, définissez des autorisations de tableau de bord au niveau de l’équipe pour les tableaux de bord d’équipe.
Tâche
Lecteurs
Contributeurs
Administrateurs d’équipe
Administrateurs de projets
Afficher les tableaux de bord d’équipe et de projet
✔️
✔️
✔️
✔️
Afficher les tableaux de bord d’équipe
✔️
✔️
✔️
Ajouter et configurer des tableaux de bord de projet
✔️
✔️
Ajouter et configurer des tableaux de bord d’équipe
✔️
✔️
✔️
Pour les vues d’intégration et d’analytique Power BI, vous définissez des autorisations pour le service au niveau du projet et pour les vues d’analytique partagée au niveau de l’objet.
Tâche
Lecteurs
Contributeurs
Administrateurs de projets
View Analytics
✔️
✔️
✔️
Afficher une vue Analytique partagée
✔️
✔️
Ajouter une vue Analytique privée ou partagée
✔️
✔️
Modifier et supprimer des vues d’analyse partagée
✔️
Tableaux de bord configurables
Avec les tableaux de bord, vous pouvez configurer un tableau de graphiques et de widgets.
Chaque équipe peut ajouter et configurer plusieurs tableaux de bord pour :
- Partagez des informations.
- Affichez l’état, la progression et les tendances.
- Accéder à des liens rapides et à d’autres fonctions.
Ajoutez et réorganisez facilement des widgets sur le tableau de bord pour afficher les modifications récentes apportées pour afficher l’état de la build, les tendances des bogues, etc.
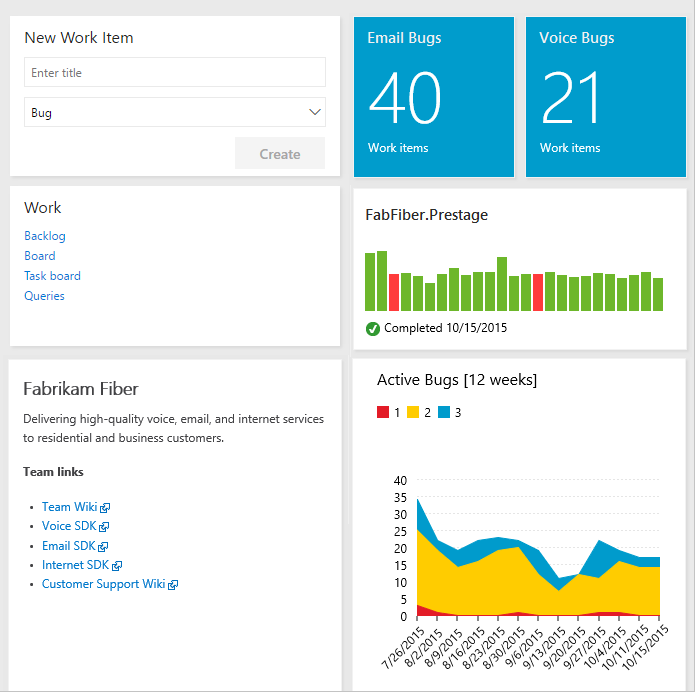
Séquence d’ajout et de personnalisation d’un tableau de bord
Sélectionnez l’une des zones suivantes pour ouvrir l’article correspondant.
Graphiques : État et tendances de suivi du travail
Avec les requêtes de liste plate, vous pouvez créer différents graphiques pour surveiller l’état, la progression et les tendances. Avant de surveiller la progression et les tendances des travaux, planifiez votre projet et effectuez des progrès sur le travail que vous suivez.
Vous pouvez ouvrir une requête partagée, créer un graphique et l’ajouter au tableau de bord. Une fois le graphique ajouté au tableau de bord, vous pouvez modifier la configuration du widget Graphique pour éléments de travail afin de redimensionner ou de modifier les paramètres du graphique. Ou, à partir du tableau de bord, vous pouvez ajouter un widget Graphique pour les éléments de travail et choisir une requête partagée et définir les paramètres du graphique. Vous avez plusieurs types de graphiques à partir desquels choisir. Les graphiques d’état incluent secteurs, barres, colonnes, barres empilées et pivot. Les graphiques de tendance incluent la zone empilée, la ligne et la zone.
Pour plus d’informations, consultez Définir une requête et suivre la progression avec les graphiques basés sur des requêtes d’état et de tendance.
Exemple de graphiques légers d’outils Agile
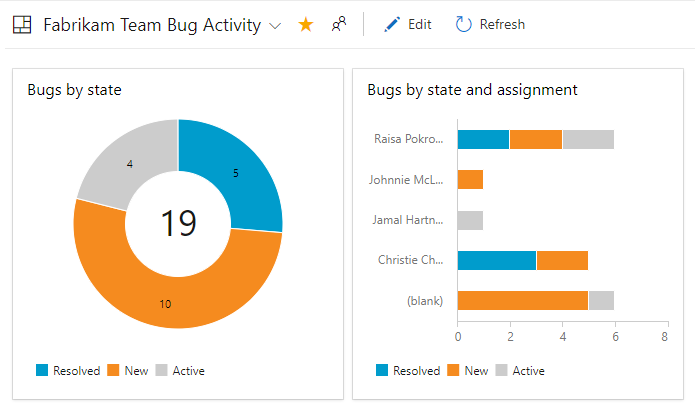
Séquence d’ajout de graphiques basés sur des requêtes à un tableau de bord
Sélectionnez l’une des zones suivantes pour ouvrir l’article correspondant.
Graphiques : progression manuelle des tests, résultats et tendances
Les étapes de création de graphiques qui suivent la progression des tests manuels et les résultats sont similaires à celles pour le suivi du travail. Le point de départ est le plan de test plutôt qu’une requête. Par exemple, vous pouvez savoir combien de cas de test sont prêts à s’exécuter, ou combien de tests passent et échouent dans chaque suite de tests. Et, tout comme les graphiques basés sur des requêtes d’élément de travail, vous pouvez ajouter ces graphiques à un tableau de bord.
Pour plus d’informations, consultez l’article suivant :
- Créer des plans de test et des suites de test
- Créer des cas de test manuels
- Suivre la progression des tests
Exemples de graphiques de test légers
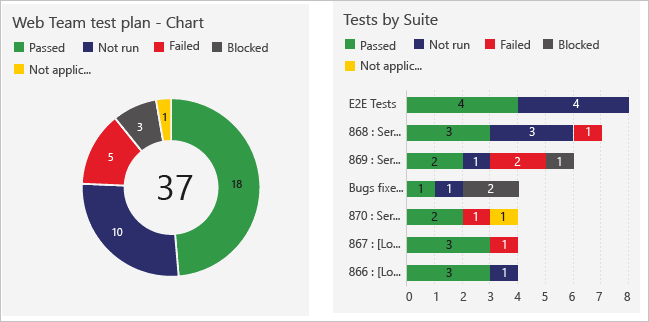
Widgets
Vous ajoutez des widgets à un tableau de bord pour afficher un graphique, des informations ou un ensemble de liens. La plupart des widgets sont configurables. Pour obtenir une description de chaque widget pris en charge pour votre plateforme et votre version, consultez le catalogue de widgets. Voici les widgets qui prennent en charge le service indiqué.
Les widgets sont annotés comme suit :
- Analytique : le widget dérive les données d’Analytics.
- Build : le widget dérive les données d’un pipeline de build sélectionné.
- Projet : le widget indique que vous pouvez sélectionner le projet et l’équipe lorsque vous configurez le widget.
- Mise en production : le widget dérive les données d’un pipeline de mise en production sélectionné.
- Équipe : Le widget est étendu à une seule équipe.
- Teams : le widget est limité à une ou plusieurs équipes.
- Utilisateur : le widget est étendu au compte d’utilisateur connecté.
Boards
- Affecté à moi (utilisateur)
- Burndown (Analytique, Projet, Teams)
- Burnup (Analytique, Projet, Teams)
- Graphique pour les éléments de travail
- Diagramme de flux cumulé (équipe)
- Cycle Time (Analytics) (Analytics, Team)
- Temps de prospect (analytique , équipe)
- Nouvel élément de travail
- Résultats de requête
- Vignette de requête
- Sprint Burndown (Analytique, Équipe)
- Sprint Burndown - Hérité (équipe)
- Capacité sprint (équipe)
- Vue d’ensemble du sprint (équipe)
- Vélocité (Analytique, Équipe)
- Liens professionnels
Boards
- Affecté à moi (utilisateur)
- Burndown (Analytics)
- Burnup (Analytics)
- Graphique pour les éléments de travail
- Diagramme de flux cumulatif
- Cycle Time (Analytics) (Analytics)
- Temps de prospect (Analytique) (Analytique)
- Nouvel élément de travail
- Résultats de requête
- Vignette de requête
- Sprint Burndown
- Capacité sprint
- Vue d’ensemble du sprint
- Vélocité (Analytique)
- Liens professionnels
Pipelines
- Historique des builds (pipeline de build)
- État du déploiement (pipeline de build)
- Vue d’ensemble du pipeline de mise en production (pipeline de mise en production)
- Qualité des exigences (pipeline requête, build ou mise en production)
Plans de test
- Graphique pour les plans de test
- Tendance des résultats des tests (avancé) (analytique, build ou pipeline de mise en production)
- Tendance des résultats des tests (pipeline de build ou de mise en production)
Informations et liens
- Page web incorporée
- Markdown
- Autres liens
- Membres de l’équipe (équipe)
- Raccourcis Visual Studio
- Bienvenue
Widgets de graphique sprint
Modification de l’étendue sprint
Il n’existe aucun graphique ou widget qui suit les modifications apportées à l’étendue de sprint. Toutefois, vous pouvez déterminer les éléments de travail ajoutés à un sprint ou déplacés hors d’un sprint à l’aide de la Éditeur de requête. Pour plus d’informations, consultez Modifications de l’étendue du sprint de requête.
Exemple de widget diagramme de flux cumulé
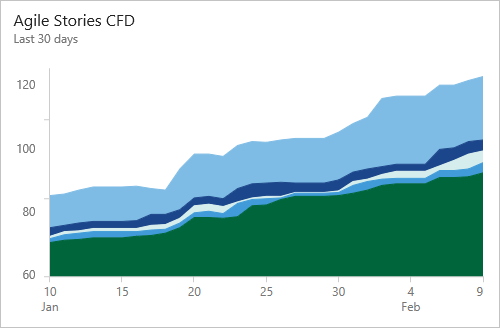
Surveiller l’activité du code, la progression de la génération et l’état du déploiement
Avec les widgets de vignette de code, vous pouvez surveiller l’activité qui se produit dans un référentiel ou un dossier de branche. L’historique des builds affiche un histogramme de toutes les builds exécutées pour un pipeline de build spécifique. Les couleurs de barres utilisent le vert pour terminé, rouge pour l’échec et le jaune pour terminé sans tests.
Widgets de graphique de code, de génération et de mise en production
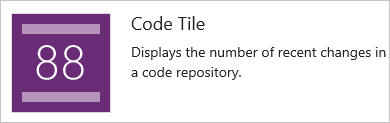
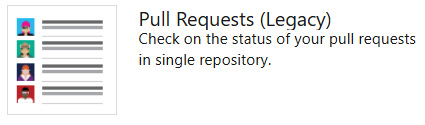
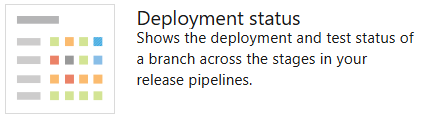
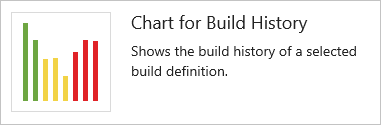
Widgets et rapports d’analyse
Le service Analytics est la plateforme de création de rapports pour Azure DevOps. Comme décrit dans Qu’est-ce que Analytics ?, il remplace la plateforme précédente basée sur SQL Server Reporting Services. Le service Analytics prend en charge les widgets Analytics, les rapports d’analyse dans le contexte et les vues Analytics pour les rapports Power BI. Pour plus d’informations, consultez About Analytics views.
Le service Analytics est la plateforme de création de rapports pour Azure DevOps. Comme décrit dans Qu’est-ce que le service Analytics ?, il remplace la plateforme précédente basée sur SQL Server Reporting Services. Le service Analytics prend en charge les widgets Analytics et les vues Analytics pour la création de rapports Power BI.
Remarque
Analytics est disponible en préversion pour Azure DevOps Server 2019 et en disponibilité générale pour Azure DevOps Server 2020 et versions ultérieures.
Exemple de widget de temps de prospect
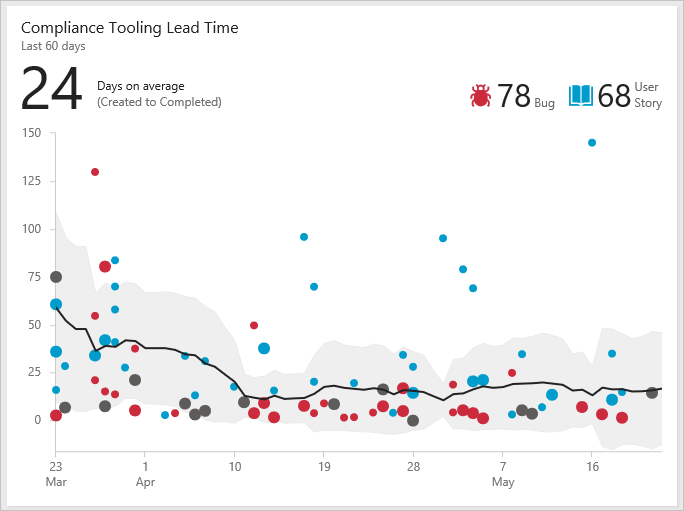
Pour plus d’informations, consultez Widgets basés sur les données Analytics et Ajouter un widget Analytics à un tableau de bord.
Rapports dans le contexte : suivi du travail
Azure Boards fournit plusieurs rapports dans le contexte qui dérivent des données Analytics. À partir de votre backlog ou de votre carte, vous pouvez afficher le diagramme de flux cumulé et les rapports de vélocité d’équipe en sélectionnant l’onglet Analytique . Chaque rapport fournit des contrôles interactifs pour fournir à chaque utilisateur l’affichage qui lui intéresse. À partir d’un backlog Sprint, vous pouvez afficher la tendance Sprint Burndown.
Diagramme de flux cumulé
Utilisez les contrôles interactifs pour choisir l’intervalle de temps, les couloirs et les états de workflow ou les colonnes du tableau.
Vélocité
Utilisez les contrôles interactifs pour choisir le nombre ou le champ de somme et le nombre d’itérations.
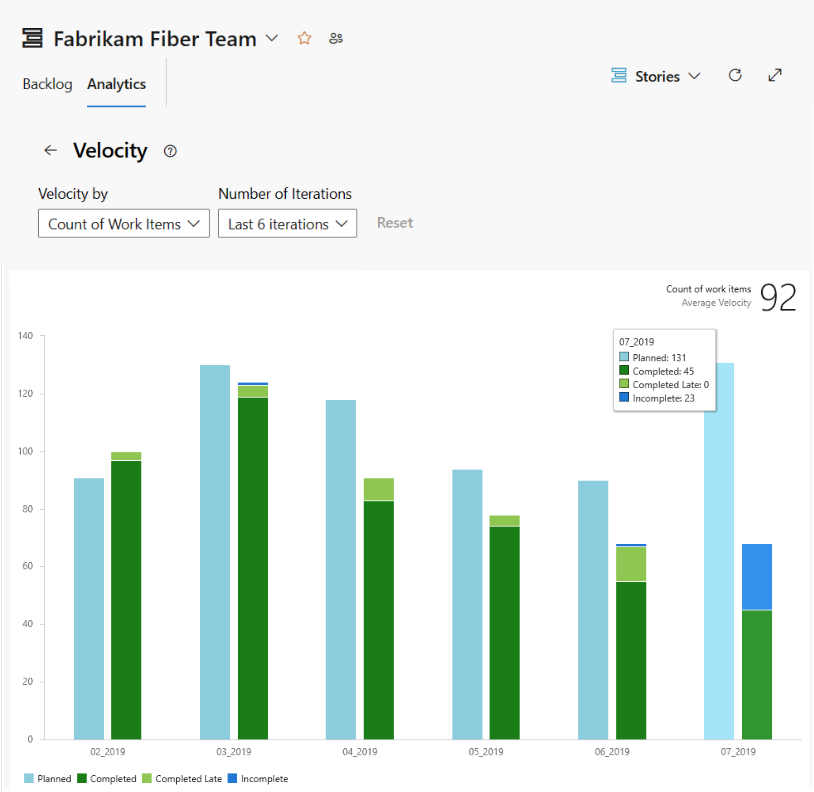
Tendance sprint burndown
Utilisez les contrôles interactifs pour choisir le début et la fin du sprint et compter ou additionner le champ à utiliser dans le burndown. Si vous ne suivez pas le travail restant dans les tâches, vous pouvez afficher le burndown en fonction du nombre d’éléments de travail ou de tâches.
Azure Boards fournit plusieurs rapports dans le contexte qui dérivent du magasin de données de suivi du travail. À partir de votre backlog ou de votre carte, vous pouvez afficher le diagramme de flux cumulé et les rapports de vélocité d’équipe en choisissant les graphiques miniatures qui apparaissent sur chaque page. À partir d’un backlog Sprint, vous pouvez afficher le burndown sprint.
Diagramme de flux cumulé
Le rapport CFD indique le nombre d’éléments de travail dans le backlog en fonction de leur état au fil du temps.
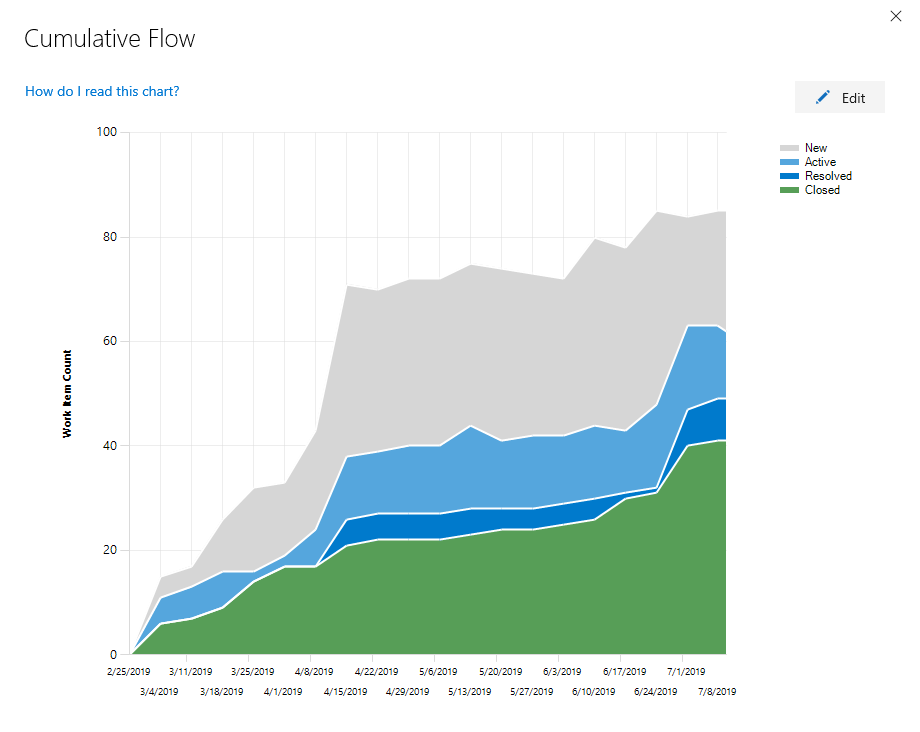
Vélocité
La vitesse est basée sur les valeurs entrées pour les champs Effort, Story Points ou Size pour les éléments de travail appartenant à la catégorie Condition requise.
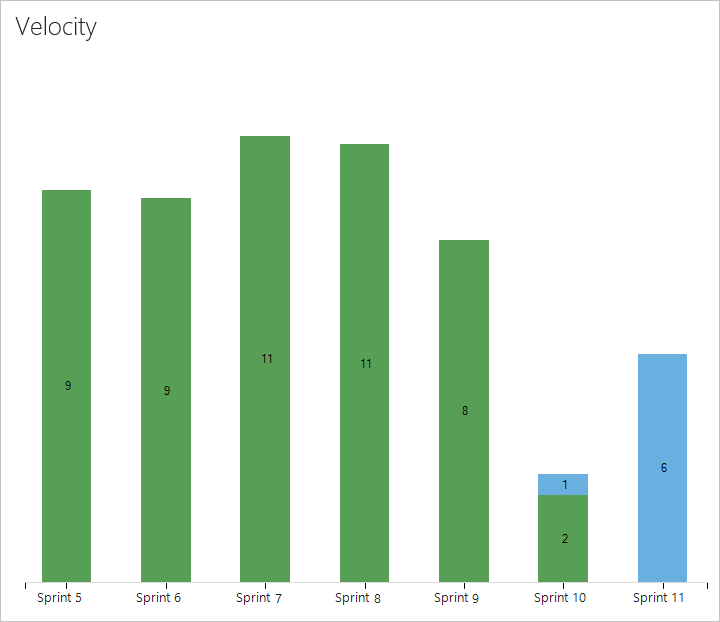
Burndown du sprint
Chaque sprint permet d’accéder à deux graphiques. Le premier suit la capacité de l’équipe, des activités d’équipe, telles que le développement, le test ou la conception, et les membres individuels de l’équipe. La deuxième suit le sprint burndown pour le travail restant.
| Barres de capacité | Burndown |
|---|---|
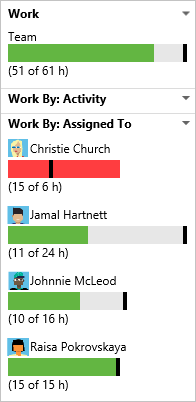
|
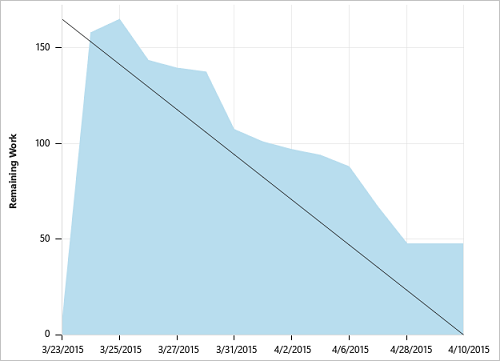
|
Vous pouvez ajouter les rapports dans le contexte à un tableau de bord à l’aide de l’option Copier dans le tableau de bord à partir du menu contextuel du rapport.
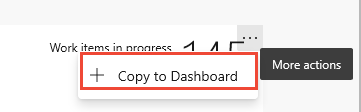
Remarque
Vous ne pouvez pas ajouter les rapports dans le contexte à un tableau de bord. Toutefois, vous pouvez trouver un widget comparable répertorié dans le catalogue de widgets qui suit les mêmes données ou similaires, que vous pouvez ajouter au tableau de bord.
Pour plus d’informations sur ces rapports, consultez :
Rapports dans le contexte : pipelines et tests
Plusieurs rapports dans le contexte sont fournis pour Azure Pipelines. Ces rapports dérivent des données Analytics. Ouvrez un pipeline ou un résumé de mise en production pour les échecs de test pour afficher les rapports et sélectionnez l’onglet Analytique . Sélectionnez Afficher le rapport complet sur une carte récapitulative pour un rapport détaillé.
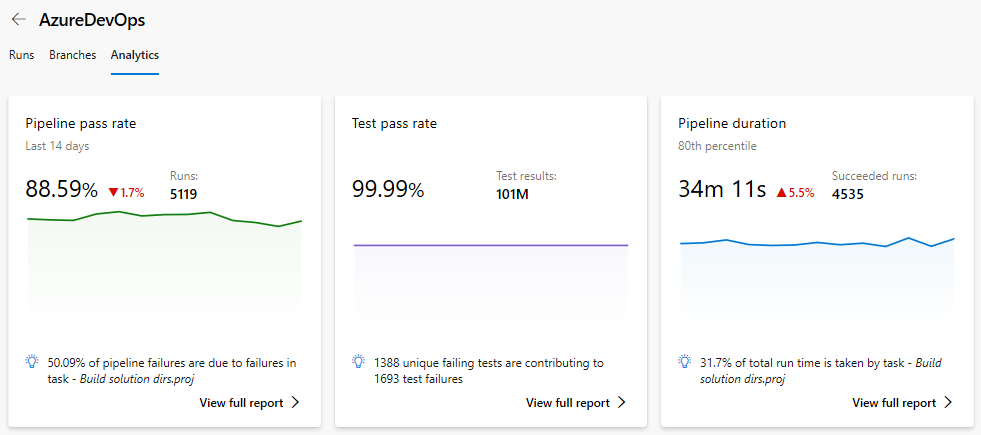
Pour plus d’informations sur chaque rapport Analytique dans le contexte pour les exécutions de pipeline, consultez :
Vous pouvez également utiliser Power BI et OData pour créer des rapports basés sur des données de pipeline et de test. Pour plus d’informations, consultez la vue d’ensemble des exemples de rapports à l’aide de requêtes OData.
Rapport du taux de réussite du pipeline
Le rapport de taux de transmission de pipeline fournit une tendance de l’échec du pipeline et de l’échec de tâche du pipeline. Vous pouvez afficher le taux de passage du pipeline sur une période configurable, par exemple, 7, 14 ou 30 jours. Pour plus d’informations, consultez les détails de l’échec des tâches, ce qui met non seulement en évidence la tendance, mais également répertorie les principales tâches ayant échoué.
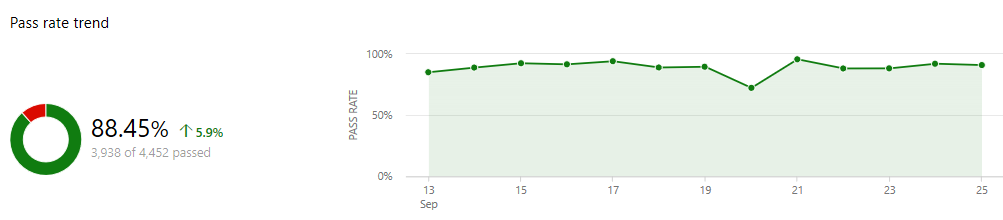
Pour plus d’informations, consultez le rapport de taux de passage de pipeline.
Rapport des échecs de test
Le rapport Échecs de test fournit une vue granulaire des principaux tests ayant échoué dans le pipeline, ainsi que les détails de l’échec. Les graphiques récapitulatives sont également fournis pour les builds qui indiquent la couverture du code et les échecs de test ou la réussite.
Pour plus d’informations, consultez le rapport des échecs de test.
Rapport de durée du pipeline
Le rapport de durée du pipeline fournit la tendance de durée d’un pipeline. Il met également en évidence la durée d’exécution moyenne du nombre total d’exécutions réussies sur une période de temps, par exemple, pendant 7, 14 ou 30 jours. Le rapport fournit également des insights sur les tâches qui ont affecté la durée du pipeline.
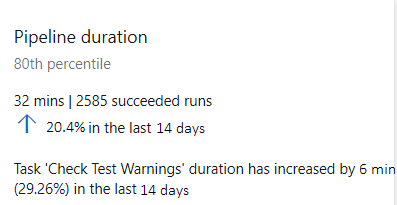
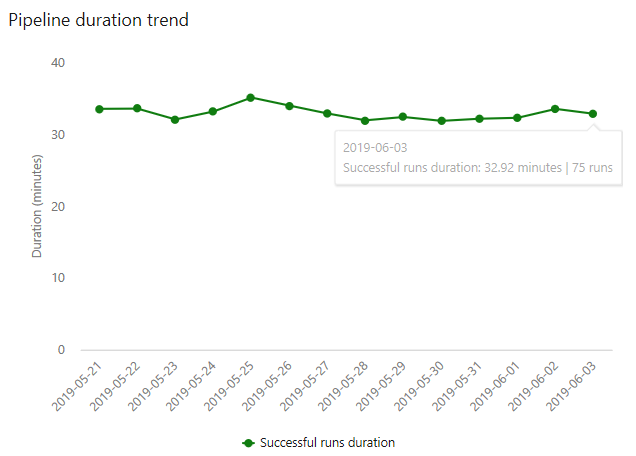
Pour plus d’informations, consultez le rapport de durée du pipeline.
Rapports dans le contexte : échecs de test de pipeline
Azure Pipelines fournit un rapport d’échecs de test dans le contexte, dérivé des données Analytics. Ouvrez un résumé de publication pour afficher le rapport et sélectionnez l’onglet Analytique . Sélectionnez la carte résumée pour un rapport détaillé. Pour plus d’informations, consultez le rapport des échecs de test.
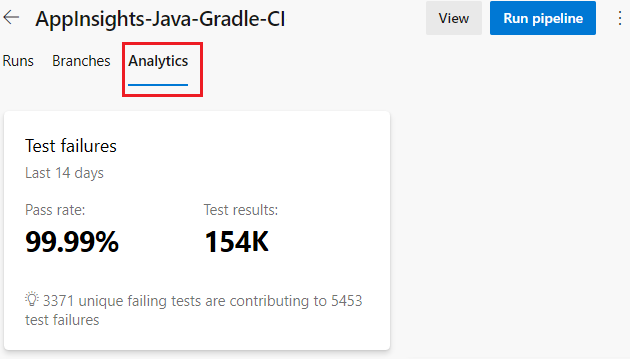
Ajouter des champs de suivi de travail personnalisés
Ajoutez un champ personnalisé pour ajouter des données pour prendre en charge les exigences de création de rapports.
Ajoutez des données pour prendre en charge les exigences de création de rapports en ajoutant un champ personnalisé : processus d’héritage ou processus XML local.
Widgets et extensibilité de la Place de marché
En plus des widgets disponibles dans le catalogue de widgets, vous pouvez trouver des widgets intéressants dans la Place de marché.
Vous pouvez également créer votre propre widget à l’aide de l’API REST. Pour plus d’informations, consultez Ajouter un widget de tableau de bord.
Création de rapports Azure
Azure fournit différents outils et services de création de rapports pour vous aider à surveiller et analyser l’utilisation et les performances de vos ressources, telles que les Machines Virtuelles (machines virtuelles), les services et l’utilisation globale.
Azure Monitor
Le service Azure Monitor est une solution complète pour la collecte, l’analyse et l’exploitation de la télémétrie de vos environnements cloud et locaux. Il vous aide à comprendre le fonctionnement de vos applications et identifie de façon proactive les problèmes qui les affectent et les ressources dont elles dépendent.
Pour plus d’informations, consultez Vue d’ensemble d’Azure Monitor.
Azure Resource Graph
Azure Resource Graph vous permet d’explorer et d’interroger vos ressources Azure à grande échelle. Il vous permet d’interroger des abonnements et des groupes d’administration, ce qui facilite la gestion des environnements volumineux.
Pour plus d’informations, consultez Présentation d’Azure Resource Graph.
Azure Advisor
Azure Advisor est un conseiller cloud personnalisé qui vous aide à suivre les bonnes pratiques pour optimiser vos déploiements Azure. Il analyse vos données de télémétrie de configuration et d’utilisation des ressources, puis recommande des solutions pour améliorer l’efficacité, les performances, la haute disponibilité et la sécurité de vos ressources Azure.
Pour plus d’informations, consultez Présentation d’Azure Advisor.