Référence sur les commandes Git
Azure DevOps Services | Azure DevOps Server 2022 | Azure DevOps Server 2019
Visual Studio 2019 | Visual Studio 2022
Dans Visual Studio 2019, Team Explorer vous permet d’effectuer les tâches Git les plus courantes dont vous aurez besoin pour votre travail quotidien. Dans le menu Affichage de Visual Studio, ouvrez Team Explorer ou utilisez la touche d’accès rapide Ctrl+, Ctrl+M.
Visual Studio 2019 version 16.8 et versions ultérieures fournit une expérience de contrôle de version Git tout en conservant l’interface utilisateur Git de Team Explorer. Pour utiliser Team Explorer, décochez Outils>Options>Fonctionnalités en préversion>Nouvelle expérience utilisateur Git dans la barre de menu. Vous pouvez exercer les fonctionnalités Git à partir de l’une ou l’autre interface de manière interchangeable.
Visual Studio et la ligne de commande Git fonctionnent très bien ensemble. Lorsque vous effectuez des mises à jour et exécutez des commandes via une interface, vous verrez ces modifications se refléter dans l’autre.
Les instructions d’installation de Git sont disponibles si vous n’avez pas installé Git sur votre ordinateur.
Conseil
Utilisateurs Windows : si vous n’utilisez pas Visual Studio, installez Git pour Windows pour configurer le Gestionnaire d’informations d’identification Git. Le gestionnaire d’informations d’identification facilite l’authentification auprès d’Azure Repos.
Dans Visual Studio, ouvrez une invite de commandes dans votre référentiel à partir de l’affichage Connexion de Team Explorer. Faites un clic droit sur votre référentiel local, puis sélectionnez Ouvrir l’invite de commandes.
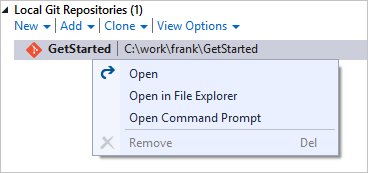
Important
Certaines commandes nécessitent des autorisations Git spécifiques dans Azure Repos pour s’exécuter.
Repos
Comment faire ?
Ligne de commande Git
Visual Studio Team Explorer
Menu Git de Visual Studio
Créez un référentiel dans un nouveau dossier
git initfoldername
Sélectionnez le bouton Connexion ( ![]() ) dans Team Explorer pour ouvrir l’affichage Connexion, puis sélectionnez Nouveau sous Référentiels Git locaux
) dans Team Explorer pour ouvrir l’affichage Connexion, puis sélectionnez Nouveau sous Référentiels Git locaux
Utilisation de la ligne de commande
Créez un référentiel avec du code dans un dossier existant
git initfoldernamegit add --allgit commit -m "Initial commit"
Créez le référentiel à partir de la ligne de commande, puis ouvrez l’affichage Connexion de Team Explorer et sélectionnez Ajouter sous Référentiels Git locaux
Utilisation de la ligne de commande
Créez un référentiel à partir d’une solution Visual Studio existante
git initfoldernamecdfoldernamegit add --allgit commit -m "Initial commit"
Ouvrez la solution et sélectionnez Publier (  ) dans la barre d’état en bas à droite
) dans la barre d’état en bas à droite
Choisissez Git>Créer un référentiel Git dans la barre de menu pour lancer la fenêtre Créer un référentiel Git
Créez un nouveau référentiel dans votre projet
Non applicable
Sur le web, sélectionnez Référentiels (ou Code si vous n’avez pas activé la nouvelle préversion de navigation), sélectionnez la liste déroulante en regard du nom du référentiel actuel, puis choisissez Nouveau référentiel...
Choisissez Git>Créer un référentiel Git dans la barre de menu pour lancer la fenêtre Créer un référentiel Git
Clonez un référentiel dans un dossier local
git cloneURL foldername
Sélectionner Cloner sous Référentiels Git locaux dans l’affichage Connexion de Team Explorer
Dans le menu Git de la barre de menu, choisissez Cloner le référentiel pour ouvrir la fenêtre Cloner un référentiel
Clonez un référentiel dans votre projet
git cloneURL foldername
Ouvrez l’affichage Connexion dans Team Explorer et faites un clic droit sur le référentiel Git dans votre projet sous le nom du compte. Sélectionnez Cloner.
Dans le menu Git de la barre de menu, choisissez Cloner le référentiel pour ouvrir la fenêtre Cloner un référentiel
Ajoutez un référentiel existant à Visual Studio
Non applicable
Ouvrez le fichier solution dans Visual Studio (cette action ajoute automatiquement le référentiel à Team Explorer) ou sélectionnez Ajouter sous Référentiels Git locaux dans l’affichage Se connecter
ChoisissezGit>Référentiels locaux>Ouvrir un référentiel local dans la barre de menu
Supprimez le référentiel Git et l’historique, mais conservez la version actuelle des fichiers
Supprimez le dossier .git masqué créé à la racine du référentiel
Supprimez le dossier .git masqué créé à la racine du référentiel à partir de Windows Explorer ou de la ligne de commande
Supprimez un référentiel local et tous les fichiers
Supprimez le dossier contenant votre référentiel du système de fichiers de votre ordinateur
Fermez toutes les solutions ouvertes à l’aide de fichiers dans le référentiel, puis supprimez le dossier contenant votre référentiel du système de fichiers de votre ordinateur
Supprimez un référentiel dans votre projet
Non applicable
Non applicable, consultez à la place Supprimer un référentiel existant
Ajoutez un dépôt distant
git remote addnom URL
Ouvrez le référentiel à l’aide de l’affichage Connexion dans Team Explorer, puis ouvrez l’affichage Paramètres dans Team Explorer. Sélectionnez Paramètres du référentiel, puis Ajouter sous Dépôts distants.
Dans le menu Git de la barre de menu, sélectionnez Envoyer (Push) vers le service Git pour ouvrir la boîte de dialogue Créer un référentiel Git.
Mettez à jour un dépôt distant
git remote set-urlnom URL
Ouvrez le référentiel à l’aide de l’affichage Connexion dans Team Explorer, puis ouvrez l’affichage Paramètres dans Team Explorer. Sélectionnez Paramètres du référentiel, puis sélectionnez Modifier sous Dépôts distants.
Dans le menu Git de la barre de menu, sélectionnez Gérer les dépôts distants et apportez des modifications dans la boîte de dialogue Options.
Pour plus d’informations, consultez les ressources suivantes :
- Créer un référentiel
- Cloner un référentiel existant
- Partagez votre code dans Git avec la ligne de commande
- Partagez votre code dans Git avec Visual Studio
- Créer un référentiel dans votre projet
- Supprimer un référentiel dans votre projet
Branches
Comment faire ?
Ligne de commande Git
Visual Studio Team Explorer
Menu Git de Visual Studio
Créer une branche
git branchbranchname
Ouvrez l’affichage Branches dans Team Explorer, puis faites un clic droit sur une branche et choisissez Nouvelle branche locale à partir de...
Dans le menu Git de la barre de menu, sélectionnez Gérer les branches, faites un clic droit sur une branche et choisissez Nouvelle branche locale à partir de...
Passez à une autre branche
git checkoutbranchname
Ouvrez l’affichage Branches dans Team Explorer, puis double-cliquez sur une branche locale. Vous pouvez également sélectionner le nom de la branche active dans la barre d’état et sélectionner une autre branche.
Dans le menu Git de la barre de menu, sélectionnez Gérer les branches, faites un clic droit sur une branche et sélectionnez Validation
Créez et basculez vers une nouvelle branche
git checkout -bbranchname
Ouvrez l’affichage Branches dans Team Explorer, puis faites un clic droit sur une branche et choisissez Nouvelle branche locale à partir de...
Dans le menu Git de la barre de menu, sélectionnez Gérer les branches, faites un clic droit sur une branche et choisissez Nouvelle branche locale à partir de..., puis sélectionnez Branche de validation
Supprimer une branche locale
git branch -dbranchname
Ouvrez l’affichage Branches dans Team Explorer, faites un clic droit sur la branche et sélectionnez Supprimer. Vous devez être extrait dans une branche différente de celle que vous souhaitez supprimer.
Dans le menu Git de la barre de menu, sélectionnez Gérer les branches, faites un clic droit sur une branche et sélectionnez Supprimer
Supprimez une branche distante
git push origin --deletebranchname
Ouvrez l’affichageBranches dans Team Explorer, développez le dépôt distant contenant la branche que vous souhaitez supprimer. Faites un clic droit sur la branche distante, puis sélectionnez Supprimer la branche à partir de Dépôt distant.
Dans le menu Git de la barre de menu, sélectionnez Gérer les branches, faites un clic droit sur une branche distante et sélectionnez Supprimer
Verrouillez une branche, empêchant les mises à jour de celle-ci
Non applicable
Sur le web, sélectionnez l’onglet Branches lors de l’affichage de votre référentiel. Sélectionnez le ... en regard de la branche que vous souhaitez verrouiller et choisissez Verrouiller. Déverrouillez la branche avec Déverrouiller.
Définissez une branche par défaut dans votre référentiel Azure DevOps
Non applicable
Sélectionnez l’icône paramètres sur le web ( ![]() ), puis sélectionnez l’onglet Gestion de version. Sélectionnez votre référentiel Git, puis sélectionnez le ... en regard du nom de la branche et choisissez Définir comme branche par défaut.
), puis sélectionnez l’onglet Gestion de version. Sélectionnez votre référentiel Git, puis sélectionnez le ... en regard du nom de la branche et choisissez Définir comme branche par défaut.
Définissez une branche de comparaison pour les demandes de tirage dans le référentiel Azure DevOps
Non applicable
Sur le web, sélectionnez l’onglet Branches lors de l’affichage de votre référentiel. Sélectionnez le ... en regard de la branche que vous souhaitez verrouiller et choisissez Comparer la branche.
Pour plus d’informations, consultez les ressources suivantes :
- Créez et gérez votre travail dans des branches
- Gestion de vos branches Git dans Azure DevOps Services/TFS
- Supprimer une branche Git sur votre référentiel Azure DevOps Services/TFS
- Verrouiller et déverrouiller une branche Azure DevOps Services/TFS
Commits
Comment faire ?
Ligne de commande Git
Visual Studio Team Explorer
Menu Git de Visual Studio
Créez une nouvelle validation
git commit -m « message »
Ouvrez l’affichage Modifications dans Team Explorer. Étape de modification en faisant un clic droit sur les fichiers modifiés et en sélectionnant Étape. Entrez un message de validation et sélectionnez Validation indexée.
Dans le menu Git de la barre de menu, sélectionnez Validation ou Remise (stash) pour afficher Modifications Git. Étape de modification en faisant un clic droit sur les fichiers modifiés et en sélectionnant Étape. Entrez un message de validation et sélectionnez Validation indexée.
Modifiez la dernière validation avec les modifications indexées
git commit --amend -m « Message mis à jour »
Ouvrez l’affichage Modifications dans Team Explorer, indexez vos modifications, puis sélectionnez Modifier la validation précédente dans la liste déroulante Actions.
Dans le menu Git de la barre de menu, sélectionnez Validation ou Remise (stash) pour afficher Modifications Git. indexez un ou plusieurs fichiers, entrez un message de validation, sélectionnez Modifier, puis choisissez Validation indexée.
Indexez toutes les modifications apportées aux fichiers
git add --all
Ouvrez l’affichage Modifications dans Team Explorer. Sélectionnez l’icône + dans la liste Modifications pour indexer toutes les modifications pour la validation suivante.
Dans le menu Git de la barre de menu, sélectionnez Validation ou Remise (stash) pour afficher Modifications Git. Sélectionnez l’icône + dans la liste Modifications pour indexer toutes les modifications pour la validation suivante.
Étape d’une modification de fichier spécifique
git addFichier
Ouvrez l’affichage Modifications dans Team Explorer. Indexez des modifications en faisant un clic droit sur le fichier modifié et en sélectionnant Indexer.
Dans le menu Git de la barre de menu, sélectionnez Validation ou Remise (stash) pour afficher Modifications Git. Indexez des modifications en faisant un clic droit sur le fichier modifié et en sélectionnant Indexer.
Passez en revue les modifications non indexées
git status --untracked
Ouvrez l’affichage Modifications dans Team Explorer. Les modifications non indexées sont répertoriées dans la section Modifications.
Dans le menu Git de la barre de menu, sélectionnez Validation ou Remise (stash) pour afficher Modifications Git. Les modifications non indexées sont répertoriées dans la section Modifications.
Supprimer un fichier
git rmFichiergit commit -m « filename »
Supprimez le fichier via l’Explorateur de solutions, la ligne de commande ou tout autre moyen. Faites un clic droit sur le fichier supprimé dans l’affichage Modifications de Team Explorer, puis sélectionnez Indexer. Sélectionnez Validations indexées pour valider la suppression.
Supprimez le fichier via l’Explorateur de solutions, la ligne de commande ou tout autre moyen. Dans le menu Git de la barre de menu, sélectionnez Validation ou Remise (stash) pour afficher Modifications Git, puis sélectionnez Index. Sélectionnez Validations indexées pour valider la suppression.
Déplacer un fichier
git mvFichiergit commit -m « filename déplacé »
Déplacez un fichier d’un emplacement vers un autre dans votre référentiel via l’Explorateur de solutions, la ligne de commande ou tout autre moyen. Faites un clic droit sur le fichier déplacé dans l’affichage Modifications de Team Explorer, puis sélectionnez Indexer. Sélectionnez Validations indexées pour valider le déplacement.
Déplacez un fichier d’un emplacement vers un autre dans votre référentiel via l’Explorateur de solutions, la ligne de commande ou tout autre moyen. Dans le menu Git de la barre de menu, sélectionnez Validation ou Remise (stash) pour afficher Modifications Git. Sélectionnez Validations indexées pour valider le déplacement.
Balisez une validation
git tag -atagname -m « description »
Ouvrez l’affichage Modifications dans Team Explorer, puis choisissez Afficher l’historique... dans la liste déroulante Action. Recherchez la validation dans l’affichage Historique, puis faites un clic droit et sélectionnez Créer une balise.
Dans le menu Git de la barre de menu, sélectionnez Gérer les branches, faites un clic droit sur une branche et sélectionnez Afficher l’historique. Recherchez la validation dans l’affichage Historique, puis faites un clic droit et sélectionnez Nouvelle balise.
Pour plus d’informations, consultez Enregistrer votre travail avec des validations.
Comparez des fichiers et des versions
Comment faire ?
Ligne de commande Git
Visual Studio Team Explorer
Menu Git de Visual Studio
Comparez le contenu actuel d’un seul fichier et le contenu de la dernière validation
git diff HEADFichier
Faites un clic droit sur la modification dans l’affichage Modifications dans Team Explorer, puis sélectionnez Comparer avec la version non modifiée
Dans le menu Git de la barre de menu, sélectionnez Validation ou Remise (stash) pour afficher Modifications Git. Faites un clic droit sur la modification et sélectionnez Comparer avec la version non modifiée.
Comparez votre version actuelle avec une branche
git diffbranchname
Faites un clic droit sur un fichier dans l’Explorateur de solutions et sélectionnez Afficher l’historique..., puis sélectionnez à la fois la dernière validation sur votre branche actuelle et la dernière validation sur la branche distante. Faites un clic droit et sélectionnez Comparer.
Comparez les modifications entre deux branches
git diffbranchname1 branchname2
Faites un clic droit sur un fichier dans l’Explorateur de solutions et sélectionnez Afficher l’historique..., puis sélectionnez les validations les plus récentes pour les deux branches. Faites un clic droit et sélectionnez Comparer
Pour plus d’informations, consultez Comparer les versions et passer en revue l’historique.
Synchroniser les modifications
Comment faire ?
Ligne de commande Git
Visual Studio Team Explorer
Menu Git de Visual Studio
Téléchargez de nouvelles branches et validations à partir d’un référentiel distant, mais ne les fusionnez pas dans vos branches locales
git fetch
Ouvrez l’affichage Synchronisation à partir de Team Explorer, puis sélectionnez Récupérer (fetch)
Dans le menu Git de la barre de menu, sélectionnez Validation ou Remise (stash) pour afficher Modifications Git. Sélectionnez la flèche Récupérer (fetch).
Fusionnez les mises à jour d’un référentiel distant dans votre référentiel local
git pulllointain branchname
Lorsque vous travaillez sur la branche dans votre référentiel local, ouvrez l’affichage Synchronisation dans Team Explorer, puis sélectionnez Tirer (pull)
Dans le menu Git de la barre de menu, sélectionnez Validation ou Remise (stash) pour afficher Modifications Git. Sélectionnez la flèche Tirer (pull).
Publiez une branche locale dans un référentiel distant
git push -u remote branchname
Ouvrez l’affichage Synchronisation dans Team Explorer et sélectionnez Publier sous Validations sortantes
Dans le menu Git de la barre de menu, sélectionnez Validation ou Remise (stash) pour afficher Modifications Git. Sélectionnez la flèche Envoyer (push)
Synchronisez votre branche locale avec une branche distante, envoyez (push) vos modifications locales et tirez (pull) des modifications distantes
git pulllointain branchname
git push -u remote branchname
Ouvrez l’affichage Synchronisation dans Team Explorer. Sélectionnez Synchronisation
Dans le menu Git de la barre de menu, sélectionnez Validation ou Remise (stash) pour afficher Modifications Git. Sélectionnez l’icône Synchronisation
Forcez l’envoi (push) d’une branche, la réécriture de l’historique des branches distantes avec l’historique de votre branche actuelle
git push --force -u originremote_branchname
Utiliser la ligne de commande
Utiliser la ligne de commande
Pour plus d’informations, consultez les ressources suivantes :
- Partager du code avec Push
- Mettez à jour votre code avec récupération (fetch) et extraction (pull)
- Résoudre les conflits de fusion
Fusionnez et rebasez
Comment faire ?
Ligne de commande Git
Visual Studio Team Explorer
Menu Git de Visual Studio
Fusionnez une branche dans la branche actuelle
git mergebranchname
Dans l’affichage Branches de Team Explorer, faites un clic droit sur la branche à fusionner et sélectionnez Fusionner à partir de.... Vérifiez les options définies et sélectionnez Fusionner.
Dans le menu Git de la barre de menu, sélectionnez Gérer les branches, faites un clic droit sur la branche à fusionner, puis sélectionnez Fusionner <la branche locale> dans <la branche actuelle>
Fusionnez une branche distante dans la branche actuelle
git pull originbranchname
Dans l’affichage Branches de Team Explorer, faites un clic droit sur la branche distante à fusionner et sélectionnez Fusionner à partir de.... Vérifiez les options définies et sélectionnez Fusionner.
Dans le menu Git de la barre de menu, sélectionnez Gérer les branches, faites un clic droit sur la branche distante à fusionner, puis sélectionnez Fusionner <la branche distante> dans <la branche actuelle>
Rebasez votre branche actuelle sur l’historique d’une autre branche
git rebasebranchname
Dans l’affichage Branches de Team Explorer, faites un clic droit sur la branche sur laquelle vous souhaitez rebaser les modifications de votre branche actuelle et sélectionnez Rebaser sur...
Dans le menu Git de la barre de menu, sélectionnez Gérer les branches, faites un clic droit sur la branche distante que vous souhaitez rebaser et sélectionnezRebaser <la branche actuelle> sur < la branche sélectionnée>
Effectuez un rebase interactive des dernières validations n
git rebase -i HEAD~n (Linux et macOS)git rebase -i "HEAD^n » (Windows)
Non applicable
Non applicable
Cherry-pick une validation dans la branche actuelle
git cherry-pickcommitID
Ouvrez l’affichage Modifications dans Team Explorer, puis choisissez Afficher l’historique... dans la liste déroulante Action. Recherchez la validation dans l’affichage Historique, puis faites un clic droit et sélectionnez Cherry-pick.
Dans le menu Git de la barre de menu, sélectionnez Gérer les branches, recherchez l’affichage Historique, puis faites un clic droit et sélectionnez Cherry-pick
Pour plus d’informations, consultez les ressources suivantes :
- Résoudre les conflits de fusion
- Rattraper et relire les modifications avec le rebase
- Copier des modifications avec cherry-pick
Annuler
Avertissement
Si vous n’êtes pas un utilisateur Git expérimenté, faites preuve de prudence lors de l’utilisation de la commande reset. En savoir plus
Comment faire ?
Ligne de commande Git
Visual Studio Team Explorer
Menu Git de Visual Studio
Rétablissez toutes les modifications et restaurez la validation la plus récente
git reset --hard HEAD
Ouvrez l’affichage Modifications dans Team Explorer. Sélectionnez Actions et choisissez Afficher l’historique dans la liste déroulante. Faites un clic droit sur la validation où se trouve la branche, puis sélectionnez Réinitialiser et supprimer les modifications.....
Dans le menu Git de la barre de menu, sélectionnez Gérer les branches, faites un clic droit sur la validation où se trouve la branche, puis sélectionnezRéinitialiser>Supprimer les modifications (--dur)
Rétablissez la mise en lots des fichiers, mais conservez les modifications des fichiers
git reset --mixed HEAD
Ouvrez l’affichage Modifications dans Team Explorer. Sélectionnez Actions et choisissez Afficher l’historique dans la liste déroulante. Faites un clic droit sur la validation où se trouve la branche, puis sélectionnez Réinitialiser et Conserver les modifications....
Dans le menu Git de la barre de menu, sélectionnez Gérer les branches, faites un clic droit sur la validation où se trouve la branche, puis sélectionnezRéinitialiser>Conserver les modifications (--mixte)
Supprimez les fichiers non suivis
git clean -f
Dans l’affichage Modifications de Team Explorer, faites un clic droit sur les fichiers à supprimer dans Modifications marquées avec [ajouter] et sélectionnez Supprimer
Dans le menu Git de la barre de menu, sélectionnez Validation ou Remise (stash) pour ouvrir Modifications Git, faites un clic droit sur les fichiers à supprimer dans Modifications marquées avec A, puis sélectionnez Supprimer
Réinitialisez votre branche locale à la validation la plus récente sur une branche distante
git reset --hardlointain/branchname
(Par exemple, git reset --hard origin/main)
Faites un clic droit sur la branche dans l’affichage Branches de Team Explorer, puis sélectionnez Réinitialiser et supprimer les modifications....
Dans le menu Git de la barre de menu, sélectionnez Gérer les branches, faites un clic droit sur la branche, puis sélectionnez Réinitialiser>Supprimer les modifications (--dur)
Rétablissez une validation envoyée (push) à un référentiel distant
git revertcommitID
Ouvrez l’affichage Modifications dans Team Explorer. Sélectionnez Actions et choisissez Afficher l’historique dans la liste déroulante. Faites un clic droit sur la validation pour rétablir et sélectionnez Rétablir.
Dans le menu Git de la barre de menu, sélectionnez Gérer les branches, faites un clic droit sur une validation dans l’historique, puis sélectionnez Rétablir
Articles connexes
Commentaires
Bientôt disponible : Tout au long de l’année 2024, nous abandonnerons progressivement le mécanisme de retour d’information GitHub Issues pour le remplacer par un nouveau système de commentaires. Pour plus d’informations, consultez : https://aka.ms/ContentUserFeedback.
Soumettre et afficher des commentaires pour