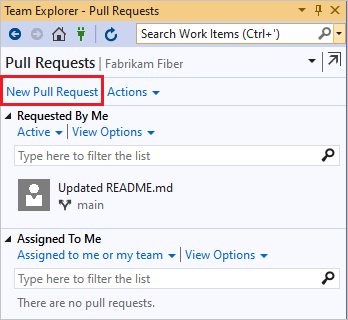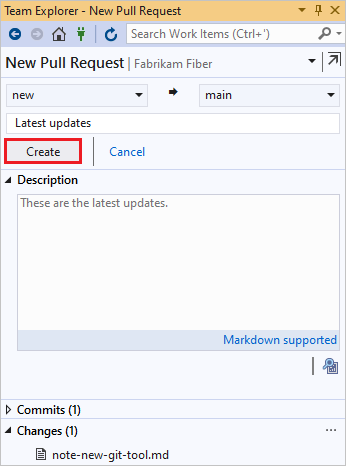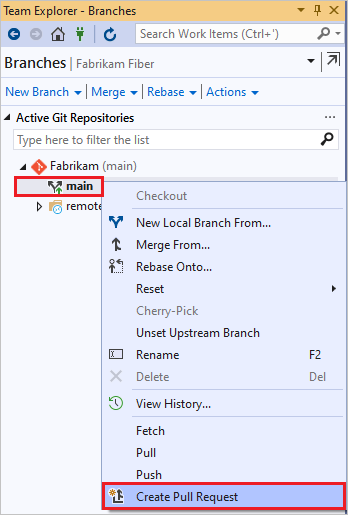Créez des demandes de tirage
Azure DevOps Services | Azure DevOps Server 2022 | Azure DevOps Server 2019
Visual Studio 2019 | Visual Studio 2022
Créez des demandes de tirage (PR) pour modifier, examiner et fusionner du code dans un Référentiel Git. Vous pouvez créer des demandes de tirage à partir de branches dans le référentiel en amont ou à partir de branches dans votre duplication (fork) du référentiel. Votre équipe peut examiner les demandes de tirage et fournir des commentaires sur les modifications. Les réviseurs peuvent parcourir les modifications proposées, laisser des commentaires et voter pour approuver ou rejeter les demandes de tirage. Selon les stratégies de branche et d’autres exigences, votre demande de tirage peut avoir besoin de répondre à différents critères avant de pouvoir effectuer la demande de tirage et de fusionner les modifications dans la branche cible.
Pour plus d’informations sur les recommandations relatives aux demandes de tirage et à la gestion, consultez À propos des demandes de tirage.
Prérequis
- Accès :
- Accès de base : pour afficher ou passer en revue les demandes de tirage, vous devez être membre d’un projet Azure DevOps avec un accès De base ou supérieur.
- Accès de partie prenante : pour les projets publics, les utilisateurs autorisés à accéder aux Parties prenantes ont un accès complet à Azure Repos.
- Autorisations :
- Repos activés : les dépôts doivent être activés sur votre projet. Si le hub Repos et les pages associées ne s’affichent pas, consultez Activer ou désactiver un service Azure DevOps pour réactiver Repos.
- Appartenance au projet :
- Si vous n’avez pas de projet, créez-en un ou inscrivez-vous gratuitement.
- Si vous n’êtes pas membre du du projet, soyez ajouté.
- Groupe de sécurité Lecteurs : pour contribuer à une demande de tirage, vous devez être membre du groupe de sécurité Lecteurs ou disposer des autorisations correspondantes.
- Groupe de sécurité Contributeurs : pour créer et terminer une demande de tirage, vous devez être membre du groupe de sécurité Contributeurs ou disposer des autorisations correspondantes.
- Outils :
- Interface CLI Azure DevOps : vous pouvez créer et gérer des demandes de tirage à partir de l’interface de ligne de commande (CLI) Azure avec l’extension
azure-devops. Pour plus d’informations, consultez Prise en main d’Azure DevOps CLI.- Commandes de l’interface de ligne de commande Azure Repos pour les demandes de tirage
az repos pr.
- Commandes de l’interface de ligne de commande Azure Repos pour les demandes de tirage
- Interface CLI Azure DevOps : vous pouvez créer et gérer des demandes de tirage à partir de l’interface de ligne de commande (CLI) Azure avec l’extension
- Accès :
- Accès de base : pour afficher ou passer en revue les demandes de tirage, vous devez être membre d’un projet Azure DevOps avec un accès De base ou supérieur. Si vous n’êtes pas membre du projet, soyez ajouté.
- Autorisations :
- Repos activés : les dépôts doivent être activés sur votre projet. Si le hub Repos et les pages associées ne s’affichent pas, consultez Activer ou désactiver un service Azure DevOps pour réactiver Repos.
- Groupe de sécurité Lecteurs : pour contribuer à une demande de tirage, vous devez être membre du groupe de sécurité Lecteurs ou disposer des autorisations correspondantes.
- Groupe de sécurité Contributeurs : pour créer et terminer une demande de tirage, vous devez être membre du groupe de sécurité Contributeurs ou disposer des autorisations correspondantes.
Pour plus d'informations sur les permissions et l'accès, voir Permissions par défaut du référentiel et de la branche Git et À propos des niveaux d'accès.
Créer une demande de tirage
Vous pouvez créer une demande de tirage à partir du site web du projet Azure DevOps, de Visual Studio ou de l’interface de ligne de commande Azure DevOps.
À partir du site web du projet Azure DevOps, vous pouvez créer une nouvelle demande de tirage à partir de :
- La page des Demandes de tirage.
- Une branche de fonctionnalité envoyée (push) à votre référentiel.
- Une demande de tirage existante, à l’aide de cherry-pick.
- Le contrôle développement dans un élément de travail Azure Boards lié.
Créez une demande de tirage à partir de la page Demandes de tirage
Vous pouvez créer des demandes de tirage pour n’importe quelle branche à partir de la page des Demandes de tirage de votre projet sur le web.
Dans la page Référentiels>Demandes de tirage, sélectionnez Nouvelle demande de tirage en haut à droite.

Sélectionnez la branche avec les modifications et la branche dans laquelle vous souhaitez fusionner les modifications, comme la branche primaire.
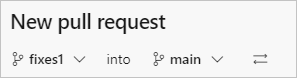
Entrez vos détails de demande de tirage et créez la demande de tirage.
Créez une demande de tirage à partir d’une branche d’envoi (push)
Une fois que vous envoyez (push) ou mettez à jour un branche de fonctionnalité, Azure Repos affiche une invite pour créer une demande de tirage.
Dans la page Demandes de tirage :
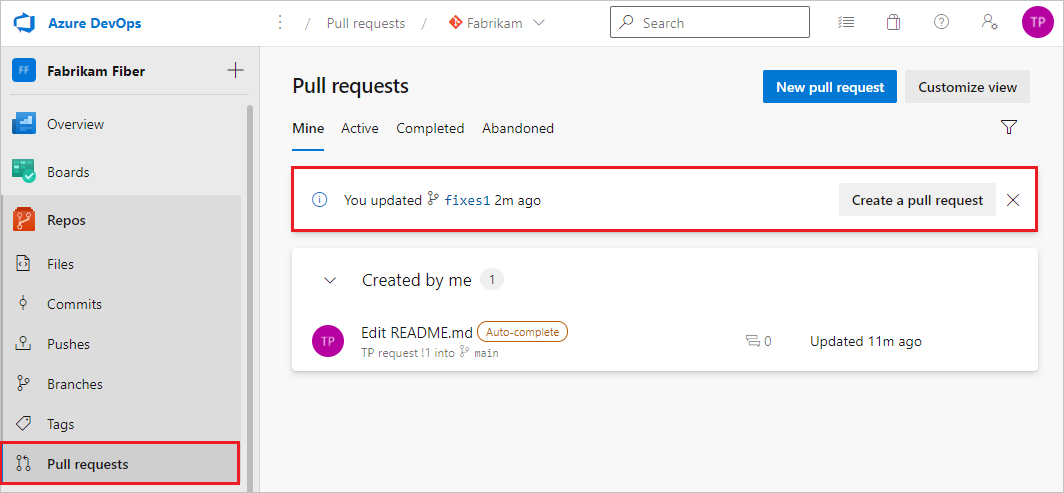
Dans la page Fichiers :
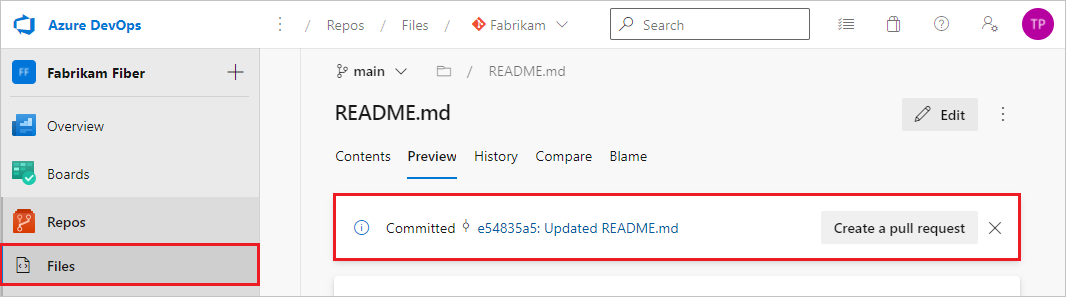
Sélectionnez Créer une demande de tirage pour accéder à une page dans laquelle vous pouvez entrer vos détails de demande de tirage et créer la demande de tirage.
Créez une demande de tirage à partir d’un élément de travail lié
Vous pouvez créer une demande de tirage directement à partir d’un élément de travail Azure Boards lié à la branche.
Dans Azure Boards, à partir de Backlogs ou de Requêtes dans l’affichage Travail, ouvrez un élément de travail lié à la branche.
Dans la zone Développement de l’élément de travail, sélectionnez Créer une demande de tirage.
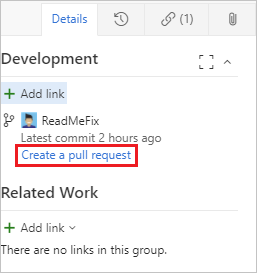
Le lien vous amène à une page dans laquelle vous pouvez entrer vos détails de demande de tirage et créer la demande de tirage.
Ajoutez des mises à jour avec cherry-pick
Vous pouvez copier des validations d’une branche vers une autre à l’aide de cherry-pick. Contrairement à une fusion ou un rebase, cherry-pick apporte uniquement les modifications des validations que vous sélectionnez, au lieu de toutes les modifications d’une branche.
Pour sélectionner des modifications à partir d’une demande de tirage terminée, sélectionnez Cherry-pick dans la page Vue d’ensemble de la demande de tirage. Pour copier les modifications d’une demande de tirage active, sélectionnez Cherry-pick dans le menu Plus d’options de la demande de tirage. Cette action crée une nouvelle branche avec les modifications copiées. Vous pouvez ensuite créer une nouvelle demande de tirage à partir de la nouvelle branche. Pour obtenir des instructions détaillées, consultez Copier les modifications avec cherry-pick.
Changez les branches source et cible de votre demande de tirage
Avant la première fois que vous enregistrez une demande de tirage, vous pouvez changer les branches source et cible de la demande de tirage en sélectionnant l’icône Changer de branche source et cible en regard des noms de branche. Une fois la demande de tirage active, cette icône disparaît, mais vous pouvez toujours modifier la branche cible de la demande de tirage.
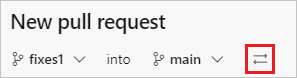
Utilisez des modèles de demande de tirage
Un modèle de demande de tirage est un fichier contenant du texte Markdown qui remplit la description de la demande de tirage lorsque vous créez une demande de tirage. De bonnes descriptions de demande de tirage indiquent aux réviseurs de demandes de tirage à quoi s’attendre et peuvent aider à suivre des tâches telles que l’ajout de tests unitaires et la mise à jour de la documentation. Votre équipe peut créer un modèle de demande de tirage par défaut qui ajoute du texte à toutes les nouvelles descriptions de demande de tirage dans le référentiel. En outre, vous pouvez sélectionner des modèles spécifiques à une branche ou d’autres modèles définis par votre équipe. Pour plus d’informations sur la création et l’utilisation de modèles de demande de tirage, consultez Améliorer les descriptions des demandes de tirage à l’aide de modèles.
Si votre référentiel a un modèle par défaut, toutes les demandes de tirage dans le référentiel ont le texte de description du modèle par défaut au moment de la création. Pour ajouter d’autres modèles, sélectionnez Ajouter un modèle, puis choisissez un modèle dans la liste déroulante. Vous pouvez modifier le texte du modèle dans votre description, le supprimer ou ajouter un autre texte.
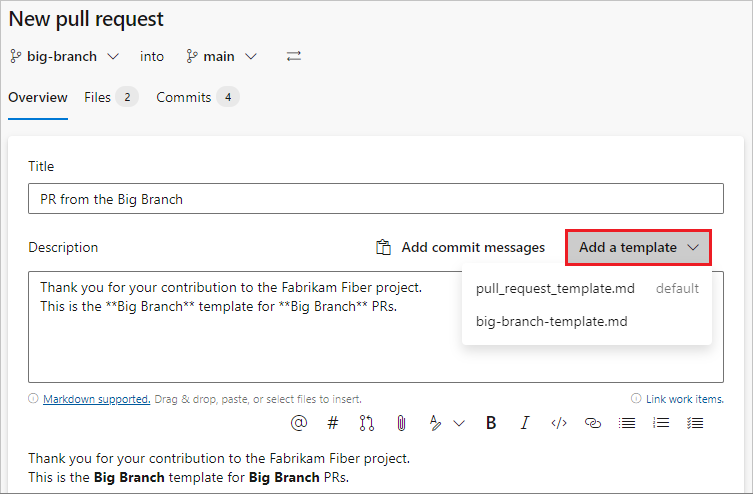
Créez un brouillon de demandes de tirage
Si votre demande de tirage n’est pas prête à être examinée, vous pouvez créer un brouillon de demande de tirage pour indiquer le travail en cours. Lorsque la demande de tirage est prête pour la révision, vous pouvez la publier et commencer ou reprendre le processus de révision complet.
Les brouillons de demandes de tirage présentent les différences suivantes par rapport aux demandes de tirage publiées :
Les stratégies de validation de build ne s’exécutent pas automatiquement. Vous pouvez mettre en file d’attente manuellement les validations de build en sélectionnant le menu d’options supplémentaires dans la demande de tirage.
Le vote est désactivé en mode brouillon.
Les réviseurs requis ne sont pas automatiquement ajoutés. Les notifications sont envoyées uniquement aux réviseurs que vous ajoutez explicitement au brouillon de demande de tirage.
Les brouillons de demandes de tirage sont affichés dans la liste des demandes de tirage avec un badge Brouillon.
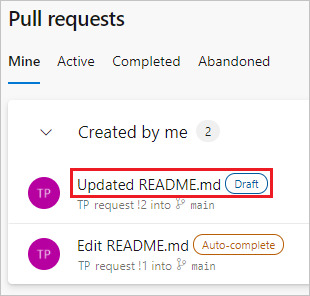
Notes
La création d’un brouillon de demandes de tirage nécessite la mise à jour d’Azure DevOps Server 2019.1 ou une version ultérieure.
Pour créer un brouillon de demande de tirage, sélectionnez la flèche en regard de Créer et sélectionnez Créer en tant que brouillon lors de la création de la demande de tirage. Vous n’avez pas besoin d’utiliser des préfixes de titre tels que TEC ou NE PAS FUSIONNER.
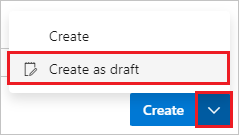
Lorsque vous êtes prêt à passer la demande de tirage en revue et à la terminer, sélectionnez Publier en haut à droite dans la demande de tirage. La publication d’une demande de tirage affecte les réviseurs requis, évalue les stratégies et lance le vote.
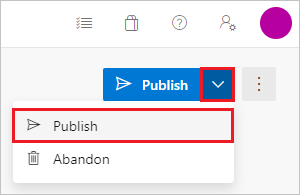
Pour modifier une demande de tirage publiée existante en brouillon, choisissez Marquer comme brouillon. Marquez une demande de tirage comme brouillon supprime tous les votes existants.
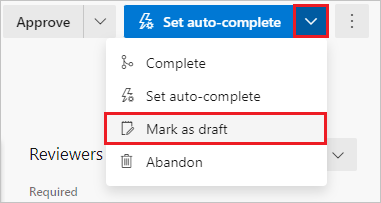
Ajoutez ou modifiez le titre et la description de la demande de tirage
Dans la page Nouvelle demande de tirage, entrez un Titre et une Description détaillée de vos modifications, afin que d’autres personnes puissent voir les problèmes que les modifications résolvent. Sur une nouvelle demande de tirage, comme dans les demandes de tirage existantes, vous pouvez voir Fichiers et Validations dans votre demande de tirage dans des onglets distincts. Vous pouvez ajouter des réviseurs, lier des éléments de travail et ajouter des balises à la demande de tirage.
Lorsque vous êtes prêt à passer en revue vos modifications, sélectionnez Créer pour créer la demande de tirage.
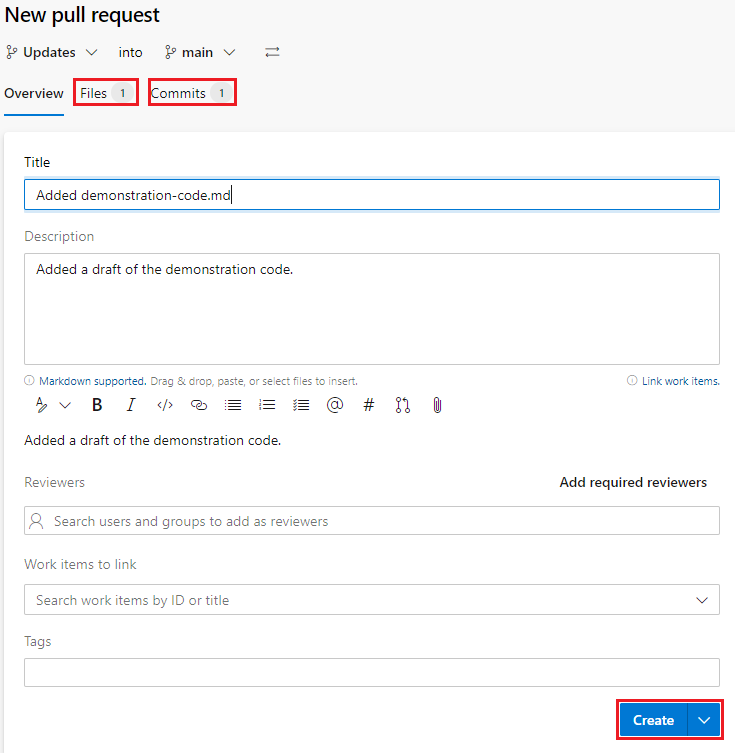
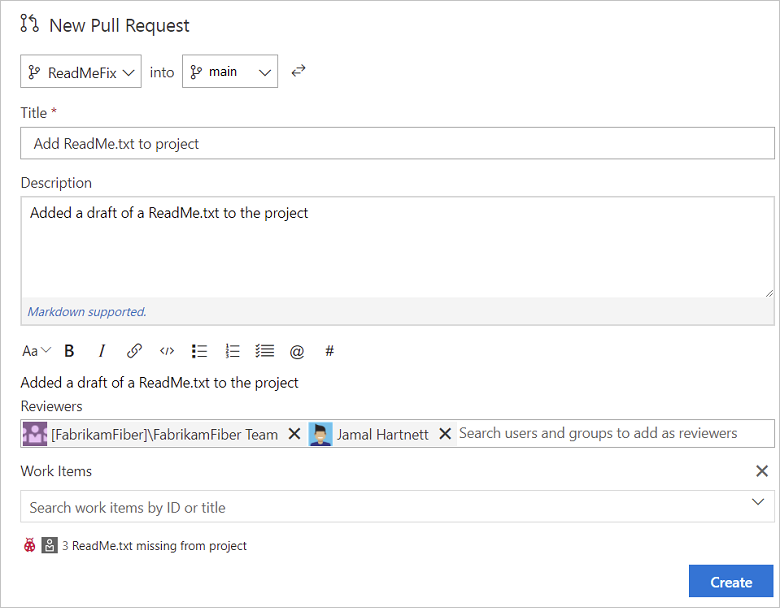
Ne vous inquiétez pas si vous n’avez pas tous les éléments de travail, réviseurs ou détails prêts lorsque vous créez votre demande de tirage. Vous pouvez ajouter ou mettre à jour ces éléments après avoir créé la demande de tirage.
Modifiez le titre et la description des demandes de tirage
Conservez le titre et la description de la demande de tirage à jour afin que les réviseurs puissent comprendre les modifications apportées à la demande de tirage.
Vous pouvez mettre à jour le titre d’une demande de tirage existante en sélectionnant le titre actuel et en mettant à jour le texte. Sélectionnez l’icône Enregistrer pour enregistrer les modifications, ou sélectionnez l’icône Annuler pour ignorer les modifications.
Modifiez la description de la demande de tirage en sélectionnant l’icône Modifier dans la section Description.
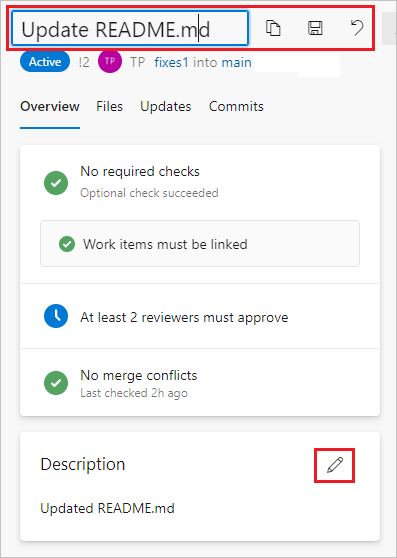
Ajoutez des réviseurs à une demande de tirage
Vous pouvez ajouter des réviseurs dans la section Réviseurs d’une demande de tirage nouvelle ou existante. Vous pouvez également rendre obligatoires les réviseurs facultatifs existants, modifier les réviseurs requis pour les rendre facultatifs ou les supprimer, sauf s’ils sont requis par la stratégie.
Les stratégies de branche peuvent nécessiter un nombre minimal de réviseurs, ou inclure automatiquement certains réviseurs facultatifs ou requis dans les demandes de tirage. Vous ne pouvez pas supprimer les réviseurs requis par la stratégie de branche. Vous pouvez modifier les réviseurs facultatifs de stratégie de branche pour qu’ils soient requis ou les supprimer.
Pour afficher la stratégie de branche qui a automatiquement ajouté un réviseur, dans la section Réviseurs de la page Vue d’ensemble de la demande de tirage, faites un clic droit sur Plus d’options en regard du réviseur.
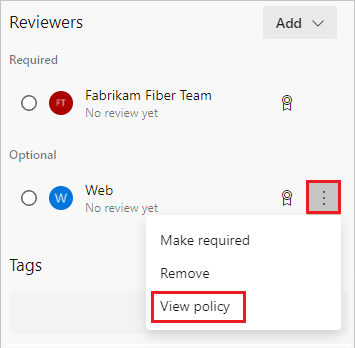
Si l’utilisateur ou le groupe que vous souhaitez voir passer en revue votre demande de tirage n’est pas membre de votre projet, vous devez les ajouter au projet avant de pouvoir les ajouter en tant que réviseurs.
Pour ajouter des réviseurs à une nouvelle demande de tirage :
- Dans la page Nouvelle demande de tirage, dans Réviseurs, sélectionnez Rechercher des utilisateurs et des groupes à ajouter en tant que réviseurs.
- Lorsque vous entrez un nom ou une adresse e-mail, une liste déroulante affiche une liste des utilisateurs et groupes correspondants. Sélectionnez des noms dans la liste à ajouter en tant que réviseurs facultatifs.
- Pour ajouter des réviseurs requis, sélectionnez Ajouter des réviseurs requis, puis sélectionnez Rechercher les réviseurs requis pour rechercher et sélectionner les noms.
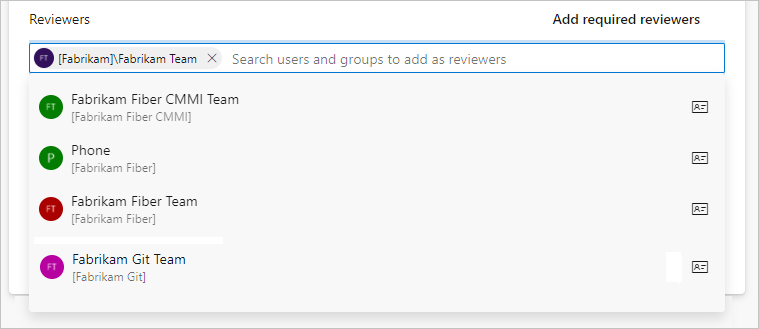
Pour ajouter des réviseurs à une demande de tirage existante :
Dans la section Réviseurs de la page Vue d’ensemble, sélectionnez Ajouter, puis sélectionnezRéviseur requis ou Réviseur facultatif.
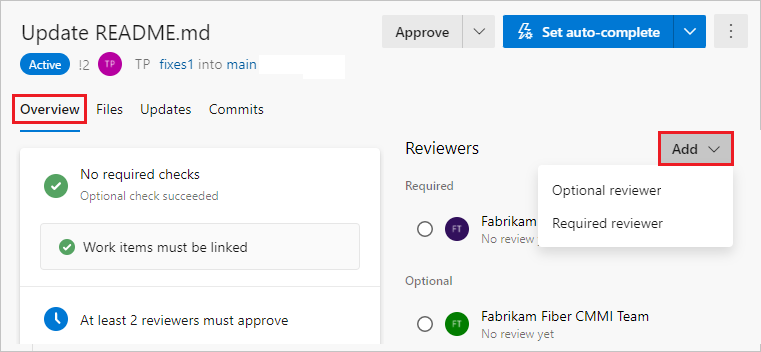
Lorsque vous entrez un nom ou une adresse e-mail, une liste d’utilisateurs ou de groupes correspondants s’affiche. Sélectionnez les noms à ajouter en tant que réviseurs.
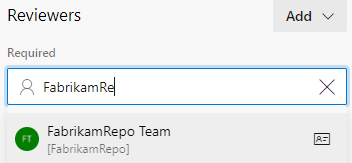
Pour modifier un réviseur entre requis et facultatif, ou supprimer un réviseur, sélectionnez Plus d’options à droite du nom du réviseur. Pour afficher l’appartenance à un groupe ou une équipe désigné en tant que réviseur, sélectionnez l’icône du groupe.
Liez des éléments de travail à une demande de tirage
Pour lier des éléments de travail à une nouvelle demande de tirage :
- Dans la page Nouvelle demande de tirage, dans Éléments de travail à lier, sélectionnez Rechercher des éléments de travail par ID ou titre.
- Commencez à entrer un ID ou un titre d’élément de travail, puis sélectionnez l’élément de travail à lier dans la liste déroulante qui s’affiche. La recherche par titre renvoie les éléments de travail filtrés par état; tous les éléments de travail dont les états sont classés dans les catégories Terminé et Retiré sont exclus. Ces éléments de travail sont également filtrés par date et par utilisateur. Seuls les éléments créés ou mis à jour au cours des 30 derniers jours sont affichés, et ils doivent être créés par l'utilisateur actuel, lui être attribués ou être autorisés en tant que tel.
Pour lier des éléments de travail à une demande de tirage existante :
Dans l’onglet Vue d’ensemble de la demande de tirage, dans la zone Éléments de travail, sélectionnez +.
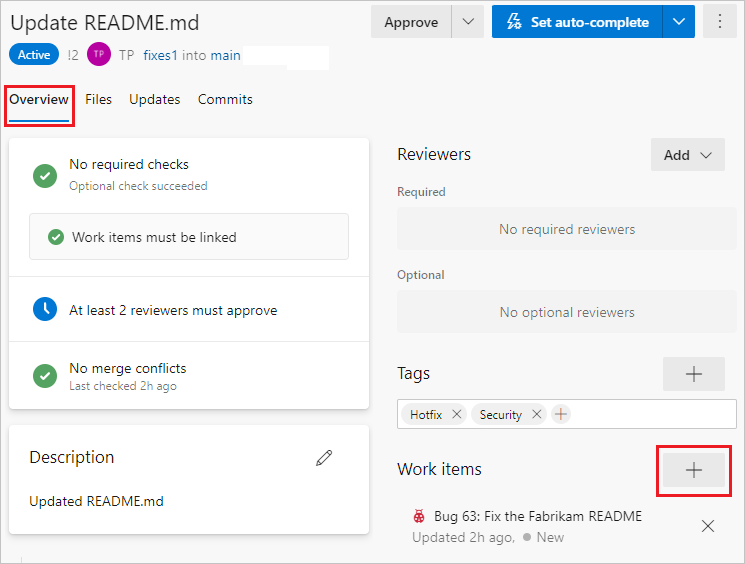
Entrez l’ID de l’élément de travail ou recherchez le titre de l’élément de travail. Sélectionnez l’élément de travail dans la liste qui s’affiche.
Supprimez un lien d’élément de travail en sélectionnant l’icône x en regard de l’élément de travail. La suppression d’un lien supprime uniquement le lien entre l’élément de travail et la demande de tirage. Les liens créés dans la branche ou à partir de validations restent dans l’élément de travail.
Pour lier des éléments de travail à votre demande de tirage :
Sélectionnez l’onglet Vue d’ensemble dans la demande de tirage.
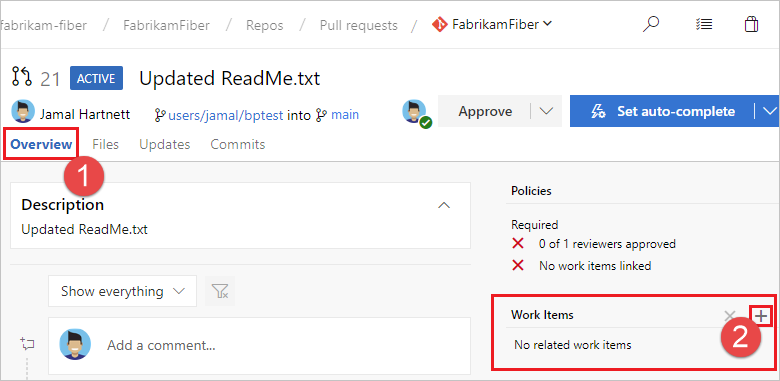
Sélectionnez le bouton Ajouter dans la zone Éléments de travail.

Entrez l’ID de l’élément de travail ou recherchez des éléments de travail avec des titres correspondant à votre texte. Sélectionnez l’élément de travail dans la liste qui s’affiche. La recherche par titre renvoie les éléments de travail filtrés par état; tous les éléments de travail dont les états sont classés dans les catégories Terminé et Retiré sont exclus. Ces éléments de travail sont également filtrés par date et par utilisateur. Seuls les éléments créés ou mis à jour au cours des 30 derniers jours sont affichés, et ils doivent être créés par l'utilisateur actuel, lui être attribués ou être autorisés en tant que tel.
Supprimez les liens d’élément de travail en sélectionnant le bouton Supprimer qui s’affiche lorsque vous pointez votre curseur sur l’élément de travail. ![]() La suppression d’un lien supprime uniquement le lien entre un élément de travail vers une demande de tirage. Les liens créés dans la branche ou à partir des validations restent dans l’élément de travail.
La suppression d’un lien supprime uniquement le lien entre un élément de travail vers une demande de tirage. Les liens créés dans la branche ou à partir des validations restent dans l’élément de travail.
Ajoutez des balises à une demande de tirage
Utilisez des balises pour afficher des détails importants et aider à organiser les demandes de tirage. Les balises peuvent communiquer des informations supplémentaires aux réviseurs, telles que le fait que la demande de tirage est toujours en cours ou est un correctif logiciel pour une mise en production à venir.
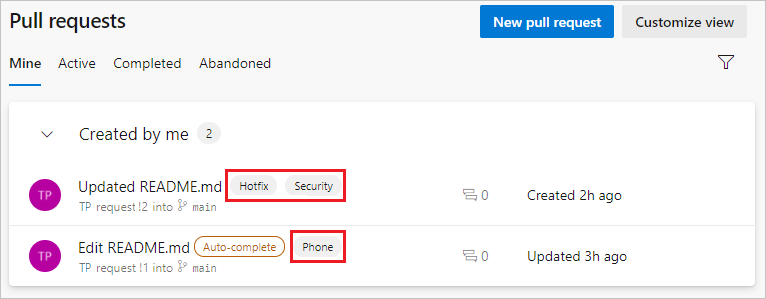
Pour ajouter une balise lors de la création d’une demande de tirage, tapez un nom de balise dans la section Balises. Après avoir créé la demande de tirage, vous pouvez gérer les balises dans la section Balises.
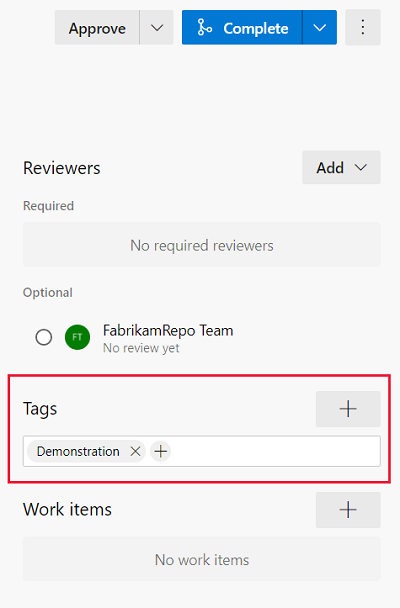
Ajoutez des pièces jointes aux demandes de tirage
Vous pouvez joindre des fichiers, y compris des images, à votre demande de tirage pendant ou après la création. Sélectionnez l’icône de trombone sous le champ Description, ou faites glisser les fichiers directement dans le champ Description de la demande de tirage.
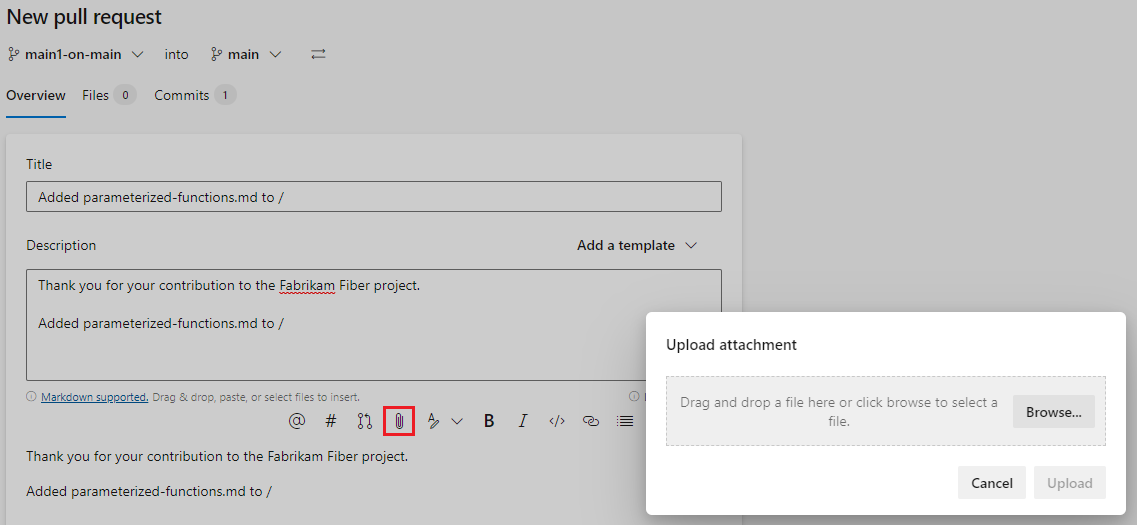
Modifiez la branche cible d’une demande de tirage active
Pour la plupart des équipes, presque toutes les demandes de tirage ciblent un branche par défaut, comme main ou develop. Si vous avez parfois besoin de cibler une autre branche, il est facile d’oublier de modifier la branche cible lorsque vous créez la demande de tirage. Si cela se produit, vous pouvez modifier la branche cible d’une demande de tirage active :
- Sélectionnez Plus d’actions en haut à droite dans la page Vue d’ensemble de la demande de tirage, puis sélectionnez Modifier la branche cible dans le menu déroulant.
- Dans le volet Modifier la branche cible, sélectionnez Choisir une branche cible, sélectionnez la nouvelle branche, puis sélectionnez Modifier.
Notifications de demande de tirage par e-mail aux parties prenantes
Vous pouvez partager une demande de tirage par e-mail pour avertir les réviseurs et communiquer avec les membres de l’équipe. Pour partager une demande de tirage :
Sélectionnez Plus d’options dans la page Vue d’ensemble de la demande de tirage, puis sélectionnez Partager la demande de tirage.
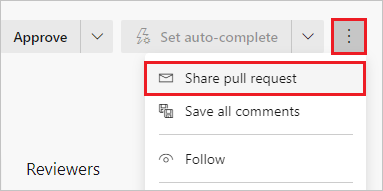
Dans l’écran Partager une demande de tirage, ajoutez des destinataires en tapant leurs noms dans le champ À : et en sélectionnant les noms d’utilisateur qui s’affichent. Vous pouvez également supprimer des destinataires.
Ajoutez un message facultatif dans le champ Note (facultatif), puis sélectionnez Envoyer. Les destinataires reçoivent un e-mail requérant leur attention et comportant un lien vers la demande de tirage.
Notes
Si vous utilisez la fonctionnalité d’e-mail intégrée, vous pouvez uniquement envoyer l’e-mail aux adresses individuelles des membres du projet. L’ajout d’un groupe d’équipe ou d’un groupe de sécurité à la ligne À : n’est pas pris en charge. Si vous ajoutez un compte de messagerie que le système ne reconnaît pas, vous recevez un message indiquant qu’un ou plusieurs destinataires de votre courrier électronique ne disposent pas des autorisations nécessaires pour lire la demande de tirage envoyée par courrier électronique.
Pour que la fonctionnalité de messagerie fonctionne, votre administrateur pour Azure DevOps Server doit configurer un serveur SMTP.