Tutoriel : Créer un labo DevTest Labs et une machine virtuelle et ajouter un utilisateur dans le portail Azure
Dans ce tutoriel Azure DevTest Labs, vous allez apprendre à :
- Créer un labo dans DevTest Labs.
- Ajouter une machine virtuelle Azure au labo.
- Ajouter un utilisateur au rôle Utilisateur DevTest Labs.
- Supprimer le labo quand vous n’en avez plus besoin.
Dans le prochain tutoriel, les utilisateurs de labo, comme les développeurs, les testeurs et les stagiaires, apprennent à se connecter à la machine virtuelle de labo et à effectuer et annuler une revendication de machines virtuelles de labo.
Prérequis
Pour créer un labo, vous devez au moins avoir le rôle Contributeur dans un abonnement Azure. Si vous n’avez pas d’abonnement Azure, créez un compte gratuit.
Pour ajouter des utilisateurs à un labo, vous devez avoir le rôle Administrateur de l’accès utilisateur ou Propriétaire dans l’abonnement dans lequel se trouve le labo.
Création d’un laboratoire
Pour créer un labo dans Azure DevTest Labs, suivez ces étapes.
Dans le portail Azure, recherchez et sélectionnez DevTest Labs.
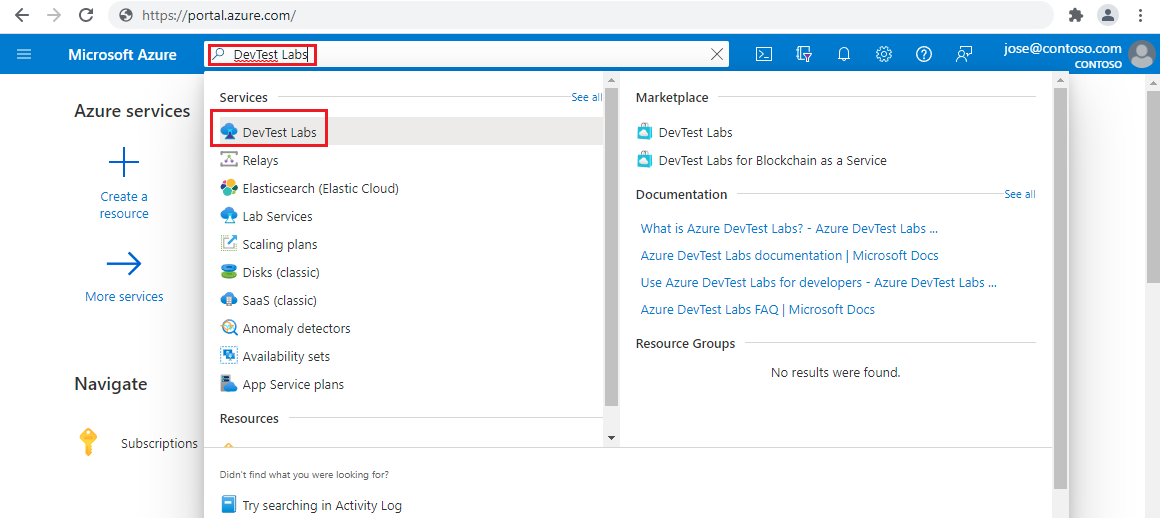
Dans la page DevTest Labs, sélectionnez Créer.
Dans la page Créer un Devtest Lab, sous l’onglet Paramètres de base, fournissez les informations suivantes :
Paramètre Valeur Abonnement Changez d’abonnement si vous souhaitez utiliser un autre abonnement pour le labo. Groupe de ressources Sélectionnez un groupe de ressources existant dans la liste déroulante, ou sélectionnez Créer nouveau pour créer un groupe de ressources afin d’en faciliter la suppression plus tard. Nom du laboratoire Entrez un nom pour le laboratoire. Lieu Si vous créez un groupe de ressources, sélectionnez une région Azure pour le groupe de ressources et le labo. Environnements publics Laissez Activé pour accéder au dépôt d’environnements publics DevTest Labs. Désactivez cette option pour désactiver l’accès. Pour plus d’informations, consultez Activer les environnements publics quand vous créez un labo. 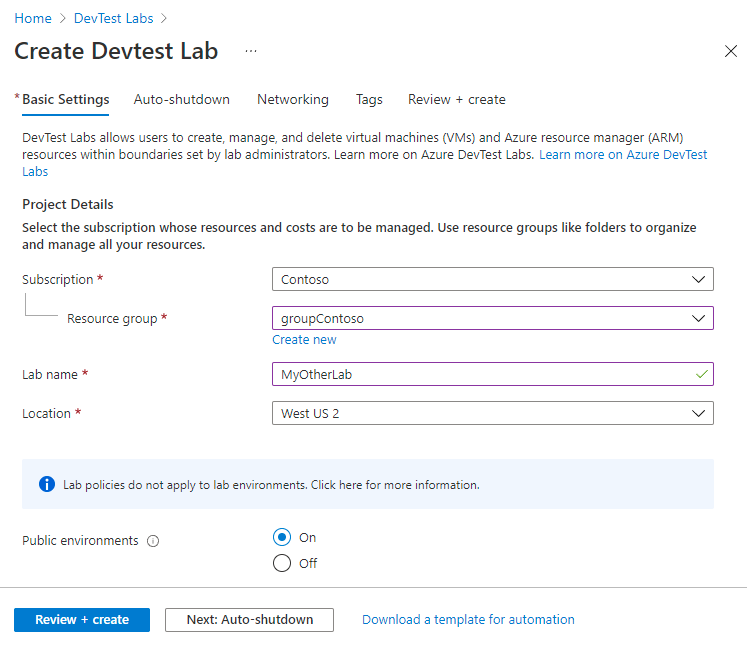
Si vous le souhaitez, sélectionnez les onglets Arrêt automatique, Réseau ou Étiquettes en haut de la page, puis personnalisez ces paramètres. Vous pouvez également appliquer ou modifier la plupart de ces paramètres après la création du lab.
Une fois tous les paramètres définis, sélectionnez Vérifier + créer en bas de la page.
Si les paramètres sont valides, Opération réussie s’affiche en haut de la page Vérifier + créer. Passez en revue les paramètres, puis sélectionnez Créer.
Conseil
Sélectionnez Télécharger un modèle pour l’automatisation en bas de la page pour afficher et télécharger la configuration de lab en tant que modèle ARM (Azure Resource Manager). Vous pouvez utiliser le modèle ARM pour créer d’autres labs.
Quand vous avez terminé le processus de création, sélectionnez Accéder à la ressource dans la notification de déploiement.
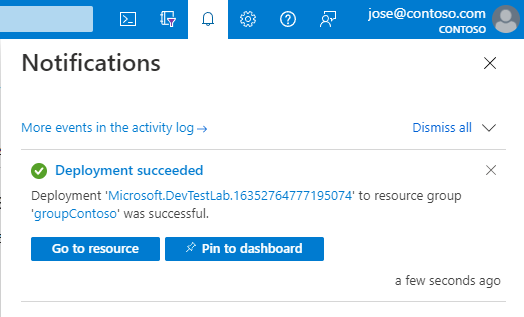
Ajouter une machine virtuelle au laboratoire
Pour ajouter une machine virtuelle au labo, suivez ces étapes. Pour plus d’informations, consultez Créer des machines virtuelles de labo dans Azure DevTest Labs.
Dans la page Vue d’ensemble du nouveau labo, sélectionnez Ajouter dans la barre d’outils.
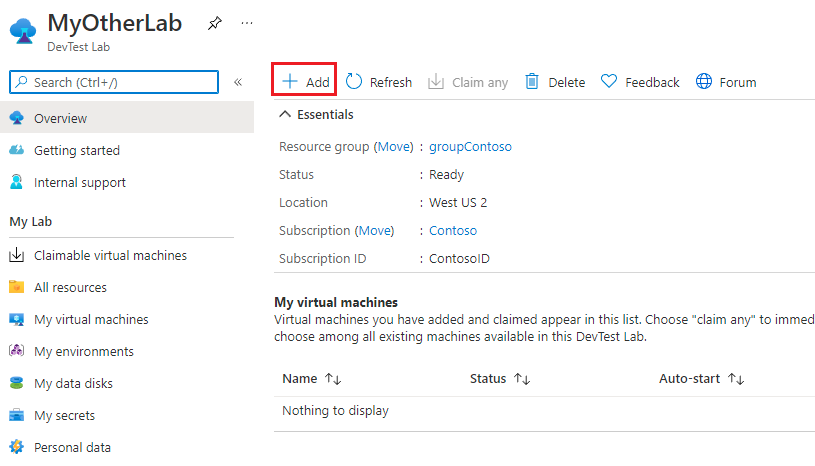
Dans la page Choisir une base, sélectionnez Windows Server 2019 Datacenter comme image de place de marché pour la machine virtuelle. Certaines des options suivantes risquent d’être différentes si vous utilisez une autre image.
Sous l’onglet Paramètres de base de l’écran Créer une ressource lab, fournissez les informations suivantes :
Paramètre Value Nom de la machine virtuelle Conservez le nom généré automatiquement ou entrez un autre nom de machine virtuelle unique. Nom d'utilisateur Conservez le nom d’utilisateur généré automatiquement ou entrez un autre nom d’utilisateur pour accorder des privilèges d’administrateur sur la machine virtuelle. Utiliser un secret enregistré Vous pouvez cocher cette case pour utiliser un secret d’Azure Key Vault au lieu d’un mot de passe pour accéder à la machine virtuelle. Pour plus d’informations, consultez Stocker des secrets dans un coffre de clés. Pour ce tutoriel, ne cochez pas la case. Mot de passe Si vous n’utilisez pas de secret, entrez un mot de passe de machine virtuelle compris entre 8 et 123 caractères. Enregistrer comme mot de passe par défaut Cochez cette case pour enregistrer le mot de passe dans le coffre de clé associé au labo. Taille de la machine virtuelle Conservez la valeur par défaut pour la base ou sélectionnez Modifier la taille pour sélectionner une autre taille. Type de disque du système d’exploitation Conservez la valeur par défaut pour la base ou sélectionnez une autre option dans la liste déroulante. Artefacts Si vous le souhaitez, sélectionnez Ajouter ou supprimer des artefacts pour sélectionner et configurer les artefacts à ajouter à la machine virtuelle. 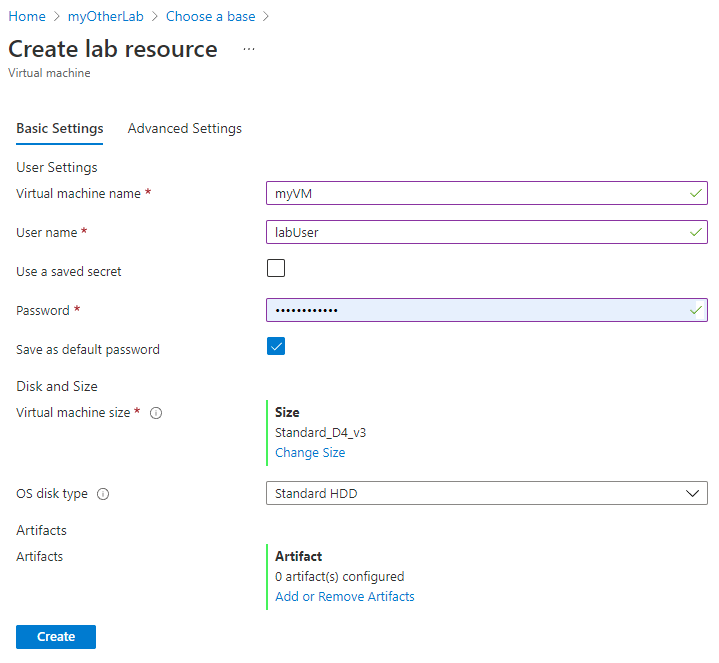
Sélectionnez l’onglet Paramètres avancés sur l’écran Créer une ressource Lab et changez l’une des valeurs suivantes :
Paramètre Valeur Réseau virtuel Conservez la valeur par défaut ou sélectionnez un réseau dans la liste déroulante. Pour plus d’informations, consultez Ajouter un réseau virtuel. Sous-réseau Le cas échéant, sélectionnez un autre sous-réseau dans la liste déroulante. Adresse IP Laissez sur Partagé ou sélectionnez Publique ou Privée. Pour plus d’informations, consultez Comprendre les adresses IP partagées. Date d'expiration Laissez l’option N’expire pas ou définissez une date et une heure d’expiration pour la machine virtuelle. Autoriser la revendication de cette machine La valeur par défaut est Non pour garder le créateur de la machine virtuelle comme étant son propriétaire. Pour ce tutoriel, sélectionnez Oui afin qu’un autre utilisateur de labo puisse revendiquer la machine virtuelle après sa création. Pour plus d’informations, consultez Créer et gérer des machines virtuelles revendicables. Nombre d’instances Pour créer plusieurs machines virtuelles avec cette configuration, entrez le nombre de machines virtuelles à créer. Afficher le modèle ARM Sélectionnez cette option pour afficher et enregistrer la configuration de la machine virtuelle en tant que modèle Azure Resource Manager (ARM). Vous pouvez utiliser le modèle ARM pour déployer de nouvelles machines virtuelles avec Azure PowerShell. 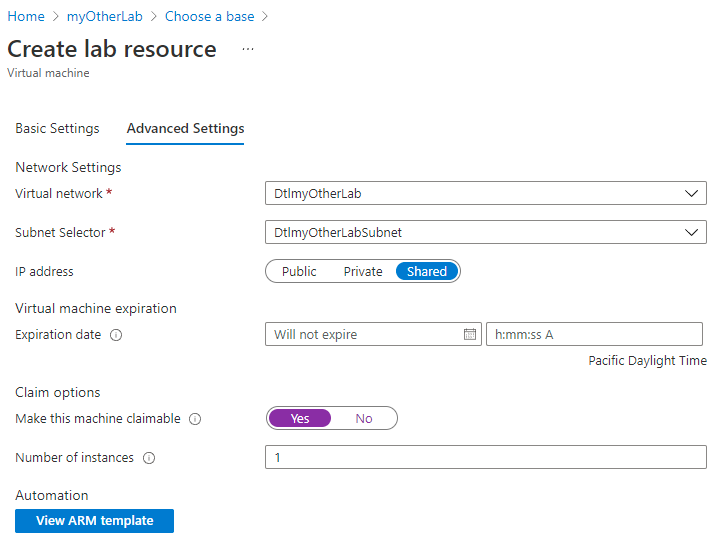
Après avoir configuré tous les paramètres, dans l’onglet Paramètres de base de l’écran Créer une ressource de laboratoire, sélectionnez Créer.
Pendant le déploiement de la machine virtuelle, vous pouvez sélectionner l’icône Notifications en haut de l’écran pour voir la progression. La création d’une machine virtuelle prend un certain temps.
Dans la page Vue d’ensemble du labo, vous pouvez sélectionner Machines virtuelles pouvant être revendiquées dans la navigation de gauche pour voir la machine virtuelle listée dans la page Machines virtuelles pouvant être revendiquées. Sélectionnez Actualiser si la machine virtuelle n’apparaît pas. Pour prendre possession d’une machine virtuelle dans la liste des machines pouvant être revendiquées, consultez Utiliser une machine virtuelle pouvant être revendiquée.
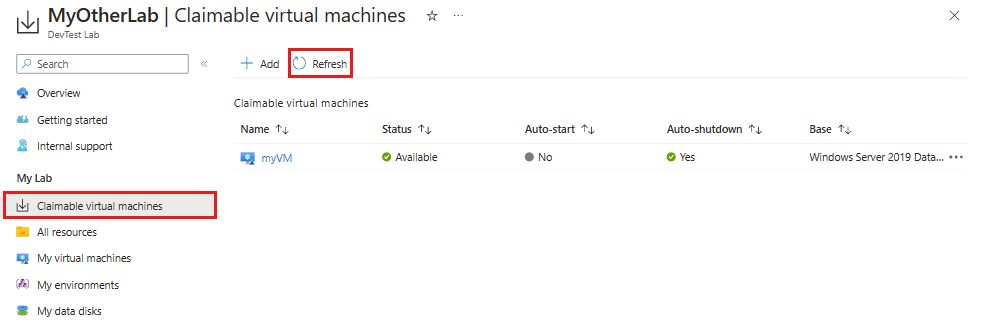
Ajouter un utilisateur au rôle d’utilisateur DevTest Labs
Pour ajouter des utilisateurs à un labo, vous devez être Administrateur de l’accès utilisateur ou Propriétaire dans l’abonnement dans lequel se trouve le labo. Pour plus d’informations, consultez Ajouter des propriétaires, des contributeurs et des utilisateurs de labo dans Azure DevTest Labs.
Dans la page Vue d’ensemble du labo, sous Paramètres, sélectionnez Configuration et stratégies.
Dans la page Configuration et stratégies, sélectionnez Contrôle d’accès (IAM) dans la navigation de gauche.
Sélectionnez Ajouter, puis sélectionnez Ajouter une attribution de rôle.
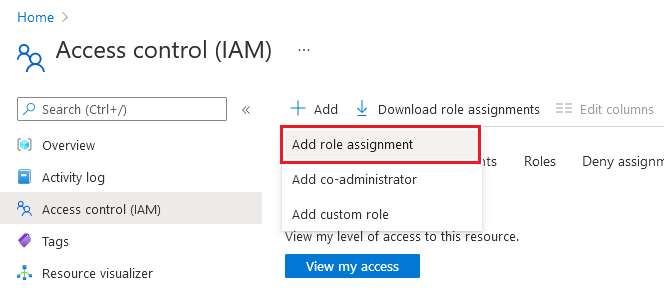
Sous l’onglet Rôle, sélectionnez le rôle Utilisateur DevTest Labs.
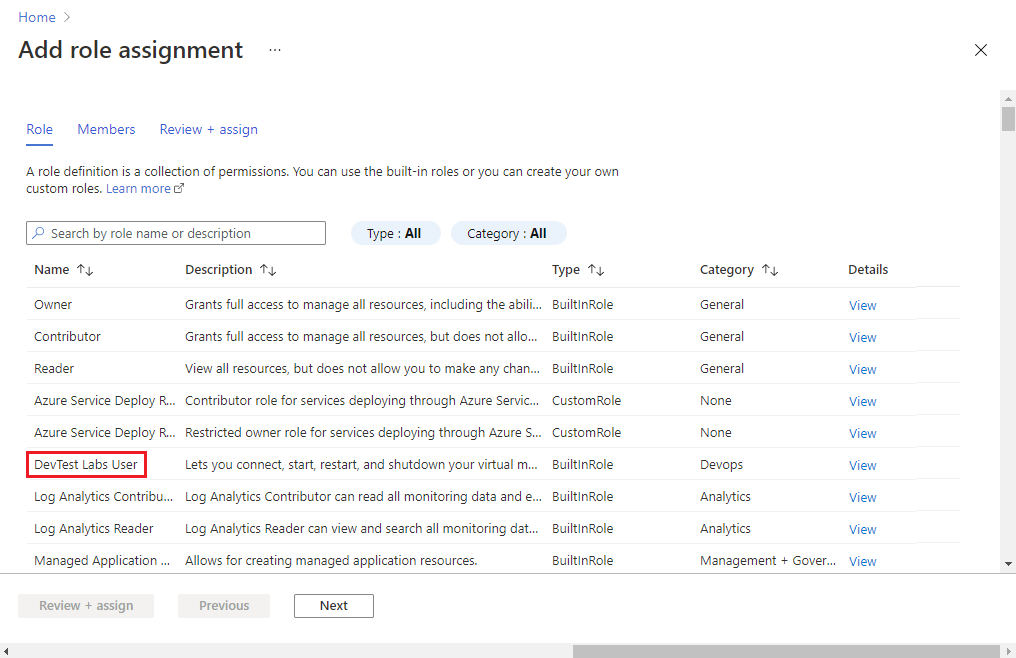
Sous l’onglet Membres, sélectionnez l’utilisateur à qui attribuer le rôle.
Dans l’onglet Passer en revue + affecter, sélectionnez Passer en revue + affecter pour affecter le rôle.
Partager un lien vers le labo
- Dans le Portail Microsoft Azure, accédez au laboratoire.
- Copiez l’URL du laboratoire dans votre navigateur, puis partagez-la avec les utilisateurs de votre laboratoire.
Notes
Si un utilisateur du laboratoire est un utilisateur externe qui a un compte Microsoft, mais qui n’est pas membre de l’instance Active Directory de votre organisation, il peut voir un message d’erreur quand il tente d’accéder au lien partagé. Si un utilisateur externe voit un message d’erreur, demandez-lui de sélectionner d’abord son nom dans le coin supérieur droit du portail Azure. Ensuite, dans la section Annuaire du menu, l’utilisateur peut sélectionner l’annuaire où se trouve le laboratoire.
Nettoyer les ressources
Utilisez ce labo pour le prochain tutoriel, Accéder à un labo dans Azure DevTest Labs. Lorsque vous avez terminé d’utiliser le lab, supprimez-le et ses ressources pour éviter d’autres frais.
Dans la page Vue d’ensemble du lab, sélectionnez Supprimer dans le menu supérieur.
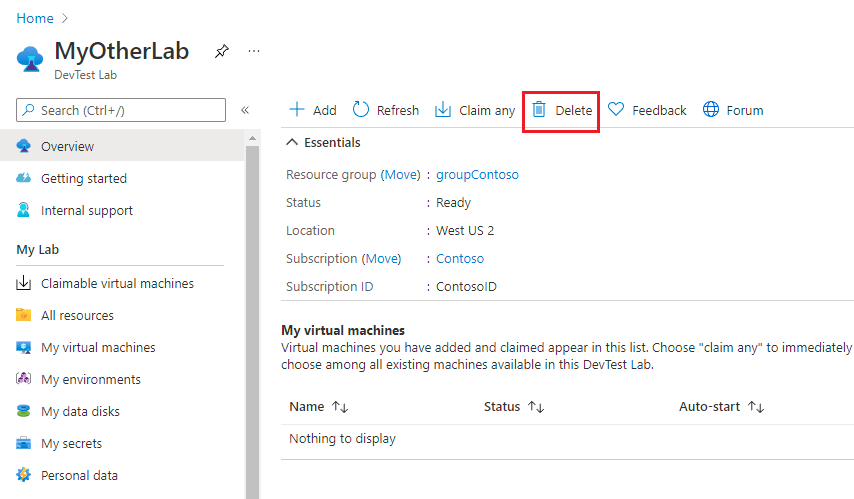
Dans la page Voulez-vous vraiment le supprimer, entrez le nom du laboratoire et sélectionnez Supprimer.
Pendant le processus de suppression, vous pouvez sélectionner Notifications en haut de votre écran pour voir la progression. La suppression d’un lab peut prendre un certain temps.
Si vous avez créé le labo dans un groupe de ressources existant, sa suppression entraîne également la suppression de toutes ses ressources.
Si vous avez créé un groupe de ressources pour le labo, vous pouvez maintenant le supprimer. Vous ne pouvez pas supprimer un groupe de ressources contenant un lab. La suppression du groupe de ressources qui contenait le lab entraîne la suppression de toutes les ressources du groupe. Pour supprimer le groupe de ressources :
- Sélectionnez le groupe de ressources qui contenait le laboratoire dans la liste Groupes de ressources de votre abonnement.
- En haut de la page, sélectionnez Supprimer le groupe de ressources.
- Sur la page Voulez-vous vraiment supprimer « <nom du groupe de ressources> », entrez le nom du groupe de ressources, puis sélectionnez Supprimer.
Étapes suivantes
Pour savoir comment accéder au labo et aux machines virtuelles en tant qu’utilisateur de labo, passez au tutoriel suivant :