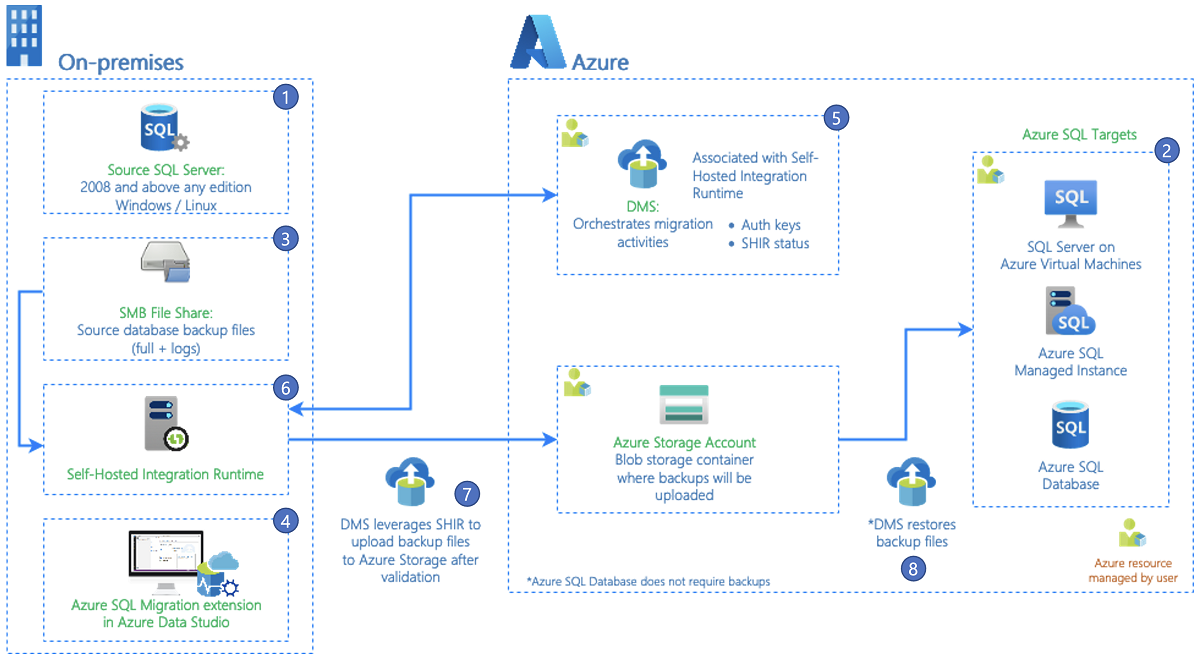Migrer des bases de données en utilisant l’extension de migration Azure SQL pour Azure Data Studio
Découvrez comment utiliser l’expérience unifiée dans l’extension Migration Azure SQL pour Azure Data Studio. Vous aide à évaluer vos besoins en matière de base de données, à obtenir des recommandations sur la référence SKU appropriée pour les ressources Azure et à migrer votre base de données SQL Server vers Azure.
L’extension de migration Azure SQL pour Azure Data Studio offre les principaux avantages suivants :
Interface utilisateur réactive pour une expérience de migration de bout en bout. L’extension commence par une évaluation de la préparation à la migration et une recommandation de référence SKU (préversion) (basée sur les données de performances).
Mécanisme d’évaluation amélioré qui peut évaluer les instances de serveur SQL. L’extension identifie les bases de données prêtes à migrer vers les cibles Azure SQL.
Notes
Vous pouvez utiliser l’extension Azure SQL Migration pour évaluer les bases de données Server SQL s’exécutant sur Windows ou Linux.
Moteur de recommandation de référence SKU qui collecte des données de performances sur l’instance SQL Server source locale, puis génère des recommandations de référence SKU appropriées en fonction de votre cible Azure SQL.
Service Azure fiable, optimisé par Azure Database Migration Service, qui orchestre les activités de déplacement de données pour offrir une expérience de migration fluide.
Vous pouvez exécuter votre migration en ligne (pour les migrations qui nécessitent un temps d’arrêt minimal) ou hors connexion (pour les migrations où le temps d’arrêt persiste tout au long de la migration) en fonction des besoins de votre entreprise.
Vous pouvez configurer un runtime d’intégration auto-hébergé pour utiliser vos propres ressources de calcul afin d’accéder aux fichiers de sauvegarde d’instance SQL Server source dans votre environnement local.
Fournit une expérience utilisateur sécurisée et améliorée pour la migration des bases de données TDE et des connexions SQL/Windows vers Azure SQL.
Pour plus d’informations sur des scénarios de migration et des cibles Azure SQL spécifiques, consultez la liste des tutoriels dans le tableau suivant :
| Scénario de migration | Mode de migration |
|---|---|
| SQL Server vers Azure SQL Managed Instance | En ligne / Hors connexion |
| SQL Server vers SQL Server sur une machine virtuelle Azure | En ligne / Hors connexion |
| SQL Server vers Azure SQL Database | Hors connexion |
Important
Si votre cible est Azure SQL Database, vous pouvez migrer le schéma de base de données et les données à la fois à l’aide de Database Migration Service via le portail Azure. En outre, vous pouvez utiliser des outils tels que l’extension dacpac SQL Server ou l’extension SQL Database Projects pour Azure Data Studio pour déployer le schéma de base de données avant de commencer la migration des données.
La vidéo suivante explique les dernières mises à jour et fonctionnalités ajoutées à l’extension Migration Azure SQL dans Azure Data Studio :
Architecture de l’extension Migration Azure SQL pour Azure Data Studio
Azure Database Migration Service est un composant principal de l’architecture de l’extension Migration Azure SQL. Database Migration Service fournit un orchestrateur de migration fiable pour permettre la migration de bases de données vers Azure SQL. Vous pouvez créer une instance de Database Migration Service ou utiliser une instance existante à l’aide de l’extension Migration Azure SQL dans Azure Data Studio.
Database Migration Service utilise le runtime d’intégration auto-hébergé d’Azure Data Factory pour accéder aux fichiers de sauvegarde valides et les charger à partir de votre partage réseau local ou de votre compte Stockage Azure.
Le workflow du processus de migration est illustré dans le diagramme suivant :
La liste suivante décrit chaque étape du workflow :
(1) SQL Server source : instance locale de SQL Server qui se trouve dans un cloud privé ou une instance de SQL Server sur une machine virtuelle dans un cloud public. SQL Server 2008 et versions ultérieures sur Windows ou Linux sont prises en charge.
(2)Azure SQL cible : les cibles Azure SQL prises en charge sont Azure SQL Managed Instance, SQL Server sur des machines virtuelles Azure (inscrites avec l’extension infrastructure en tant que service SQL en mode d’administration complet) ou Azure SQL Database.
(3) Partage de fichiers réseau : un partage de fichiers réseau SMB (Server Message Block) dans lequel les fichiers de sauvegarde sont stockés pour la ou les bases de données à migrer. Les conteneurs d’objets blob Stockage Azure et le partage de fichiers Stockage Azure sont également pris en charge.
(4) Azure Data Studio : téléchargez et installez l'extension Migration Azure SQL pour Azure Data Studio.
(5) Azure Database Migration Service : service Azure qui orchestre les pipelines de migration pour effectuer des activités de déplacement de données d’un environnement local vers Azure. Database Migration Service est associé au runtime d’intégration auto-hébergé Azure Data Factory, et offre la possibilité d’inscrire et de superviser le runtime d’intégration auto-hébergé.
(6) Runtime d’intégration auto-hébergé : installez un runtime d’intégration auto-hébergé sur un ordinateur qui peut se connecter à l’instance SQL Server source et à l’emplacement du fichier de sauvegarde. Database Migration Service fournit les clés d’authentification et inscrit le runtime d’intégration auto-hébergé.
(7) Chargement des fichiers de sauvegarde vers votre compte de stockage Azure : Database Migration Service utilise un runtime d’intégration auto-hébergé pour charger des fichiers de sauvegarde valides à partir de l’emplacement de sauvegarde local vers votre compte Stockage Azure. Les activités et pipelines de déplacement des données sont automatiquement créés dans le flux de travail de migration pour charger les fichiers de sauvegarde.
(8) Restaurer les sauvegardes sur Azure SQL cible : Database Migration Service restaure les fichiers de sauvegarde à partir de votre compte Stockage Azure sur l’instance Azure SQL cible prise en charge.
Remarque
Si votre cible de migration est Azure SQL Database, vous n’avez pas besoin de sauvegardes pour effectuer cette migration. La migration vers Azure SQL Database est considérée comme une migration logique impliquant la pré-création de la base de données et le déplacement des données (effectués par Database Migration Service).
Important
L’extension de migration Azure SQL pour Azure Data Studio n’effectue pas de sauvegardes de base de données et n’initie aucune sauvegarde de base de données en votre nom. Au lieu de cela, le service utilise des fichiers de sauvegarde de base de données existants pour la migration.
En mode de migration en ligne, Database Migration Service charge en continu les fichiers sources de sauvegarde vers votre compte Stockage Azure, et les restaure sur la cible jusqu’à ce que vous ayez terminé l’étape finale de basculement de la cible.
En mode de migration hors connexion, Database Migration Service charge les fichiers sources de sauvegarde dans le stockage Azure et les restaure sur la cible sans avoir besoin d’un basculement.
Prérequis
Les sections suivantes décrivent les prérequis pour chaque cible Azure SQL prise en charge.
Installez l’extension de migration Azure SQL à partir de la place de marché Azure Data Studio.
Disposer d’un compte Azure affecté à l’un des rôles intégrés suivants :
- Contributeur pour l’instance cible Azure SQL Managed Instance et pour le compte de stockage où vous chargez vos fichiers de sauvegarde de base de données à partir d’un partage réseau SMB (Server Message Block)
- Le rôle Lecteur pour les groupes de ressources Azure qui contiennent l’instance cible Azure SQL Managed Instance ou votre compte Stockage Azure
- Rôle propriétaire ou contributeur pour l’abonnement Azure (obligatoire si vous créez une instance Database Migration Service)
En guise d’alternative à l’utilisation de l’un de ces rôles intégrés, vous pouvez attribuer un rôle personnalisé.
Important
Un compte Azure n’est requis que lorsque vous configurez les étapes de migration. Un compte Azure n’est pas nécessaire pour l’évaluation ou pour afficher les recommandations Azure dans l’Assistant Migration dans Azure Data Studio.
Créez une instance cible d’Azure SQL Managed Instance.
Assurez-vous que les connexions que vous utilisez pour connecter l’instance source SQL Server sont membres du rôle serveur SYSADMIN ou disposent de l’autorisation CONTROL SERVER.
Fournissez un partage réseau SMB, un partage de fichiers de compte Stockage Azure ou un conteneur d’objets blob de compte Stockage Azure contenant vos fichiers de sauvegarde complète de base de données et de sauvegarde des journaux de transactions suivants. Database Migration Service utilise l’emplacement de sauvegarde pendant la migration de la base de données.
Important
- L’extension de migration Azure SQL pour Azure Data Studio n’effectue pas de sauvegardes de base de données et n’initie aucune sauvegarde de base de données en votre nom. Au lieu de cela, le service utilise des fichiers de sauvegarde de base de données existants pour la migration.
- Si vos fichiers de sauvegarde de base de données sont fournis sur un partage réseau SMB, vous devez créer un compte Stockage Azure qui permet au service Database Migration Service de charger les fichiers de sauvegarde de base de données et de les utiliser pour la migration. Veillez à créer le compte de stockage Azure dans la même région que celle où vous créez votre instance de Database Migration Service.
- Vous pouvez écrire chaque sauvegarde dans un fichier de sauvegarde distinct ou dans plusieurs fichiers de sauvegarde. L’ajout de plusieurs sauvegardes, comme des journaux de transaction et complets à un seul support de sauvegarde n’est pas pris en charge.
- Vous pouvez fournir des sauvegardes compressées pour réduire le risque de rencontrer des problèmes de migration de sauvegardes volumineuses.
Assurez-vous que le compte de service exécutant l’instance source SQL Server dispose des autorisations en lecture et en écriture sur le partage réseau SMB qui contient les fichiers de sauvegarde de base de données.
Si vous migrez une base de données protégée par un chiffrement TDE (Transparent Data Encryption), le certificat de l’instance source de SQL Server doit être migré vers l’instance managée cible avant la restauration de la base de données. Pour plus d’informations sur la migration des bases de données avec TDE activé, consultez Tutoriel : Migrer des bases de données avec TDE (Transparent Data Encryption) activé (préversion) vers Azure SQL dans Azure Data Studio.
Conseil
Si votre base de données contient des données sensibles protégées par la fonctionnalité Always Encrypted, le processus de migration effectue automatiquement la migration de vos clés Always Encrypted vers instance managée cible.
Si vos sauvegardes de base de données se trouvent dans un partage de fichiers réseau, fournissez un ordinateur sur lequel installer l’IR auto-hébergé pour accéder et migrer les sauvegardes de base de données. L’Assistant Migration vous fournit le lien de téléchargement et les clés d’authentification pour télécharger et installer votre IR auto-hébergé.
En prévision de la migration, vérifiez que les règles de pare-feu sortantes et les noms de domaine suivants sont activés sur l’ordinateur où vous installez le runtime d’intégration autohébergé :
Noms de domaine Port sortant Description Cloud public : {datafactory}.{region}.datafactory.azure.net
ou*.frontend.clouddatahub.net
Azure Government :{datafactory}.{region}.datafactory.azure.us
Microsoft Azure géré par 21Vianet :{datafactory}.{region}.datafactory.azure.cn443 Requis par l’IR auto-hébergé pour se connecter à Database Migration Service.
Pour une fabrique de données nouvellement créée dans un cloud public, recherchez le nom de domaine complet (FQDN) de votre clé de runtime d’intégration auto-hébergée, au format{datafactory}.{region}.datafactory.azure.net.
Pour une fabrique de données existante, si vous ne voyez pas le nom de domaine complet dans votre clé d’intégration auto-hébergée, utilisez*.frontend.clouddatahub.netà la place.download.microsoft.com443 Exigé par le runtime d’intégration auto-hébergé pour télécharger les mises à jour. Si vous avez désactivé la mise à jour automatique, vous pouvez ignorer la configuration de ce domaine. *.core.windows.net443 Utilisé par l’IR auto-hébergé qui se connecte au compte de stockage Azure pour charger les sauvegardes de base de données à partir de votre partage réseau Conseil
Si vos fichiers de sauvegarde de base de données sont déjà fournis dans un compte de stockage Azure, l’IR auto-hébergé n’est pas requis pendant le processus de migration.
Lorsque vous utilisez l’IR auto-hébergé, assurez-vous que l’ordinateur sur lequel le runtime est installé peut se connecter à l’instance SQL Server et au partage de fichiers réseau source où se trouvent les fichiers de sauvegarde.
Activez le port de sortie 445 pour autoriser l’accès au partage de fichiers réseau. Pour plus d’informations, consultez Recommandations relatives à l’utilisation d’un runtime d’intégration auto-hébergé.
Si vous utilisez Database Migration Service pour la première fois, assurez-vous que le fournisseur de ressources Microsoft.DataMigration est inscrit dans votre abonnement. Vous pouvez terminer les étapes pour inscrire le fournisseur de ressources.
Recommandations pour l’utilisation d’un l’IR auto-hébergé pour les migrations de base de données
Utilisez un seul IR auto-hébergé pour plusieurs bases de données de SQL Server sources.
Installez une seule instance d’un IR auto-hébergé sur un ordinateur.
Associez un seul runtime d’intégration auto-hébergé à une instance de Database Migration Service.
Le runtime d’intégration auto-hébergé utilise des ressources (mémoire et UC) sur l’ordinateur sur lequel il est installé. Installez le runtime d’intégration auto-hébergé sur un ordinateur distinct de votre instance de SQL Server source. Mais les deux ordinateurs doivent être proches. La présence du runtime d’intégration auto-hébergé à proximité de la source de données réduit le temps de connexion du runtime d’intégration auto-hébergé à la source de données.
Utilisez le runtime d’intégration auto-hébergé uniquement lorsque vous avez vos sauvegardes de base de données dans un partage réseau SMB local. Un runtime d’intégration auto-hébergé n’est pas obligatoire pour les migrations de base de données si vos sauvegardes de base de données source se trouvent déjà dans le conteneur d’objets blob du stockage.
Nous vous recommandons de configurer jusqu’à 10 migrations simultanées de bases de données par runtime d’intégration auto-hébergé sur un même ordinateur. Pour augmenter le nombre de migrations de base de données simultanées, effectuez un scale-out du runtime auto-hébergé jusqu’à quatre nœuds ou créez des instances de runtime d’intégration auto-hébergé distinctes sur des ordinateurs différents.
Configurez le runtime d’intégration auto-hébergé pour la mise à jour automatique et appliquez automatiquement les nouvelles fonctionnalités, les correctifs de bogues et les améliorations publiées. Pour plus d'informations, consultez Mise à jour automatique de runtime d'intégration auto-hébergé.
Superviser la progression de la migration des bases de données dans le portail Azure
L’extension Azure SQL Migration pour Azure Data Studio orchestre toutes les tâches de migration via database Migration Service sélectionnée dans l’Assistant migration lors de la migration de bases de données.
Pour superviser les migrations des bases de données dans le portail Azure :
Dans le portail Azure, recherchez votre instance de Database Migration Service à l’aide du nom de la ressource.
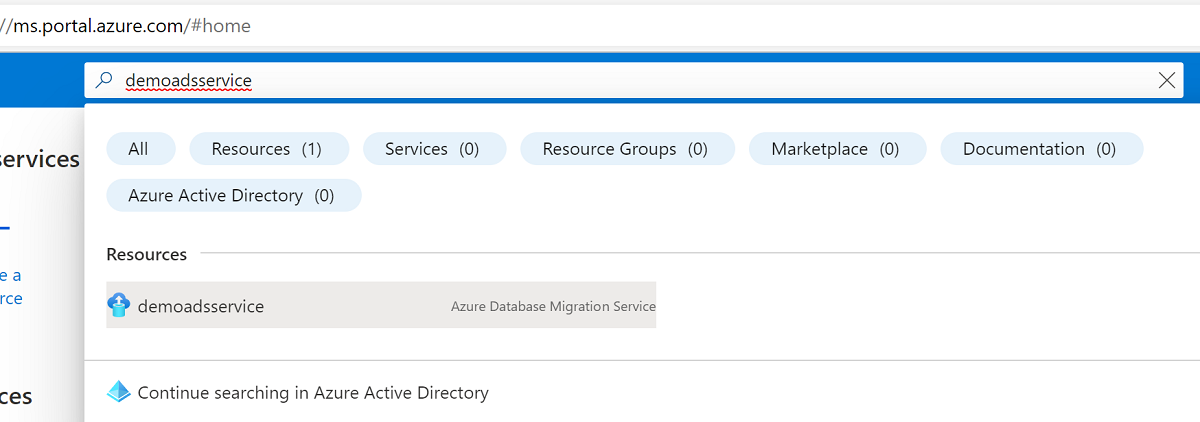
Dans la vue d’ensemble de l’instance Database Migration Service, sélectionnez Superviser les migrations pour afficher les détails de vos migrations de base de données.
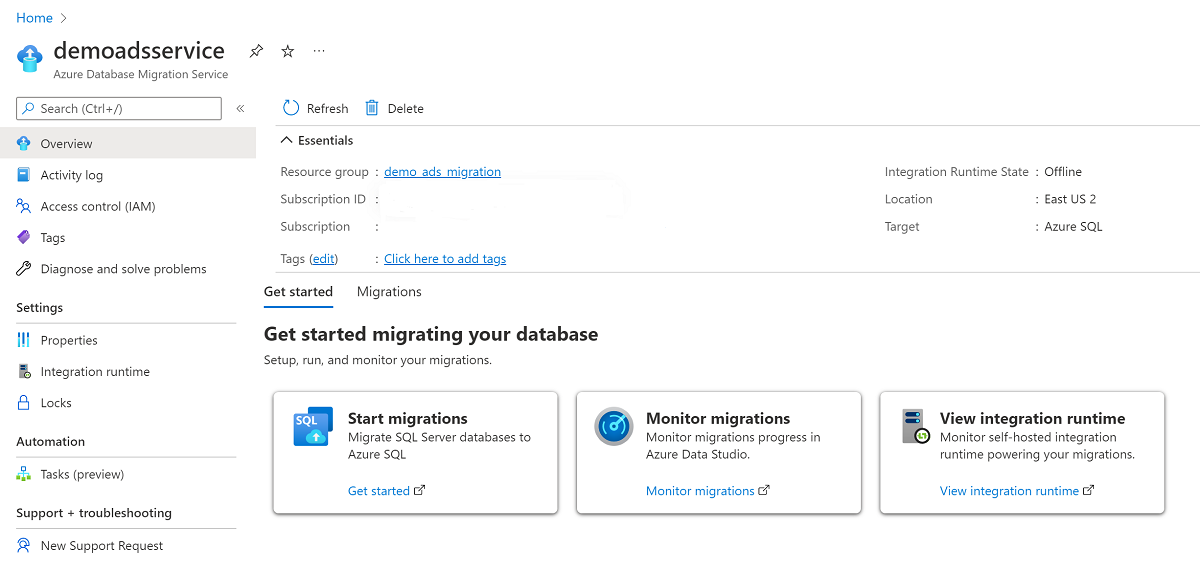
Problèmes connus et limitations
Database Migration Service ne prend pas en charge l’écriture de bases de données existantes dans votre instance cible d’Azure SQL Managed Instance, Azure SQL Database ou SQL Server sur Azure Machines Virtuelles.
Database Migration Service ne prend pas en charge la configuration de la haute disponibilité et de la récupération d’urgence sur votre cible pour qu’elle corresponde à la topologie source.
Les objets serveur suivants ne sont pas pris en charge :
- travaux de l'Agent SQL Server
- Informations d’identification
- packages SQL Server Integration Services
- Audit de serveur
Pour obtenir la liste complète des métadonnées et des objets serveur que vous devez déplacer, consultez les informations détaillées disponibles dans Gérer les métadonnées lors de la mise à disposition d’une base de données sur un autre serveur.
SQL Server 2008 et les versions antérieures ne sont pas prises en charge pour la migration vers SQL Server sur des machines virtuelles Azure.
Si vous utilisez SQL Server 2014 ou SQL Server 2012, vous devez stocker vos fichiers de sauvegarde de base de données source dans un conteneur d’objets blob de stockage Azure au lieu d’utiliser l’option de partage réseau. Stockez les fichiers de sauvegarde sous forme d’objets blob de pages. Les objets blob de blocs sont pris en charge uniquement dans SQL Server versions 2016 et ultérieures.
Vous ne pouvez pas utiliser un runtime d’intégration auto-hébergé existant qui a été créé dans d’Azure Data Factory pour les migrations de base de données avec Database Migration Service. Initialement, créez le runtime d’intégration auto-hébergé à l’aide de l’extension Migration Azure SQL pour Azure Data Studio. Vous pouvez réutiliser ce runtime d’intégration auto-hébergé dans les futures migrations de base de données.
Azure Data Studio prend actuellement en charge les connexions Microsoft Entra ID/Authentification Windows et SQL pour la connexion à l’instance SQL Server source. Pour les cibles Azure SQL, seules les connexions SQL sont prises en charge.
Tarification
Azure Database Migration Service est libre d’utilisation avec l’extension Migration Azure SQL pour Azure Data Studio. Vous pouvez migrer plusieurs bases de données SQL Server en utilisant gratuitement Database Migration Service.
Aucun déplacement de données ou coût d’entrée de données n’est évalué lorsque vous migrez vos bases de données à partir d’un environnement local vers Azure. Si la base de données source est déplacée à partir d’une autre région ou d’une machine virtuelle Azure, vous pouvez avoir des frais de bande passante, en fonction de votre fournisseur de bande passante et de votre scénario de routage.
Utilisez une machine virtuelle ou un serveur local pour installer Azure Data Studio.
Un runtime d’intégration auto-hébergé est requis pour accéder aux sauvegardes de base de données à partir de votre partage réseau local.
Disponibilité dans les régions
Pour obtenir la liste des régions Azure qui prennent en charge les migrations de bases de données en utilisant l’extension Migration Azure SQL pour Azure Data Studio (avec Azure Database Migration Service), consultez Produits Azure disponibles par région.
Étapes suivantes
- Découvrez comment installer l’extension Migration Azure SQL dans Azure Data Studio.