Déploiement de machines virtuelles Azure pour SAP NetWeaver
Machines virtuelles Azure est la solution idéale pour les organisations qui ont besoin de ressources de calcul et de stockage rapidement, sans longs cycles d’acquisition. Vous pouvez utiliser le service Machines virtuelles Azure pour déployer des applications classiques, comme les applications basées sur SAP NetWeaver, dans Azure. Élargissez la fiabilité et la disponibilité d’une application sans ressources locales supplémentaires. Comme le service Machines virtuelles Azure prend en charge la connectivité intersite, vous pouvez intégrer les machines virtuelles Azure dans les domaines locaux, les clouds privés et le paysage SAP de votre organisation.
Dans cet article, nous abordons les étapes permettant de déployer des applications SAP sur des machines virtuelles dans Azure, en proposant notamment des options de déploiement alternatives et des solutions de dépannage. Cet article s’appuie sur les informations de Planification et implémentation de machines virtuelles Azure pour SAP NetWeaver. Il vient également compléter la documentation d’installation de SAP et les notes SAP, principales ressources pour l’installation et le déploiement des logiciels SAP.
Prérequis
La configuration d’une machine virtuelle Azure pour le déploiement des logiciels SAP implique plusieurs étapes et diverses ressources. Avant de commencer, vérifiez que vous disposez des prérequis pour l’installation de logiciels SAP sur des machines virtuelles dans Azure.
Ordinateur local
Pour gérer les machines virtuelles Windows ou Linux, vous pouvez utiliser un script PowerShell et le portail Azure. Dans les deux cas, vous devez disposer d’un ordinateur local exécutant Windows 7 ou une version ultérieure de Windows. Si vous souhaitez gérer uniquement des machines virtuelles Linux et que vous souhaitez utiliser un ordinateur Linux pour cette tâche, vous pouvez utiliser l’interface de ligne de commande Azure.
Connexion Internet
Pour télécharger et exécuter les outils et scripts requis pour le déploiement des logiciels SAP, vous devez être connecté à Internet. La machine virtuelle Azure exécutant l’extension Azure pour SAP doit également être connectée à Internet. Si la machine virtuelle Azure fait partie d’un réseau virtuel Azure ou d’un domaine local, assurez-vous que les paramètres de proxy appropriés sont configurés, comme décrit dans Configurer le proxy.
Abonnement Microsoft Azure
Vous avez besoin d’un compte Azure actif.
Topologie et mise en réseau
Vous devez définir la topologie et l’architecture du déploiement SAP dans Azure :
- Comptes de stockage Azure à utiliser
- Réseau virtuel dans lequel déployer le système SAP
- Groupe de ressources dans lequel déployer le système SAP
- Région Azure dans laquelle déployer le système SAP
- Configuration SAP (à deux ou trois niveaux)
- Taille des machines virtuelles et nombre de disques de données supplémentaires à monter sur les machines virtuelles
- Configuration du système de transport et correction SAP (CTS)
Créez et configurez des comptes de stockage Azure (si nécessaire) ou des réseaux virtuels Azure avant de lancer le processus de déploiement de logiciels SAP. Pour plus d’informations sur la création et la configuration de ces ressources, consultez Planification et implémentation de machines virtuelles Azure pour SAP NetWeaver.
Dimensionnement SAP
Pour le dimensionnement SAP, vous devez connaître les informations suivantes :
- Charge de travail SAP projetée, par exemple, en utilisant l’outil SAP Quick Sizer, et nombre de SAPS (SAP Application Performance Standard)
- Consommation de mémoire et de ressources de processeur requise du système SAP
- Opérations d’entrée/sortie (E/S) par seconde requises
- Bande passante réseau requise pour la communication éventuelle entre les différentes machines virtuelles dans Azure
- Bande passante réseau requise entre les ressources locales et les systèmes SAP Azure déployés
Groupes de ressources
Dans Azure Resource Manager, vous pouvez utiliser des groupes de ressources pour gérer l’ensemble des ressources d’application de votre abonnement Azure. Pour plus d’informations, consultez Présentation d’Azure Resource Manager.
Ressources
Ressources SAP
Lorsque vous configurez votre déploiement de logiciels SAP, vous avez besoin des ressources SAP suivantes :
Note SAP 1928533, qui contient :
- une liste des tailles de machines virtuelles Azure prises en charge pour le déploiement de logiciels SAP
- des informations importantes sur la capacité en fonction de la taille des machines virtuelles Azure
- les logiciels SAP pris en charge et les combinaisons entre système d’exploitation et base de données
- la version du noyau SAP requise pour Windows et Linux sur Microsoft Azure
La note SAP 2015553 répertorie les conditions préalables au déploiement de logiciels SAP pris en charge par SAP sur Azure.
La note SAP 2178632 contient des informations détaillées sur toutes les métriques de surveillance rapportées pour SAP sur Azure.
La note SAP 1409604 contient la version requise de l’agent hôte SAP pour Windows sur Azure.
La note SAP 2191498 contient la version requise de l’agent hôte SAP pour Linux sur Azure.
La note SAP 2243692 contient des informations sur les licences SAP sur Linux dans Azure.
La note SAP 1984787 contient des informations sur SUSE Linux Enterprise Server 12.
La note SAP 2002167 contient des informations sur Red Hat Enterprise Linux 7.x.
La note SAP 2069760 contient des informations générales sur Oracle Linux 7.x.
La note SAP 1999351 contient des informations complémentaires de résolution des problèmes liés à l’extension Azure pour SAP.
La note SAP 1597355 contient des informations générales sur l’espace d’échange pour Linux.
La page SAP sur Microsoft Azure comprend des actualités, ainsi qu’une collection de ressources utiles.
Le WIKI de la communauté SAP contient toutes les notes SAP requises pour Linux.
Applets de commande PowerShell spécifiques à SAP qui font partie d’Azure PowerShell.
Commandes d’interface de ligne de commande Azure spécifiques à SAP faisant partie de l’interface de ligne de commande Azure.
Ressources Windows
Ces articles Microsoft couvrent les déploiements SAP dans Azure :
- Planification et implémentation de machines virtuelles Azure pour SAP NetWeaver
- Déploiement de machines virtuelles Azure pour SAP NetWeaver (le présent article)
- Déploiement SGBD de machines virtuelles Azure pour SAP NetWeaver
Scénarios de déploiement de logiciels SAP sur des machines virtuelles Azure
Vous avez plusieurs possibilités pour déployer des machines virtuelles et les disques associés dans Azure. Il est important de comprendre les différences entre les options de déploiement, car les étapes de préparation de vos machines virtuelles pour le déploiement dépendront du type de déploiement que vous choisirez.
Scénario 1 : Déploiement d’une machine virtuelle à partir d’Azure Marketplace pour SAP
Vous pouvez utiliser une image fournie par Microsoft ou par un tiers dans Azure Marketplace pour déployer votre machine virtuelle. Marketplace propose certaines images standard de Windows Server et de différentes distributions de Linux. Vous pouvez également déployer une image qui inclut les SKU du système de gestion de la base de données (SGBD), par exemple Microsoft SQL Server. Pour plus d’informations sur l’utilisation des images avec les SKU SGBD, consultez Déploiement SGBD de machines virtuelles Azure pour SAP NetWeaver.
L’organigramme suivant illustre la séquence d’étapes spécifiques à SAP pour le déploiement d’une machine virtuelle à partir d’Azure Marketplace :

Création d’une machine virtuelle à l’aide du portail Azure
Le moyen le plus simple de créer une machine virtuelle à l’aide d’une image provenant d’Azure Marketplace est d’utiliser le portail Azure.
- Accédez à Créer une ressource dans le portail Azure. Ou, dans le menu du portail Azure, sélectionnez + Nouveau.
- Sélectionnez Calcul, puis choisissez le type de système d’exploitation que vous souhaitez déployer. Par exemple, Windows Server 2012 R2 ou version ultérieure, SUSE Linux Enterprise Server 12 ou version ultérieure, Red Hat Enterprise Linux 7.x ou version ultérieure (RHEL 7.2) ou Oracle Linux 7.2 ou version ultérieure. La liste affichée par défaut ne répertorie pas tous les systèmes d’exploitation pris en charge. Pour obtenir une liste complète, sélectionnez Afficher tout. Pour plus d’informations sur les systèmes d’exploitation pris en charge pour le déploiement de logiciels SAP, consultez la note SAP 1928533.
- Sur la page suivante, passez en revue les conditions générales.
- Dans la zone Sélectionner un modèle de déploiement, sélectionnez Resource Manager.
- Sélectionnez Create (Créer).
L’assistant vous guide pour configurer les paramètres requis pour créer la machine virtuelle, ainsi que toutes les ressources requises, telles que les interfaces réseau et les comptes de stockage. Voici certains exemples de paramètres :
Paramètres de base:
- Name : Nom de la ressource (nom de la machine virtuelle).
- Type de disque de machine virtuelle : Sélectionnez le type du disque du système d’exploitation. Si vous souhaitez utiliser un stockage Premium pour vos disques de données, nous recommandons d’utiliser également le stockage Premium pour le disque du système d’exploitation.
- Nom utilisateur et mot de passe ou Clé publique SSH : Entrez le nom d’utilisateur et le mot de passe de l’utilisateur créé lors de la configuration. Pour une machine virtuelle Linux, vous pouvez entrer la clé publique Secure Shell (SSH) que vous utilisez pour vous connecter à la machine.
- Abonnement: Sélectionnez l’abonnement à utiliser pour configurer la nouvelle machine virtuelle.
- Groupe de ressources : Nom du groupe de ressources de la machine virtuelle. Vous pouvez saisir soit le nom d’un nouveau groupe de ressources, soit celui d’un groupe de ressources existant.
- Emplacement : Emplacement de déploiement de la nouvelle machine virtuelle. Si vous voulez connecter la machine virtuelle à votre réseau local, veillez à sélectionner l’emplacement du réseau virtuel qui connecte Azure à votre réseau local. Pour plus d’informations, consultez Mise en réseau Microsoft Azure.
Size :
Pour obtenir la liste des types de machine virtuelle pris en charge, consultez la note SAP 1928533. Veillez à sélectionner le type de machine virtuelle approprié si vous voulez utiliser le stockage Premium Azure. Tous les types de machine virtuelle ne prennent pas en charge le stockage Premium. Pour plus d’informations, consultez stockage Azure pour les charges de travail SAP.
Paramètres:
- Stockage
- Type de disque : Sélectionnez le type du disque du système d’exploitation. Si vous souhaitez utiliser un stockage Premium pour vos disques de données, nous recommandons d’utiliser également le stockage Premium pour le disque du système d’exploitation.
- Utiliser des disques managés : Si vous souhaitez utiliser la fonctionnalité Disques managés, sélectionnez Oui. Pour plus d’informations sur la fonctionnalité Disques managés, lisez le chapitre Disques managés du guide de planification.
- Compte de stockage : Sélectionnez un compte de stockage existant ou créez-en un. Notez que tous les types de stockage ne peuvent pas être utilisés pour l’exécution d’applications SAP. Pour plus d’informations sur les types de stockage, consultez Structure de stockage d’une machine virtuelle pour les déploiements SGBDR.
- Réseau
- Réseau virtuel et Sous-réseau : Pour intégrer la machine virtuelle à votre intranet, sélectionnez le réseau virtuel connecté à votre réseau local.
- Adresse IP publique : Sélectionnez l’adresse IP publique que vous voulez utiliser ou entrez les paramètres nécessaires pour en créer une. Vous pouvez utiliser une adresse IP publique pour accéder à votre machine virtuelle via Internet. Assurez-vous également de créer un groupe de sécurité réseau pour sécuriser l’accès à votre machine virtuelle.
- Groupe de sécurité réseau : Pour plus d’informations, consultez Contrôler le flux de trafic réseau avec les groupes de sécurité réseau.
- Extensions : Vous pouvez installer des extensions de machine virtuelle en les ajoutant au déploiement. Il n’est pas nécessaire d’ajouter des extensions dans cette étape. Les extensions nécessaires à la prise en charge SAP sont installées ultérieurement. Consultez le chapitre Configurer l’extension Azure pour SAP de ce guide.
- Haute disponibilité : sélectionnez l’option de déploiement d’un groupe de machines virtuelles identiques, d’une zone de disponibilité ou d’un groupe à haute disponibilité. Les choix appropriés pour les options de déploiement dépendent de la configuration système que vous préférez au sein d’une région Azure, qu’il s’agisse de couvrir plusieurs zones, de résider dans une seule zone ou de fonctionner dans une région sans zones.
- Surveillance
- Diagnostics de démarrage : Vous pouvez sélectionner Désactiver pour le diagnostic de démarrage.
- Diagnostics du système d’exploitation invité : Vous pouvez sélectionner Désactiver pour les diagnostics d’analyse.
- Stockage
Résumé:
Passez en revue vos sélections, puis sélectionnez OK.
Votre machine virtuelle est déployée dans le groupe de ressources que vous avez sélectionné.
Création d’une machine virtuelle à l’aide d’un modèle
Vous pouvez créer une machine virtuelle à l’aide de l’un des modèles SAP publiés dans le dépôt GitHub azure-quickstart-templates. Vous pouvez également créer une machine virtuelle manuellement à l’aide du portail Azure, de PowerShell ou d’Azure CLI.
Modèle de configuration à deux niveaux (une seule machine virtuelle) (sap-2-tier-user-disk)
Pour créer un système à deux niveaux avec une seule machine virtuelle, utilisez ce modèle.
-
Pour créer un système à deux niveaux avec une seule machine virtuelle et la fonctionnalité Disques managés, utilisez ce modèle.
-
Pour créer un système à trois niveaux avec plusieurs machines virtuelles, utilisez ce modèle.
-
Pour créer un système à trois niveaux avec plusieurs machines virtuelles et des disques managés, utilisez ce modèle.
Dans le portail Azure, entrez les paramètres suivants pour le modèle :
Paramètres de base:
- Abonnement: L’abonnement à utiliser pour déployer le modèle.
- Groupe de ressources : Le groupe de ressources à utiliser pour déployer le modèle. Vous pouvez créer un groupe de ressources ou sélectionner un groupe de ressources existant dans l’abonnement.
- Emplacement : Emplacement où déployer le modèle. Si vous avez sélectionné un groupe de ressources existant, l’emplacement du groupe de ressources est utilisé.
Paramètres:
ID du système SAP : Identifiant du système SAP (SID).
Type de système d’exploitation : Le système d’exploitation que vous souhaitez déployer, par exemple, Windows Server 2012 R2, SUSE Linux Enterprise Server 12 (SLES 12) ou Red Hat Enterprise Linux 7.2 (RHEL 7.2) ou Oracle Linux 7.2.
La liste affichée ne répertorie pas tous les systèmes d’exploitation pris en charge. Pour plus d’informations sur les systèmes d’exploitation pris en charge pour le déploiement de logiciels SAP, consultez la note SAP 1928533.
Taille du système SAP : Taille du système SAP.
Le nombre de SAP fournis par le nouveau système. Si vous ne savez pas combien de SAP sont exigés par le système, demandez à votre partenaire technologique SAP ou intégrateur système.
Disponibilité du système (modèle à trois niveaux uniquement) : Disponibilité du système.
Sélectionnez la haute disponibilité (HA) si la configuration est adaptée à une installation haute disponibilité. Deux serveurs de base de données et deux serveurs pour ABAP SAP Central Services (ASC) sont créés.
Type de stockage (modèle à deux niveaux uniquement) : Type de stockage à utiliser.
Pour les grands systèmes, nous vous recommandons l’utilisation du stockage Premium Azure. Pour plus d’informations sur les types de stockage, consultez ces ressources :
Nom d’utilisateur et Mot de passe administrateur : Un nom d’utilisateur et un mot de passe. Un nouvel utilisateur est créé pour la connexion à la machine virtuelle.
Sous-réseau nouveau ou existant : détermine si un réseau virtuel et un sous-réseau sont créés, ou si un sous-réseau existant est utilisé. Si vous disposez déjà d’un réseau virtuel connecté à votre réseau local, sélectionnez Existant.
ID de sous-réseau : Si vous voulez déployer la machine virtuelle dans un réseau virtuel existant où vous avez défini un sous-réseau auquel la machine virtuelle doit être attribuée, nommez l’ID de ce sous-réseau spécifique. L’ID se présente généralement comme suit : /subscriptions/<id_abonnement>/resourceGroups/<nom_groupe_ressources>/providers/Microsoft.Network/virtualNetworks/<nom_réseau_virtuel>/subnets/<nom_sous-réseau>
Conditions générales :
Lisez et acceptez les conditions juridiques.Sélectionnez Achat.
L’agent de la machine virtuelle Azure est déployé par défaut lorsque vous utilisez une image provenant d’Azure Marketplace.
Configuration des paramètres de proxy
Selon la configuration de votre réseau local, vous devrez peut-être configurer le proxy sur votre machine virtuelle. Si votre machine virtuelle est connectée à votre réseau local via VPN ou ExpressRoute, la machine virtuelle ne sera peut-être pas en mesure d’accéder à Internet et de télécharger les extensions nécessaires ou de collecter les informations d’infrastructure Azure pour l’agent hôte SAP par le biais de l’extension SAP pour Azure. Pour plus d’informations, consultez Configurer le proxy.
Joindre un domaine (Windows uniquement)
Si votre déploiement Azure est connecté à une instance Active Directory ou DNS locale via une connexion VPN de site à site Azure ou via ExpressRoute (connexion intersite dans SAP NetWeaver sur machines virtuelles Azure – Guide de planification et d’implémentation), la machine virtuelle doit être jointe à un domaine local. Pour plus d’informations sur les éléments à prendre en compte pour cette tâche, consultez Joindre une machine virtuelle à un domaine local (Windows uniquement).
Configurer une extension de machine virtuelle
Pour être sûr que SAP est compatible avec votre environnement, configurez l’extension Azure pour SAP, comme décrit dans Configurer l’extension Azure pour SAP.
Étapes de post-déploiement
Après avoir créé et déployé la machine virtuelle, vous devez installer les composants logiciels requis dans la machine virtuelle. En raison de la séquence de déploiement/d’installation de logiciels dans ce type de déploiement de machine virtuelle, le logiciel à installer doit déjà être disponible, soit dans Azure, soit sur une autre machine virtuelle, ou en tant que disque qui peut être lié. Sinon, envisagez un scénario intersite dans lequel la connectivité aux ressources locales (partages d’installation) est acquise.
Une fois que vous avez déployé votre machine virtuelle dans Azure, utilisez les mêmes instructions et outils pour installer les logiciels SAP sur votre machine virtuelle comme vous le feriez dans un environnement local. Pour installer les logiciels SAP sur une machine virtuelle Azure, SAP et Microsoft recommandent de charger et stocker le support d’installation SAP sur des disques durs virtuels Azure ou sur la fonctionnalité Disques managés, ou de créer une machine virtuelle Azure faisant office de serveur de fichiers contenant tous les supports d’installation SAP nécessaires.
Scénario 2 : Déploiement d’une machine virtuelle avec une image personnalisée pour SAP
Dans la mesure où les différentes versions d’un système d’exploitation ou d’un SGBD ont des exigences différentes en matière de correctif, les images disponibles dans Azure Marketplace ne répondront peut-être pas à vos besoins. Peut-être préférerez-vous créer une machine virtuelle à l’aide de votre propre image de machine virtuelle du système d’exploitation/SGBD, que vous pourrez de nouveau déployer ultérieurement. Différentes étapes permettent de créer une image privée pour Linux et pour Windows.
Windows
Pour préparer une image Windows pouvant être utilisée pour déployer plusieurs machines virtuelles, les paramètres Windows (comme le nom d’hôte et le SID Windows) doivent être abstraits ou généralisés sur la machine virtuelle locale. Pour ce faire, vous pouvez utiliser la commande sysprep.
Linux
Pour préparer une image Linux pouvant être utilisée pour déployer plusieurs machines virtuelles, certains paramètres Linux doivent être abstraits ou généralisés sur la machine virtuelle locale. Vous pouvez utiliser pour cela la commande
waagent -deprovision. Pour plus d’informations, consultez Capturer une machine virtuelle Linux exécutée sur Azure et le Guide de l’utilisateur de l’agent Linux Azure.
Vous pouvez préparer et créer une image personnalisée, puis l’utiliser pour créer plusieurs nouvelles machines virtuelles. Cette opération est décrite dans Planification et implémentation de machines virtuelles Azure pour SAP NetWeaver. Configurez le contenu de votre base de données en utilisant le gestionnaire de déploiement de logiciels SAP pour installer un nouveau système SAP (restaure une sauvegarde de base de données à partir d’un disque attaché à la machine virtuelle) ou restaurer directement une sauvegarde de base de données à partir du stockage Azure si votre SGBD le permet. Pour plus d’informations, consultez Déploiement SGBD de machines virtuelles Azure pour SAP NetWeaver. Si vous avez déjà installé un système SAP sur votre machine virtuelle locale (en particulier pour les systèmes à deux niveaux), vous pouvez adapter les paramètres du système SAP après le déploiement de la machine virtuelle Azure à l’aide de la procédure de renommage système prise en charge par le gestionnaire de déploiement de logiciels SAP (Note SAP 1619720). Sinon, vous pouvez installer les logiciels SAP après avoir déployé la machine virtuelle Azure.
L’organigramme suivant illustre la séquence d’étapes spécifiques à SAP pour le déploiement d’une machine virtuelle à partir d’une image personnalisée :

Création d’une machine virtuelle à l’aide du portail Azure
Le moyen le plus simple de créer une machine virtuelle à partir d’une image de disque managé est d’utiliser le portail Azure. Pour plus d’informations sur la création d’une image de disque managé, consultez Capturer une image managée d’une machine virtuelle généralisée dans Azure.
- Accédez à Images dans le portail Azure. Vous pouvez également accéder au menu du portail Azure et sélectionner Images.
- Sélectionnez l’image de disque managé que vous souhaitez déployer, puis cliquez sur Créer une machine virtuelle.
L’assistant vous guide pour configurer les paramètres requis pour créer la machine virtuelle, ainsi que toutes les ressources requises, telles que les interfaces réseau et les comptes de stockage. Voici certains exemples de paramètres :
Paramètres de base:
- Name : Nom de la ressource (nom de la machine virtuelle).
- Type de disque de machine virtuelle : Sélectionnez le type du disque du système d’exploitation. Si vous souhaitez utiliser un stockage Premium pour vos disques de données, nous recommandons d’utiliser également le stockage Premium pour le disque du système d’exploitation.
- Nom utilisateur et mot de passe ou Clé publique SSH : Entrez le nom d’utilisateur et le mot de passe de l’utilisateur créé lors de la configuration. Pour une machine virtuelle Linux, vous pouvez entrer la clé publique Secure Shell (SSH) que vous utilisez pour vous connecter à la machine.
- Abonnement: Sélectionnez l’abonnement à utiliser pour configurer la nouvelle machine virtuelle.
- Groupe de ressources : Nom du groupe de ressources de la machine virtuelle. Vous pouvez saisir soit le nom d’un nouveau groupe de ressources, soit celui d’un groupe de ressources existant.
- Emplacement : Emplacement de déploiement de la nouvelle machine virtuelle. Si vous voulez connecter la machine virtuelle à votre réseau local, veillez à sélectionner l’emplacement du réseau virtuel qui connecte Azure à votre réseau local. Pour plus d’informations, consultez Mise en réseau Microsoft Azure dans SAP NetWeaver sur machines virtuelles Azure – Guide de planification et d’implémentation.
Size :
Pour obtenir la liste des types de machine virtuelle pris en charge, consultez la note SAP 1928533. Veillez à sélectionner le type de machine virtuelle approprié si vous voulez utiliser le stockage Premium Azure. Tous les types de machine virtuelle ne prennent pas en charge le stockage Premium. Pour plus d’informations, consultez stockage Azure pour les charges de travail SAP.
Paramètres:
- Stockage
- Type de disque : Sélectionnez le type du disque du système d’exploitation. Si vous souhaitez utiliser un stockage Premium pour vos disques de données, nous recommandons d’utiliser également le stockage Premium pour le disque du système d’exploitation.
- Utiliser des disques managés : Si vous souhaitez utiliser la fonctionnalité Disques managés, sélectionnez Oui. Pour plus d’informations sur la fonctionnalité Disques managés, lisez le chapitre Disques managés du guide de planification.
- Réseau
- Réseau virtuel et Sous-réseau : Pour intégrer la machine virtuelle à votre intranet, sélectionnez le réseau virtuel connecté à votre réseau local.
- Adresse IP publique : Sélectionnez l’adresse IP publique que vous voulez utiliser ou entrez les paramètres nécessaires pour en créer une. Vous pouvez utiliser une adresse IP publique pour accéder à votre machine virtuelle via Internet. Assurez-vous également de créer un groupe de sécurité réseau pour sécuriser l’accès à votre machine virtuelle.
- Groupe de sécurité réseau : Pour plus d’informations, consultez Contrôler le flux de trafic réseau avec les groupes de sécurité réseau.
- Extensions : Vous pouvez installer des extensions de machine virtuelle en les ajoutant au déploiement. Vous n’avez pas besoin d’ajouter d’extension à cette étape. Les extensions nécessaires à la prise en charge SAP sont installées ultérieurement. Consultez le chapitre Configurer l’extension Azure pour SAP de ce guide.
- Haute disponibilité : sélectionnez l’option de déploiement d’un groupe de machines virtuelles identiques, d’une zone de disponibilité ou d’un groupe à haute disponibilité. Les choix appropriés pour les options de déploiement dépendent de la configuration système que vous préférez au sein d’une région Azure, qu’il s’agisse de couvrir plusieurs zones, de résider dans une seule zone ou de fonctionner dans une région sans zones.
- Surveillance
- Diagnostics de démarrage : Vous pouvez sélectionner Désactiver pour le diagnostic de démarrage.
- Diagnostics du système d’exploitation invité : Vous pouvez sélectionner Désactiver pour les diagnostics d’analyse.
- Stockage
Résumé:
Passez en revue vos sélections, puis sélectionnez OK.
Votre machine virtuelle est déployée dans le groupe de ressources que vous avez sélectionné.
Création d’une machine virtuelle à l’aide d’un modèle
Pour créer un déploiement à l’aide d’une image privée de système d’exploitation à partir du portail Azure, utilisez l’un des modèles SAP suivants. Ces modèles sont publiés dans le dépôt GitHub azure-quickstart-templates. Vous pouvez aussi créer une machine virtuelle manuellement à l’aide de PowerShell.
Modèle de configuration à deux niveaux (une seule machine virtuelle) (sap-2-tier-user-image)
Pour créer un système à deux niveaux avec une seule machine virtuelle, utilisez ce modèle.
-
Pour créer un système à deux niveaux avec une seule machine virtuelle et une image de disque managé, utilisez ce modèle.
Modèle de configuration à trois niveaux (plusieurs machines virtuelles) (sap-3-tier-user-image)
Pour créer un système à trois niveaux avec plusieurs machines virtuelles ou votre propre image de système d’exploitation, utilisez ce modèle.
-
Pour créer un système à trois niveaux avec plusieurs machines virtuelles ou votre propre image de système d’exploitation ou image de disque managé, utilisez ce modèle.
Dans le portail Azure, entrez les paramètres suivants pour le modèle :
Paramètres de base:
- Abonnement: L’abonnement à utiliser pour déployer le modèle.
- Groupe de ressources : Le groupe de ressources à utiliser pour déployer le modèle. Vous pouvez créer un groupe de ressources ou sélectionner un groupe de ressources existant dans l’abonnement.
- Emplacement : Emplacement où déployer le modèle. Si vous avez sélectionné un groupe de ressources existant, l’emplacement du groupe de ressources est utilisé.
Paramètres:
ID du système SAP : ID du système SAP.
Type de système d’exploitation : Type de système d’exploitation à déployer (Windows ou Linux).
Taille du système SAP : Taille du système SAP.
Le nombre de SAP fournis par le nouveau système. Si vous ne savez pas combien de SAP sont exigés par le système, demandez à votre partenaire technologique SAP ou intégrateur système.
Disponibilité du système (modèle à trois niveaux uniquement) : Disponibilité du système.
Sélectionnez la haute disponibilité (HA) si la configuration est adaptée à une installation haute disponibilité. Deux serveurs de base de données et deux serveurs pour l’ASCS sont créés.
Type de stockage (modèle à deux niveaux uniquement) : Type de stockage à utiliser.
Pour les grands systèmes, nous vous recommandons l’utilisation du stockage Premium Azure. Pour plus d’informations sur les types de stockage, consultez les ressources suivantes :
URI du disque dur virtuel de l’image utilisateur (modèle d’image de disque non managé uniquement) : URI du disque dur virtuel de l’image privée du système d’exploitation, par exemple https://<nom_compte>.blob.core.windows.net/vhds/userimage.vhd.
Compte de stockage de l’image utilisateur (modèle d’image de disque non managé uniquement) : nom du compte de stockage où est stockée l’image privée du système d’exploitation, par exemple <nom_compte> dans https://<nom_compte>.blob.core.windows.net/vhds/userimage.vhd.
userImageId (modèle d’image de disque non managé) : ID de l’image de disque managé à utiliser
Nom d’utilisateur et Mot de passe administrateur : Nom d’utilisateur et mot de passe.
Un nouvel utilisateur est créé pour la connexion à la machine virtuelle.
Sous-réseau nouveau ou existant : Détermine si un réseau virtuel et un sous-réseau sont créés ou si un sous-réseau existant est utilisé. Si vous disposez déjà d’un réseau virtuel connecté à votre réseau local, sélectionnez Existant.
ID de sous-réseau : Si vous voulez déployer la machine virtuelle dans un réseau virtuel existant où vous avez défini un sous-réseau auquel la machine virtuelle doit être attribuée, nommez l’ID de ce sous-réseau spécifique. L’ID se présente généralement comme suit : /subscriptions/<id_abonnement>/resourceGroups/<nom_groupe_ressources>/providers/Microsoft.Network/virtualNetworks/<nom_réseau_virtuel>/subnets/<nom_sous-réseau>
Conditions générales :
Lisez et acceptez les conditions juridiques.Sélectionnez Achat.
Installer l’agent de machine virtuelle (Linux uniquement)
Pour utiliser les modèles décrits dans la section précédente, l’agent Linux doit déjà être installé sur l’image de l’utilisateur. Dans le cas contraire, le déploiement échoue. Téléchargez et installez l’agent de machine virtuelle sur l’image utilisateur, comme décrit dans Télécharger, installer et activer l’agent de machine virtuelle Azure. Si vous n’utilisez pas les modèles, vous pouvez également installer l’agent de machine virtuelle plus tard.
Joindre un domaine (Windows uniquement)
Si votre déploiement Azure est connecté à une instance Active Directory ou DNS locale via une connexion Azure VPN de site à site ou via Azure ExpressRoute (appelée intersite dans Planification et implémentation des machines virtuelles Azure pour SAP NetWeaver), la machine virtuelle doit être jointe à un domaine local. Pour plus d’informations sur les éléments à prendre en compte pour cette étape, consultez Joindre une machine virtuelle à un domaine local (Windows uniquement).
Configuration des paramètres de proxy
Selon la configuration de votre réseau local, vous devrez peut-être configurer le proxy sur votre machine virtuelle. Si votre machine virtuelle est connectée à votre réseau local via VPN ou ExpressRoute, la machine virtuelle ne sera peut-être pas en mesure d’accéder à Internet et de télécharger les extensions nécessaires ou de collecter les informations d’infrastructure Azure pour l’agent hôte SAP par le biais de l’extension SAP pour Azure, consultez Configurer le proxy.
Configurer l’extension de machine virtuelle Azure pour SAP
Pour être sûr que SAP est compatible avec votre environnement, configurez l’extension Azure pour SAP, comme décrit dans Configurer l’extension Azure pour SAP.
Scénario 3 : Déplacement d’une machine virtuelle locale à l’aide d’un disque dur virtuel Azure non généralisé avec SAP
Dans ce scénario, vous souhaitez déplacer un système SAP spécifique d’un environnement local vers Azure. Pour ce faire, vous pouvez charger le disque dur virtuel qui contient le système d’exploitation, les fichiers binaires SAP et les éventuels fichiers binaires du SGBD, ainsi que les disques durs virtuels contenant les fichiers de données et les fichiers journaux du SGBD vers Azure. Contrairement au scénario décrit dans Scénario 2 : Déploiement d’une machine virtuelle avec une image personnalisée pour SAP, dans le cas présent, vous conservez le nom d’hôte, le SID SAP et les comptes d’utilisateur SAP dans la machine virtuelle Azure, dans la mesure où ils ont été configurés dans l’environnement local. Il est inutile de généraliser le système d’exploitation. Ce scénario s’applique généralement aux scénarios intersites où une partie du paysage SAP s’exécute en local et une autre partie sur Azure.
Dans ce scénario, l’agent de machine virtuelle n’est pas installé automatiquement lors du déploiement. Dans la mesure où l’agent de machine virtuelle et l’extension Azure pour SAP sont nécessaires pour l’exécution de SAP NetWeaver sur Azure, vous devez télécharger, installer et activer ces deux composants manuellement après avoir créé la machine virtuelle.
Pour plus d’informations sur l’agent de machine virtuelle Azure, consultez les ressources suivantes.
Windows
Vue d’ensemble d’agent de machine virtuelle Azure
Linux
L’organigramme suivant présente la séquence d’étapes permettant de déplacer une machine virtuelle locale à l’aide d’un disque dur virtuel Azure non généralisé :

Si le disque est déjà chargé et défini dans Azure (consultez Planification et implémentation de machines virtuelles Azure pour SAP NetWeaver), effectuez les tâches décrites dans les sections suivantes.
Création d'une machine virtuelle
Pour créer un déploiement à l’aide d’un disque privé de système d’exploitation par l’intermédiaire du portail Azure, utilisez le modèle SAP publié dans le dépôt GitHub azure-quickstart-templates. Vous pouvez également créer une machine virtuelle manuellement à l’aide de PowerShell.
Modèle de configuration à deux niveaux (une seule machine virtuelle) (sap-2-tier-user-disk)
Pour créer un système à deux niveaux avec une seule machine virtuelle, utilisez ce modèle.
-
Pour créer un système à deux niveaux avec une seule machine virtuelle et un disque managé, utilisez ce modèle.
Dans le portail Azure, entrez les paramètres suivants pour le modèle :
Paramètres de base:
- Abonnement: L’abonnement à utiliser pour déployer le modèle.
- Groupe de ressources : Le groupe de ressources à utiliser pour déployer le modèle. Vous pouvez créer un groupe de ressources ou sélectionner un groupe de ressources existant dans l’abonnement.
- Emplacement : Emplacement où déployer le modèle. Si vous avez sélectionné un groupe de ressources existant, l’emplacement du groupe de ressources est utilisé.
Paramètres:
ID du système SAP : ID du système SAP.
Type de système d’exploitation : Type de système d’exploitation à déployer (Windows ou Linux).
Taille du système SAP : Taille du système SAP.
Le nombre de SAP fournis par le nouveau système. Si vous ne savez pas combien de SAP sont requis par le système, demandez à votre partenaire technologique SAP ou un intégrateur système.
Type de stockage (modèle à deux niveaux uniquement) : Type de stockage à utiliser.
Pour les grands systèmes, nous vous recommandons l’utilisation du stockage Premium Azure. Pour plus d’informations sur les types de stockage, consultez les ressources suivantes :
URI du disque dur virtuel du disque du système d’exploitation (modèle de disque non managé uniquement) : URI du disque privé du système d’exploitation, par exemple https://<nom_compte>.blob.core.windows.net/vhds/osdisk.vhd.
ID du disque managé du disque du système d’exploitation (modèle de disque managé uniquement) : ID du disque managé du disque du système d’exploitation, /subscriptions/aaaa0a0a-bb1b-cc2c-dd3d-eeeeee4e4e4e/resourceGroups/group/providers/Microsoft.Compute/disks/WIN
Sous-réseau nouveau ou existant : Détermine s’il faut créer un réseau virtuel et un sous-réseau, ou utiliser un sous-réseau existant. Si vous disposez déjà d’un réseau virtuel connecté à votre réseau local, sélectionnez Existant.
ID de sous-réseau : Si vous voulez déployer la machine virtuelle dans un réseau virtuel existant où vous avez défini un sous-réseau auquel la machine virtuelle doit être attribuée, nommez l’ID de ce sous-réseau spécifique. L’ID se présente généralement comme suit : /subscriptions/<id_abonnement>/resourceGroups/<nom_groupe_ressources>/providers/Microsoft.Network/virtualNetworks/<nom_réseau_virtuel>/subnets/<nom_sous-réseau>
Conditions générales :
Lisez et acceptez les conditions juridiques.Sélectionnez Achat.
Installer l'agent de machine virtuelle
Pour utiliser les modèles décrits dans la section précédente, l’agent de machine virtuelle doit être installé sur le disque du système d’exploitation. Dans le cas contraire, le déploiement échoue. Téléchargez et installez l’agent de machine virtuelle sur la machine virtuelle, comme décrit dans Télécharger, installer et activer l’agent de machine virtuelle Azure.
Si vous n’utilisez pas les modèles décrits dans la section précédente, vous pouvez également installer l’agent de machine virtuelle plus tard.
Joindre un domaine (Windows uniquement)
Si votre déploiement Azure est connecté à une instance Active Directory ou DNS locale via une connexion VPN de site à site Azure ou via ExpressRoute (connexion intersite dans SAP NetWeaver sur machines virtuelles Azure – Guide de planification et d’implémentation), la machine virtuelle doit être jointe à un domaine local. Pour plus d’informations sur les éléments à prendre en compte pour cette tâche, consultez Joindre une machine virtuelle à un domaine local (Windows uniquement).
Configuration des paramètres de proxy
Selon la configuration de votre réseau local, vous devrez peut-être configurer le proxy sur votre machine virtuelle. Si votre machine virtuelle est connectée à votre réseau local via VPN ou ExpressRoute, la machine virtuelle ne sera peut-être pas en mesure d’accéder à Internet et de télécharger les extensions nécessaires ou de collecter les informations d’infrastructure Azure pour l’agent hôte SAP par le biais de l’extension SAP pour Azure, consultez Configurer le proxy.
Configurer l’extension de machine virtuelle Azure pour SAP
Pour être sûr que SAP est compatible avec votre environnement, configurez l’extension Azure pour SAP, comme décrit dans Configurer l’extension Azure pour SAP.
Détail des tâches pour le déploiement de logiciels SAP
Cette section détaille les étapes permettant d’effectuer des tâches spécifiques lors du processus de configuration et de déploiement.
Joindre une machine virtuelle à un domaine local (Windows uniquement)
Si vous déployez des machines virtuelles SAP dans le cadre d’un scénario intersite où les instances Active Directory et DNS locales sont étendues dans Azure, les machines virtuelles doivent être jointes à un domaine local. Les étapes détaillées de connexion d’une machine virtuelle à un domaine local et les logiciels supplémentaires requis pour les membres d’un domaine local dépendent du client. Généralement, pour joindre une machine virtuelle à un domaine local, vous devez installer des logiciels supplémentaires, tels que des logiciels anti-programme malveillant et des logiciels de sauvegarde ou d’analyse.
Dans ce scénario, vous devez également vous assurer que si les paramètres du proxy Internet sont forcés lorsqu’une machine virtuelle rejoint un domaine dans votre environnement, les paramètres de proxy du compte système local Windows (S-1-5-18) de la machine virtuelle invitée sont identiques. Le plus simple est d’imposer le proxy avec une stratégie de groupe de domaine qui s’applique aux systèmes du domaine.
Télécharger, installer et activer l’agent de machine virtuelle Azure
Pour les machines virtuelles qui sont déployées à partir d’une image du système d’exploitation non généralisée (par exemple, une image qui ne provient pas de l’outil de préparation du système Windows, ou sysprep), vous devez télécharger, installer et activer manuellement l’agent de machine virtuelle Azure.
Si vous déployez une machine virtuelle à partir de la Place de marché Azure, cette étape n’est pas nécessaire. Les images provenant d’Azure Marketplace disposent déjà de l’agent de machine virtuelle Azure.
Windows
- Téléchargez l’agent de machine virtuelle Azure :
- Téléchargez le package d’installation de l’agent de machine virtuelle Azure.
- Stockez le package MSI de l’agent de machine virtuelle localement sur un serveur ou un ordinateur personnel.
- Installez l’agent de machine virtuelle Azure :
- Connectez-vous à la machine virtuelle Azure déployée à l’aide du protocole Remote Desktop Protocol (RDP).
- Ouvrez une fenêtre de l’explorateur Windows sur la machine virtuelle et sélectionnez un répertoire cible pour le fichier MSI de l’agent de machine virtuelle.
- Faites glisser le fichier MSI du programme d’installation de l’agent de machine virtuelle Azure de votre ordinateur/serveur local dans le répertoire cible de l’agent de machine virtuelle dans la machine virtuelle.
- Double-cliquez sur le fichier MSI dans la machine virtuelle.
- Pour les machines virtuelles associées à des domaines locaux, veillez à ce que les éventuels paramètres de proxy Internet s’appliquent également au compte système local Windows (S-1-5-18) de la machine virtuelle, comme décrit dans Configurer le proxy. L’agent de machine virtuelle s’exécute dans ce contexte et doit être en mesure de se connecter à Azure.
Aucune interaction de l’utilisateur n’est requise pour mettre à jour l’agent de machine virtuelle Azure. L’agent de machine virtuelle est automatiquement mis à jour, sans nécessiter de redémarrage de la machine virtuelle.
Linux
Utilisez les commandes suivantes pour installer l’agent de machine virtuelle pour Linux :
SUSE Linux Enterprise Server (SLES)
sudo zypper install WALinuxAgentRed Hat Enterprise Linux (RHEL) ou Oracle Linux
sudo yum install WALinuxAgent
Si l’agent est déjà installé, pour mettre à jour l’agent Linux Azure, suivez les étapes décrites dans Mettre à jour l’agent Linux Azure sur une machine virtuelle vers la dernière version à partir de GitHub.
Configurer le proxy
Les étapes à suivre pour configurer le proxy sous Windows sont différentes de celles utilisées pour configurer le proxy sous Linux.
Windows
Les paramètres de proxy doivent être correctement configurés pour que le compte système local puisse accéder à Internet. Si vos paramètres de proxy ne sont pas définis par la stratégie de groupe, vous pouvez les configurer pour le compte système local.
- Accédez à Démarrer, entrez gpedit.msc, puis appuyez sur Entrée.
- Sélectionnez Configuration ordinateur>Modèles d’administration>Composants Windows>Internet Explorer. Assurez-vous que le paramètre Paramètres machine du serveur proxy (plutôt que les paramètres individualisés) est désactivé ou non configuré.
- Dans le panneau de configuration, accédez à Centre réseau et partage>Options Internet.
- Dans l’onglet Connexions, sélectionnez le bouton Paramètres LAN.
- Décochez la case Détecter automatiquement les paramètres de connexion.
- Cochez la case Utiliser un serveur proxy pour votre réseau local et entrez l’adresse et le port du proxy.
- Sélectionnez le bouton Advanced (Avancé) .
- Dans la zone Exceptions, entrez l’adresse IP 168.63.129.16. Sélectionnez OK.
Linux
Configurer le proxy approprié dans le fichier de configuration de l’agent invité Microsoft Azure, qui se trouve dans \etc\waagent.conf.
Définissez les paramètres suivants :
Hôte proxy HTTP. Par exemple, définissez-le sur proxy.corp.local.
HttpProxy.Host=<proxy host>Port proxy HTTP. Par exemple, définissez-le sur 80.
HttpProxy.Port=<port of the proxy host>Redémarrez l’agent.
sudo service waagent restart
Si vous voulez utiliser les référentiels Azure, assurez-vous que le trafic vers ces référentiels ne passe pas par votre intranet local. Si vous avez créé des itinéraires définis par les utilisateurs pour activer le tunneling forcé, veillez à ajouter un itinéraire qui achemine le trafic vers les référentiels directement vers Internet, et non par le biais de votre connexion VPN de site à site.
L’extension de machine virtuelle pour SAP doit également être en mesure d’accéder à Internet. Veillez à installer la nouvelle extension de machine virtuelle pour SAP et suivez les étapes décrites dans Configurer l’extension de machine virtuelle Azure pour les solutions SAP avec Azure CLI dans le Guide d’installation de l’extension de machine virtuelle pour SAP afin de configurer le proxy.
SLES
Vous devez également ajouter des routes pour les adresses IP listées dans \etc\regionserverclnt.cfg. La figure suivante montre un exemple :
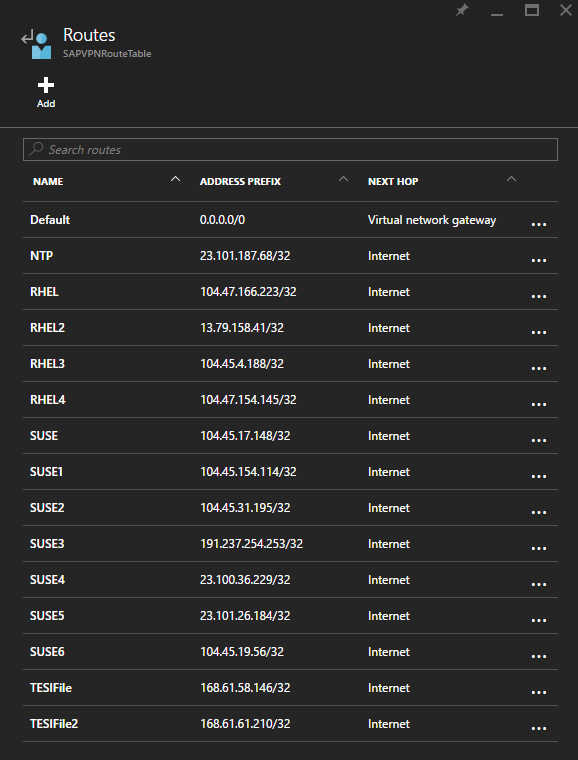
RHEL
Vous devez également ajouter des routes pour les adresses IP des hôtes listés dans \etc\yum.repos.d\rhui-load-balancers. Pour obtenir un exemple, consultez la figure précédente.
Oracle Linux
Il n’existe aucun référentiel pour Oracle Linux sur Azure. Vous devez configurer vos propres référentiels pour Oracle Linux ou utiliser des référentiels publics.
Pour plus d’informations sur les routes définies par l’utilisateur, consultez Routes définies par l’utilisateur et transfert IP.
Extension Azure pour SAP
Notes
Instruction générale de support :
La prise en charge de l’extension Azure pour SAP est assurée par le biais des canaux de support SAP. Si vous avez besoin d’aide sur l’extension Azure pour SAP, veuillez ouvrir un dossier de support auprès du support SAP.
Une fois que la machine virtuelle est préparée comme décrit dans Scénarios de déploiement de machines virtuelles pour SAP sur Azure, l’agent de machine virtuelle Azure est installé sur la machine virtuelle. L’étape suivante consiste à déployer l’extension Azure pour SAP, qui est disponible dans le référentiel d’extensions Azure dans les centres de données mondiaux d’Azure. Pour plus d’informations, consultez Configurer l’extension Azure pour SAP.
Étapes suivantes
Découvrir la mise à niveau sur place de RHEL pour SAP