Procédure : créer et modifier une présentation de rapport ou de document personnalisée
Par défaut, un rapport aura une présentation de rapport intégrée, qui peut être soit une présentation de rapport RDLC ou une présentation de rapport Word, ou les deux. Vous ne pouvez pas modifier les présentations intégrées. Cependant, vous pouvez créer vos propres présentations personnalisées qui vous permettent de modifier l'apparence d'un rapport lorsqu'il est consulté, imprimé ou enregistré. Vous pouvez créer plusieurs présentations de rapport personnalisées pour le même rapport, puis faire basculer la présentation utilisée par un rapport selon vos besoins.
Remarque
Dans Dynamics NAV, le terme « état » couvre également les documents externes, tels que les factures vente et les confirmations de commande que vous envoyez à des clients comme fichiers PDF.
Pour créer une présentation personnalisée, vous pouvez effectuer une copie d'une présentation personnalisée existante ou ajouter une nouvelle présentation personnalisée, qui est le plus souvent basée sur une présentation intégrée. Lorsque vous ajoutez une nouvelle présentation personnalisée, vous pouvez choisir d'ajouter un type de présentation de rapport RDLC, un type de présentation de rapport Word, ou les deux. La nouvelle présentation personnalisée est automatiquement basée sur la présentation intégrée pour le rapport s'il y en a une disponible. S'il n'y a pas de présentation intégrée pour le type, alors une nouvelle présentation vide est créée, que vous devrez modifier et concevoir entièrement. Pour plus d'informations sur les présentations de rapport RDLC et Word, les présentations intégrées et personnalisées, et plus encore, reportez-vous à Gérer la présentation des états.
Pour créer une présentation personnalisée
Choisissez l'icône
 , entrez Sélection présentation rapport, puis sélectionnez le lien associé.
, entrez Sélection présentation rapport, puis sélectionnez le lien associé.La fenêtre Sélection présentation rapport répertorie tous les rapports disponibles dans la compagnie spécifiée dans le champ Compagnie en haut de la fenêtre.
Définissez le champ Société sur la société pour laquelle vous souhaitez créer la présentation de rapport.
Sélectionnez la ligne du rapport pour lequel vous souhaitez créer la présentation, puis sélectionnez l'action Présentations personnalisées.
La fenêtre Présentations état personnalisées s'affiche et répertorie toutes les présentations personnalisées disponibles pour l'état sélectionné.Si vous souhaitez créer une copie d'une présentation personnalisée existante, sélectionnez cette dernière, puis sélectionnez l'action Copier.
La copie de la présentation personnalisée s'affiche dans la fenêtre Présentations rapport personnalisées. Le terme Copie figure dans le champ Description.Si vous voulez ajouter une nouvelle présentation personnalisée basée sur une présentation intégrée, procédez comme suit :
- Sélectionnez l'action Nouveau. La fenêtre Insérer présentation intégrée pour un état s'affiche. Les champs ID et Nom sont automatiquement renseignés.
- Pour ajouter un type de présentation de rapport Word, cochez la case Insérer présentation Word.
- Pour ajouter un type de présentation de rapport RDLC, cochez la case Insérer présentation RDLC.
- Cliquez sur le bouton OK.
Les nouvelles présentations personnalisées s'affichent dans la fenêtre Présentations état personnalisées. Si une nouvelle présentation est basée sur une présentation intégrée, les termes Copie d'une présentation intégrée figurent dans le champ Description. S'il n'y avait aucune présentation intégrée pour l'état, les termes Nouvelle présentation figurent dans le champ Description de la nouvelle présentation, ce qui indique que la présentation personnalisée est vide.
Par défaut, le champ Nom de la société est vide, ce qui signifie que la présentation personnalisée est disponible pour l'état dans toutes les sociétés. Afin que la présentation personnalisée soit disponible pour une société spécifique uniquement, sélectionnez Modifier, puis définissez le champ Nom de la société sur la société que vous souhaitez.
La présentation personnalisée a été créée. Vous pouvez à présent modifier la présentation personnalisée selon vos besoins.
Modification d'une présentation personnalisée
Pour modifier une présentation de rapport, vous devez d'abord exporter la présentation de rapport sous forme de fichier dans un emplacement sur votre ordinateur ou le réseau, puis ouvrir le document exporté et effectuer les modifications. Lorsque vous avez terminé d'apporter les modifications, vous importez la présentation de rapport.
Pour modifier une présentation personnalisée
Vous exportez une présentation personnalisée à partir de la fenêtre Présentations rapport personnalisées. Si cette fenêtre n'est pas déjà ouverte, recherchez et ouvrez la fenêtre Sélection présentation rapport, sélectionnez le rapport dont vous souhaitez modifier la présentation, puis choisissez l'action Présentations personnalisées.
Dans la fenêtre Présentations rapport personnalisées, sélectionnez la présentation à modifier, choisissez l'action Exporter présentation, puis choisissez Enregistrer ou Enregistrer sous pour enregistrer le document de présentation de rapport dans un emplacement sur votre ordinateur ou réseau.
Ouvrez le document de présentation de rapport que vous avez enregistré, puis apportez les modifications.
Si vous modifiez une présentation Word, ouvrez le document de présentation dans Word. Pour modifier les détails, reportez-vous à la section suivante Apporter des modifications à la présentation de rapport.
Les présentations de rapport RDLC sont plus avancées que les présentations de rapport Word. Pour plus d'informations sur la modification d'une présentation de rapport RDLC, voir Création de présentations de rapport RDLC.
Pensez à enregistrer vos modifications une fois effectuées.
Retournez à la fenêtre Présentations rapport personnalisées, sélectionnez la présentation de rapport que vous avez exportée et modifiée, puis choisissez l'action Importer présentation.
Dans la boîte de dialogue Importer, sélectionnez Choisir pour rechercher et sélectionner le document de présentation de rapport, puis choisissez Ouvrir.
Apporter des modifications à une présentation de rapport Word
Pour apporter des modifications générales de mise en forme et de disposition (par exemple modifier la police texte, ajouter et modifier un tableau ou supprimer un champ de données), utilisez les fonctions de base d'édition de Word, tout comme vous le faites avec n'importe quel document Word.
Si vous créez une présentation de rapport Word de A à Z ou en ajoutant de nouveaux champs de données, commencez par ajouter un tableau comprenant des lignes et colonnes qui finiront par contenir les champs de données.
Astuce
Affiche les quadrillages de façon à visualiser les contours des cellules de la table. Pensez à masquer les quadrillages lorsque vous avez terminé l'édition. Pour masquer ou afficher des quadrillages dans la table, sélectionnez la table, puis sous Mise en page sous l'onglet Table, sélectionnez Afficher les quadrillages.
Suppression des champs d'étiquette et de données dans les présentations Word
L'étiquette et les champs de données d'un rapport sont contenus dans des contrôles de contenu dans Word. La figure ci-après illustre un contrôle de contenu lorsqu'il est sélectionné dans le document Word.
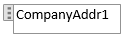
Le nom de l'étiquette ou le nom du champ de données s'affiche dans le contrôle de contenu. Dans l'exemple, le nom du champ est CompanyAddr1.
Pour supprimer un champ étiquette ou données
Choisissez avec le bouton droit le champ que vous voulez supprimer, puis choisissez Supprimer le contrôle de contenu.
Le contrôle de contenu est supprimé, mais le nom du champ reste sous forme de texte.
Supprimez le texte restant selon vos besoins.
Ajout de champs de données
L'ajout de champs de données à partir d'un ensemble de données de rapport est une fonction plus avancée qui exige des connaissances sur l'ensemble de données de rapport. Pour plus d'informations sur l'ajout de champs pour les données, étiquettes et images, voir Procédure : ajouter des champs à une présentation de rapport Word.
Voir aussi
Gestion des présentations de rapport
Procédure : Modification de la présentation actuellement utilisée sur un rapport
Procédure : importer et exporter une présentation de rapport ou de document personnalisée
Utilisation des rapports
Utilisation de Dynamics NAV