Guider les agents à l’aide de scripts
Note
Les informations sur la disponibilité des fonctionnalités sont les suivantes.
| Centre de contact Dynamics 365 – embedded | Centre de contact Dynamics 365 – autonome | Dynamics 365 Customer Service |
|---|---|---|
| No | Oui | Oui |
Dans le domaine du service clientèle, les agents doivent gérer les mises à jour continues des produits et des processus. Même après une formation rigoureuse des agents, des erreurs humaines récurrentes et des retards dans la prestation de services se produisent en raison d’un manque de conseils dans les scénarios clients en temps réel. Ces problèmes entraînent une baisse de la productivité et affectent ainsi négativement les niveaux de satisfaction des clients. Pour éviter les erreurs et garantir le respect des processus, les agents ont besoin de conseils.
Les scripts d’agent conseillent les agents quant à ce qu’ils doivent faire devant le problème d’un client. Les scripts garantissent que seules des informations exactes et approuvées par l’entreprise sont partagées, tout en protégeant l’organisation en ce qui concerne les problèmes de conformité légale. Les scripts d’agent assurent aux organisations uniformité, exactitude et efficacité, en plus d’une plus grande rapidité et efficience dans le traitement des clients.
Les scripts d’agent réduisent le nombre d’erreurs humaines, car les agents connaissent les actions à effectuer lorsqu’ils interagissent avec un client ; cela permet aux agents de suivre rigoureusement le processus d’entreprise. Ceci, à son tour, conduit les agents à fournir des solutions rapides au problème (temps de traitement moyen faible) et à améliorer la satisfaction du client.
Propositions de valeur
- Minimisation des erreurs humaines
- Respect des processus d’entreprise
- Réduire le traitement moyen
- Amélioration de la satisfaction client
Conditions préalables
Assurez-vous d’avoir le rôle de sécurité Administrateur d’outils de productivité. Pour en savoir plus, consultez Attribuer des rôles et activer les utilisateurs.
Assurez-vous que les agents et les superviseurs disposent du rôle de sécurité Utilisateur d’outils de productivité. Pour en savoir plus, consultez Attribuer des rôles et activer les utilisateurs.
Créer des scripts d’agent
Créez des scripts d’agent dans le centre d’administration en suivant ces étapes :
- Dans le plan de site du centre d’administration Customer Service, sélectionnez Productivité dans Expérience de l’agent.
- Sur la page Productivité, sélectionnez Gérer pour script d’agent.
- Sur la page script d’agent, sélectionnez Nouveau.
La procédure suivante est un exemple de script d’agent pour une session de conversation. Vous pouvez modifier la procédure pour d’autres types de sessions que vos agents sont susceptibles de rencontrer.
Sur la page Nouveau script d’agent, spécifiez les valeurs suivantes :
Champ Description valeur Nom Un nom pour le script d’agent. Script de session de Conversation Unique Name Un identifiant unique au format <préfixe>_<nom>.
Important : Voici les conditions à remplir par le nom unique :- Le préfixe ne peut être qu’alphanumérique et sa longueur doit être comprise entre 3 et 8 caractères.
- Le préfixe et le nom doivent être séparés par un trait de soulignement.
Contoso_script Langage Une langue de la liste. Les langues activées dans Microsoft Dataverse apparaissent dans la liste. Anglais Description Description du script d’agent. Ce script est utilisé pour les sessions de conversation. Sélectionnez Enregistrer. La section Étapes de script de l’agent apparaît.
Dans la section Étapes de script de l’agent, sélectionnez Nouvelle étape de script de l’agent. La page Création rapide : Étape de script de l’agent s’ouvre.
Spécifiez les champs suivants dans le formulaire de création rapide.
Champ Description Exemple de valeur Nom Indiquez un nom pour l’étape de script de l’agent; ce nom apparaît pour l’agent lors de l’exécution. Vous pouvez utiliser des valeurs dynamiques pour spécifier le nom de l’étape. Pour en savoir plus, voir Valeurs dynamiques. Exemple 1 : Saluer le client.
Exemple 2 : Bonjour {customer}Unique Name Un identifiant unique au format <préfixe>_<nom>.
Important : Voici les conditions à remplir par le nom unique :- Le préfixe ne peut être qu’alphanumérique et sa longueur doit être comprise entre 3 et 8 caractères.
- Le préfixe et le nom doivent être séparés par un trait de soulignement.
Greet_script Propriétaire Par défaut, l’utilisateur connecté est affiché en tant que propriétaire. Clay Roddy Script de l’agent Le script d’agent pour lequel l’action de script est créée. Script de session de Conversation Ordre Spécifiez le numéro de commande selon que l’étape est affichée à l’agent. 1 Type d’action Sélectionnez un type d’action dans la liste : - Instruction textuelle
- Macro
- Script
Description Décrivez l’étape brièvement à des fins de référence. Cette étape ouvre un brouillon pour envoyer les liens client vers des articles de la Base de connaissances.
Remarque :
Ce champ apparaît uniquement lorsque vous sélectionnez la valeur Type d’action comme Macro cible ou Script cible.Instructions textuelles Spécifiez les instructions textuelles que l’agent doit suivre et exécuter. Champ de texte. En outre, vous pouvez transmettre des valeurs de paramètre à l’aide des requêtes Slugs et OData. Pour plus d’informations, voir Transmettre des valeurs de paramètres
Remarque :
Ce champ n’apparaît que si vous sélectionnez la valeur Texte pour le champ Type d’action.Accueillez le client avec le message de bienvenue du référentiel de réponses rapides. Macro cible Tapez le nom de la macro configurée dans la zone de texte, puis sélectionnez la macro dans les résultats de la recherche.
Remarque :
Ce champ n’apparaît que si vous sélectionnez la valeur Macro pour le champ Type d’action.Courrier électronique Script cible Tapez le nom du script configuré dans la zone de texte, puis sélectionnez le script dans les résultats de la recherche.
Remarque :
Ce champ n’apparaît que si vous sélectionnez la valeur Script pour le champ Type d’action.Fermer la session Sélectionnez Enregistrer et fermer pour ajouter, enregistrer et fermer le formulaire de création rapide.
Sélectionnez Enregistrer pour enregistrer les changements.
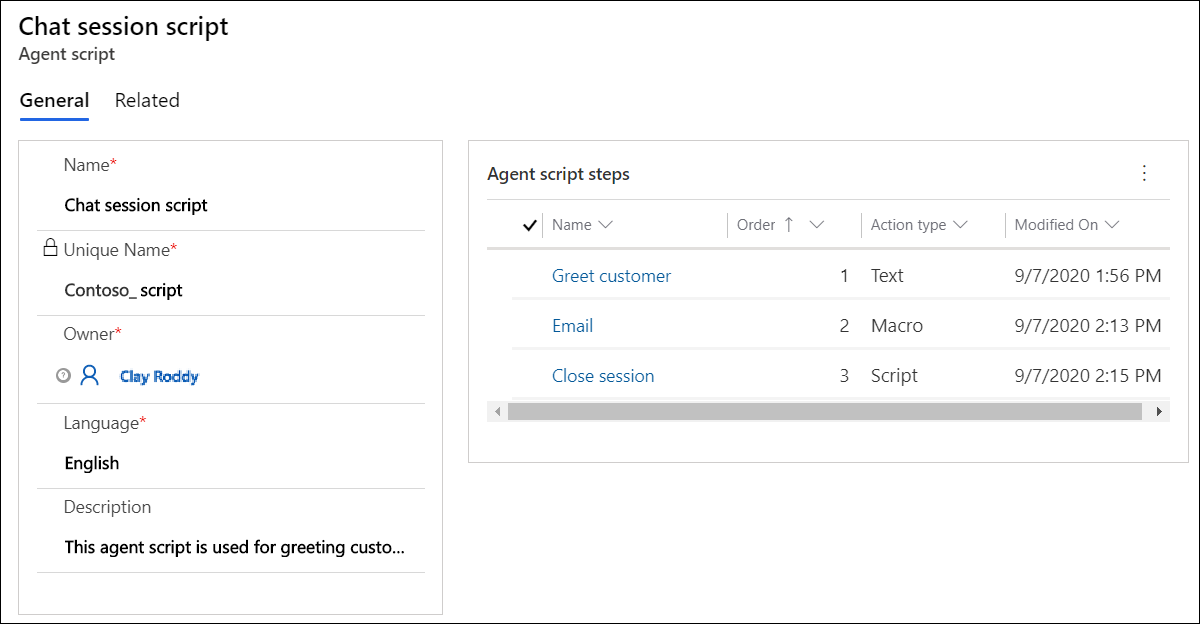
Le script d’agent est maintenant configuré.
Associer un script d’agent à un modèle de session
Après avoir configuré le script d’agent et ajouté le champ à un formulaire, vous devez associer le script d’agent à un modèle de session afin que le script d’agent se charge pour les agents en fonction du type de session qu’ils ont ouverte.
Dans le plan du site de l’application d’administration, sélectionnez Modèles de session dans Espaces de travail.
Sélectionnez un modèle dans la liste pour laquelle associer le modèle. Par exemple, sélectionnez le modèle Conversation instantanée - Session par défaut.
Sélectionnez l’onglet Scripts de l’agent.
Dans la section Scripts de l’agent, sélectionnez Ajouter un script d’agent existant. Le volet Rechercher des enregistrements apparaît.
Dans la zone Rechercher des enregistrements, sélectionnez l’icône de recherche. Sélectionnez le script d’agent à partir de la liste, et sélectionnez Ajouter.
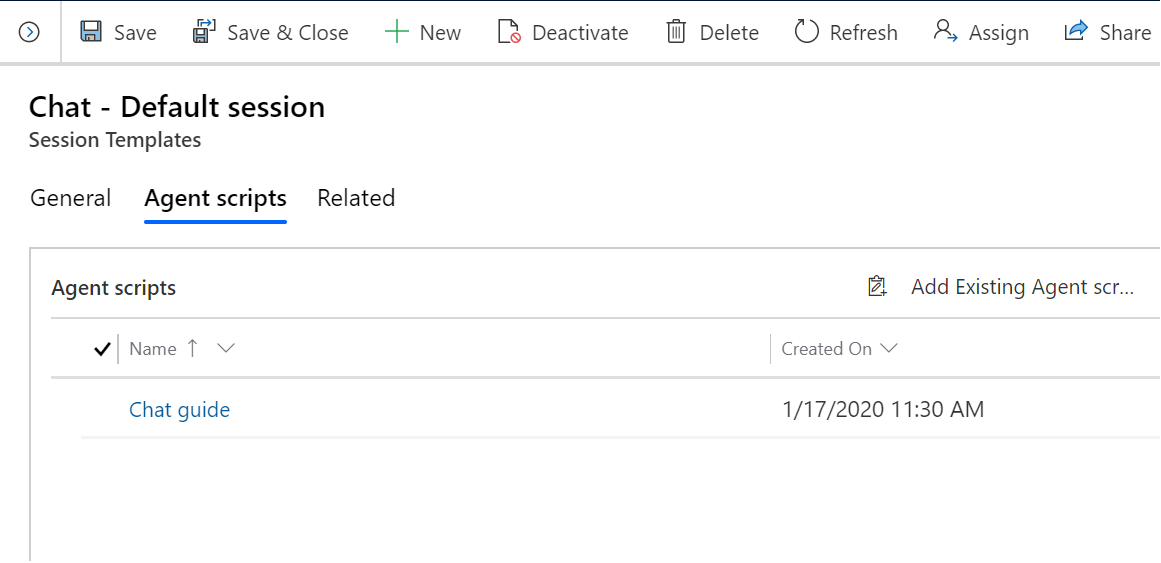
Sélectionnez Enregistrer.
Le script de l’agent est associé au modèle de session.
Définit le script d’agent pour les agents
En tant qu’administrateur, vous pouvez définir différents scripts d’agent par défaut pour les agents qui gèrent différents services, clients ou produits. Vous avez besoin d’un moyen de montrer à ces agents un script adapté au contexte de la conversation entre eux et le client. Avec le générateur d’expressions de script d’agent, vous pouvez définir les conditions qui définissent le script d’un agent affiché par défaut dans l'application agent.
En fonction de ces conditions, lorsqu’un agent accepte une conversation entrante, le contrôle de script d’agent sélectionne un script parmi les ceux mis à disposition pour ce type de session particulier et affiche le script à l’agent. De plus, les agents peuvent sélectionner manuellement un script dans la liste des scripts d’agent disponibles s’ils ont besoin de basculer entre différents scripts.
Activer et générer l’expression
Vous pouvez créer l’expression dans l’onglet Scripts d’agent dans le modèle de sessions.
Dans le plan du site, sélectionnez Modèles de session dans Espaces de travail.
Accédez à l’onglet Scripts d’agent.
Définissez le bouton bascule Activer la génération de l’expression sur Oui, puis sélectionnez Créer une expression pour définir l’expression. La page Générateur d’expressions s’affiche.
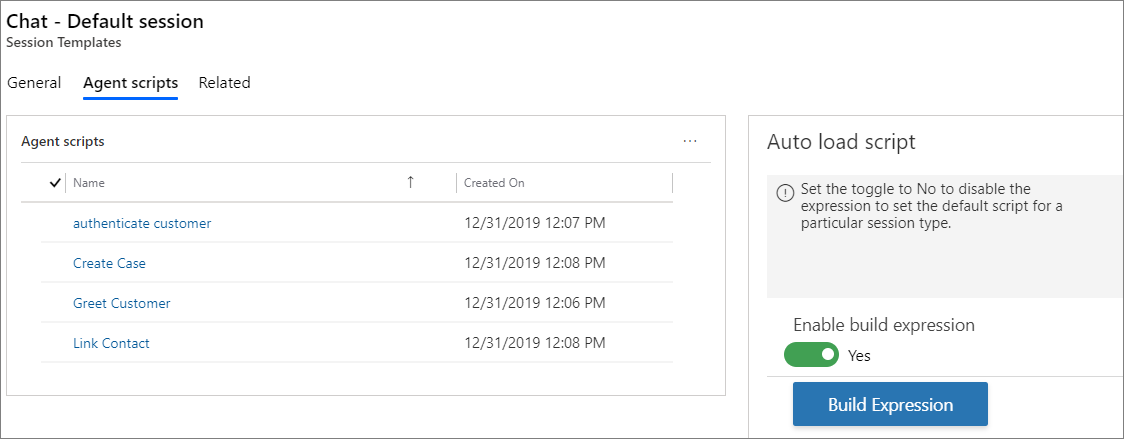
Sélectionnez l’étape Condition, puis créez la condition.
Dans l’étape Si vrai, sélectionnez Ajouter une action. L’étape Condition s’affiche. Pour en savoir plus sur les conditions, voir Utiliser le dictionnaire d’automatisation pour transmettre des paramètres de données dans le contexte.
Sélectionnez l’onglet Customer Service, puis sélectionnez Définir le script d’agent par défaut.
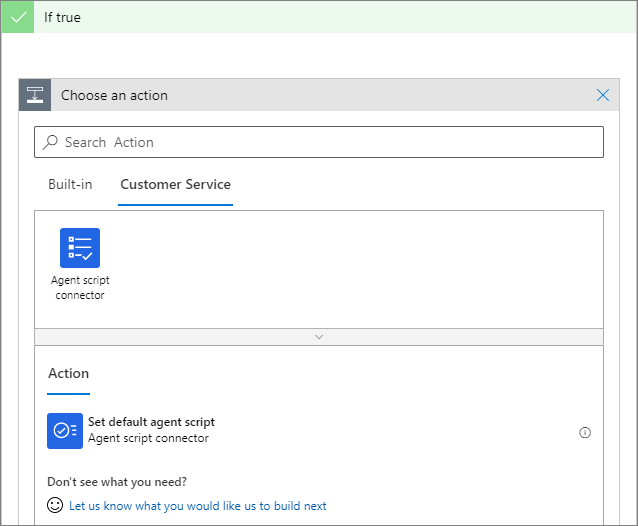
Sélectionnez un script dans la liste Script d’agent.
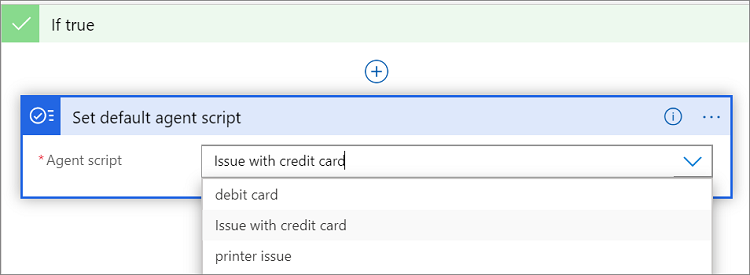
Suivez les étapes 4 à 7 pour l’étape Si faux.
Sélectionnez Enregistrer et fermer pour enregistrer l’expression et fermer le générateur.
Vous avez généré l’expression.
Utiliser le dictionnaire d’automatisation pour transmettre des paramètres de données dans le contexte
En tant qu’administrateur, vous devez configurer la condition en utilisant le dictionnaire d’automatisation basé sur l’évaluation de la condition. Un script est défini par défaut et s’affiche pour l’agent lors de l’exécution.
Le dictionnaire d’automatisation vous fournit certaines clés de paramètres de données que vous pouvez utiliser pour créer votre condition. Ces clés de paramètres sont résolues et remplacées par des valeurs contextuelles lors de l’exécution.
Pour en savoir plus sur les champs de données dynamiques pour les outils de productivité, consultez Champs de données dynamiques.
Pour en savoir plus, voir Utiliser le dictionnaire d’automatisation pour transmettre des clés de paramètres de données.
Voir aussi
Scripts de l’agent
Macros
Assistance intelligente
Modèles de session