Créer et gérer des profils de capacité
Note
Les informations sur la disponibilité des fonctionnalités sont les suivantes.
| Centre de contact Dynamics 365 – embedded | Centre de contact Dynamics 365 – autonome | Dynamics 365 Customer Service |
|---|---|---|
| Oui | Oui | Oui |
Vous pouvez créer des profils de capacité et les affecter à des agents pour définir les types et la quantité de travail qu’ils peuvent effectuer. Les profils de capacité contiennent des informations telles que la quantité de travail, la capacité simultanée ou quotidienne, et si d’autres canaux sont affectés.
- La gestion de capacité permet aux administrateurs de créer divers profils de capacité et d’associer les utilisateurs aux profils correspondants. Vous pouvez attribuer plusieurs profils de capacité aux utilisateurs.
- L’administrateur peut empêcher l’attribution d’un travail supplémentaire aux agents lorsqu’ils travaillent sur certains canaux, tels que les appels téléphoniques.
- Le superviseur peut remplacer la capacité configurée de l’agent et attribuer le travail à l’utilisateur manuellement.
- La capacité de l’agent peut afficher une valeur négative lorsque l’agent sélectionne manuellement un élément de travail ou se voit attribuer de force une conversation qui entraîne une capacité négative. Ceci s’applique à la fois aux profils de capacité et à la capacité basée sur les unités.
- Dans la règle d’affectation, vous pouvez créer une règle pour rechercher un agent dont le profil de capacité correspond à celui de l’élément de travail.
- Nous vous recommandons de configurer des profils de capacité ou des unités de capacité dans votre organisation, mais pas les deux.
- La capacité n’est pas prise en compte lorsqu’un agent participe à une consultation ou surveille une conversation.
Vous pouvez trouver utile de configurer la capacité selon un profil dans les scénarios suivants :
- Vos agents sont variés en termes d’expérience et de compétences.
- Les agents ont besoin d’une limite supérieure à la quantité de travail qui leur est assignée.
- Les éléments de travail sont de complexité différente et sont attribués à partir de différents canaux.
- L’affectation dans un canal a un impact sur les affectations d’un autre canal. Par exemple, vous ne pouvez pas attribuer un autre travail aux agents qui téléphonent.
Important
Cette fonctionnalité a pour but d’aider les responsables du service clientèle ou les superviseurs à optimiser les performances de leurs équipes et à améliorer la satisfaction des clients. Cette fonctionnalité n’a pas pour but d’être utilisée, et ne doit pas l’être, à des fins de prise de décisions qui ont un impact sur l’emploi d’un employé ou d’un groupe d’employés, notamment l’indemnisation, les primes, l’ancienneté ou tout autre droit. Les clients sont uniquement responsables de l’utilisation de Dynamics 365, cette fonctionnalité et toute fonctionnalité ou tout service associé par rapport à toutes les lois applicables, y compris les lois relatives à l’évaluation des analyses individuelles des employés et le suivi, l’enregistrement et le stockage des communications avec les utilisateurs finaux. Cela inclut également informer de manière adéquate les utilisateurs finaux concernant le fait que leurs communications avec les agents peuvent être surveillées, enregistrées ou stockées et, comme requis par les lois applicables, obtenir l’autorisation des utilisateurs finaux avant d’utiliser la fonctionnalité avec eux. Les clients sont également encouragés à avoir un mécanisme en place pour informer leurs agents et leurs communications avec les utilisateurs finaux peuvent être surveillées, enregistrées ou stockées.
Créer un profil de capacité et l’attribuer aux utilisateurs
Créez un profil de capacité et utilisez-le dans un flux de travail pour l’acheminement des éléments de travail.
Pour un profil de capacité, vous pouvez ajouter ou supprimer des utilisateurs et modifier n’importe quel paramètre, à l’exception de la fréquence de réinitialisation. Si vous n’avez plus besoin du profil, vous pouvez le supprimer.
Dans le plan du site du centre d’administration Customer Service, sélectionnez Gestion des utilisateurs dans Support client. La page Gestion des utilisateurs apparaît.
Sélectionnez l’option Gérer pour le Profil de capacité.
Sur la page Profils de capacité, sélectionnez Créer nouveau.
Dans l’onglet Détails de la boîte de dialogue Créer un profil de capacité, entrez les détails suivants :
Nom de profil : Nom du profil de capacité.
Limite des éléments de travail : Nombre d’unités du type de travail que vous pouvez attribuer à l’agent.
Fréquence de réinitialisation: Heure après laquelle la consommation de capacité est réinitialisée pour les agents. Sélectionnez l’une des options suivantes :
- Immédiat : la capacité est réinitialisée immédiatement.
- Fin de la journée : la capacité est réinitialisée après la fin de garde de l’agent même si l’agent ne ferme pas toutes les conversations attribuées. Les conversations ouvertes ne sont pas comptées dans la limite des éléments de travail et l’agent se voit attribuer de nouveaux éléments de travail lors de sa prochaine garde.
Une fois configuré, vous devrez recréer le profil de capacité si vous souhaitez modifier la fréquence de réinitialisation.
Blocage des affectations : Paramétrez la bascule sur Oui. Lorsque la limite d’éléments de travail est atteinte, l’agent ne se voit pas attribuer un nouvel élément de travail automatiquement.
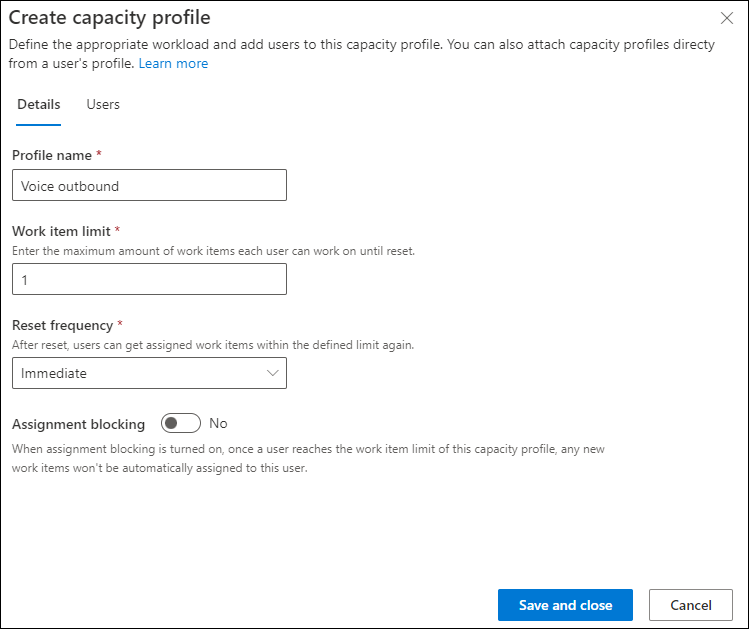
Dans l’onglet Utilisateurs, sélectionnez Ajouter un utilisateur, et dans la liste Utilisateurs, sélectionnez les utilisateurs. Autrement, utilisez l’option Rechercher pour rechercher et ajouter l’utilisateur.
Important
Les utilisateurs doivent être configurés en tant que ressource réservable pour se voir attribuer le profil de capacité. Pour plus d’informations, voir Gérer les utilisateurs.
Sélectionnez Ajouter un utilisateur. Le profil de capacité est attribué à l’utilisateur.
Configurer les limites de travail spécifiques à l’agent dans les profils de capacité
Les agents de votre centre de contact peuvent avoir besoin de limites d’éléments de travail différentes pour le travail associé au même profil de capacité en fonction de leur expérience et de leur expertise. Vous pouvez attribuer différentes limites aux agents via des profils de capacité.
Pour les agents sélectifs, vous pouvez définir une limite d’éléments de travail différente de la limite par défaut à l’aide de l’option de limite personnalisée dans les profils de capacité.
Pour définir les limites personnalisées, procédez comme suit :
- Dans le centre d’administration Customer Service, sélectionnez Gestion des utilisateurs sous Support client, et sur la page qui s’affiche, sélectionnez Gérer pour Gestion améliorée des utilisateurs.
- Dans Utilisateurs du centre de contact, sélectionnez les agents pour lesquels vous souhaitez attribuer une limite personnalisée, puis sélectionnez Mettre à jour les attributs utilisateur>Mettre à jour les profils de capacité.
- Dans le volet Mettre à jour les profils de capacité, dans Profils de capacité, sélectionnez un profil, puis dans Limite personnalisée, saisissez une valeur en fonction des besoins de votre entreprise.
- Sélectionnez Ajouter à tous. Le profil de capacité avec la limite personnalisée est ajouté aux utilisateurs de la liste.
- Répétez l’étape 3 pour mettre à jour davantage de profils si nécessaire.
- Enregistrer et fermer. La limite personnalisée est indiquée par une icône en forme de flèche pour aider à différencier visuellement les utilisateurs avec des limites par défaut et personnalisées.
- Informez les agents concernés d’actualiser leur navigateur pour mettre à jour leur présence. Le système attribue les éléments de travail en fonction de la capacité et de la présence mises à jour des agents.
- Pour réinitialiser la limite personnalisée, définissez le champ de limite personnalisée sur vide et enregistrez les modifications.
Les mises à jour de la configuration peuvent prendre jusqu’à 15 minutes pour se synchroniser.
Vous pouvez personnaliser le rapport des agents dans le tableau de bord d’analyse en temps réel Omnicanal pour afficher les limites personnalisées.
Comment fonctionnent les limites spécifiques aux agents
En règle générale, l’affectation du travail s’effectue en fonction de la limite d’éléments de travail par défaut de chaque agent dans les profils de capacité.
Toutefois, si vous configurez des limites personnalisées via des profils de capacité, les agents reçoivent les éléments de travail en fonction de la limite personnalisée. Pour en savoir plus :
La limite personnalisée peut être inférieure ou supérieure à la limite par défaut et reste applicable pour les agents sélectionnés jusqu’à ce que vous la réinitialisiez manuellement à la limite par défaut.
Le système applique la limite personnalisée aux nouvelles affectations de travail uniquement. Si la limite personnalisée est inférieure à la limite utilisée, le système ne réaffecte pas les éléments de travail actuellement affectés aux agents.
Les autres agents ayant le même profil de capacité pour lesquels la limite personnalisée n’est pas configurée ont la limite par défaut. Toute modification de la limite par défaut affecte ces agents. Toutefois, les agents avec une limite personnalisée ne sont pas affectés.
Voici un exemple de la limite personnalisée :
Ana, agent chez Contoso Coffee, est une experte dans le traitement des requêtes de retour pour la machine Café A 100. Henry, qui a récemment rejoint Contoso, apprend les nuances de la machine Café A 100. Eugene, l’administrateur de Contoso, a configuré un profil de capacité pour les « Ordres de retour » avec une limite par défaut de deux conversations par jour. Eugène attribue le profil « Ordres de retour » avec la limite par défaut à Henry. Eugene attribue une limite personnalisée de cinq à Ana dans le profil « Ordres de retour ». Ana reçoit un maximum de cinq conversations par jour à partir du profil « Ordres de retour » tandis qu’Henry reçoit un maximum de deux conversations par jour seulement pour le même profil.
Mettre à jour les limites de travail à l’aide d’OData
Vous pouvez également utiliser un appel OData pour mettre à jour les limites personnalisées en spécifiant une valeur pour le champ msdyn_maxunits dans l’entité msdyn_bookableresourcecapacityprofile. Pour réinitialiser la limite personnalisée, spécifiez la valeur null pour le champ msdyn_maxunits.
Un exemple de bloc de code pour mettre à jour la limite personnalisée à 5 est le suivant.
var data = {msdyn_maxunits: 5} // the value denotes the custom limit
Xrm.WebApi.updateRecord("msdyn_bookableresourcecapacityprofile", "<Bookable Resource Capacity Profile ID>", data).then (
function success(result) {
console.log("Differentiated units updated");
},
function (error) {
console.log(error.message);
// handle error conditions
}
);
Définir les profils de capacité pour les flux de travail
Après avoir créé les profils de capacité, configurez les paramètres suivants pour attribuer des éléments de travail aux agents lors de l’exécution :
- Définissez le profil de capacité dans les paramètres de répartition du travail. Le système applique le profil à tous les éléments de travail acheminés via le flux de travail. Plus d’informations : Configurer la distribution du travail
- Définissez le profil de capacité dans un ensemble de règles de classification pour le flux de travail en tant que sortie de règle. Ajoutez le nouveau profil de capacité à l’élément de travail. Lors de l’affectation, l’acheminement unifié recherche un agent qui dispose de capacité disponible dans les deux profils, le profil par défaut provenant du flux de travail et le profil ajouté provenant de la classification. Pour plus d’informations : Créer des ensembles de règles de classification basés sur des profils de capacité
Vous n’avez pas besoin de définir des règles d’affectation spécifiques aux profils de capacité au niveau de la file d’attente pour rechercher des agents avec des profils de capacité correspondants. Si le profil de capacité est attaché à un élément de travail, le système s’assure que l’agent affecté possède le profil de capacité correspondant.
Capacité de mise en production pour les agents
Pour que le système gère efficacement la charge de travail des agents, vous devez automatiquement libérer la capacité des agents lorsque ces derniers terminent les éléments de travail qui leur ont été assignés. En fonction des paramètres système, la capacité de l’agent est libérée de la manière suivante :
Conversation : lorsque les agents terminent la conversation et ferment leur session.
Cas : lorsque l’agent résout l’incident. La capacité est également libérée automatiquement lorsque l’agent annule l’incident ou supprime son attribution en effaçant son nom du champ Traité par dans la boîte de dialogue Détails de l’élément en file d’attente.
Tous les enregistrements et activités : la capacité n’est pas libérée automatiquement pour les activités, telles que la messagerie électronique, configurées pour le routage des enregistrements. Pour libérer la capacité de l’agent, procédez comme suit :
- Désactiver l’élément de file d’attente attribué ; l’élément de travail associé est fermé.
- Si vous devez garder l’enregistrement ouvert, accédez à la boîte de dialogue des éléments de file d’attente et supprimez le nom de l’agent de la liste. Travaillé par champ. L’affectation automatique tente de réaffecter l’élément à un agent dans la file d’attente.
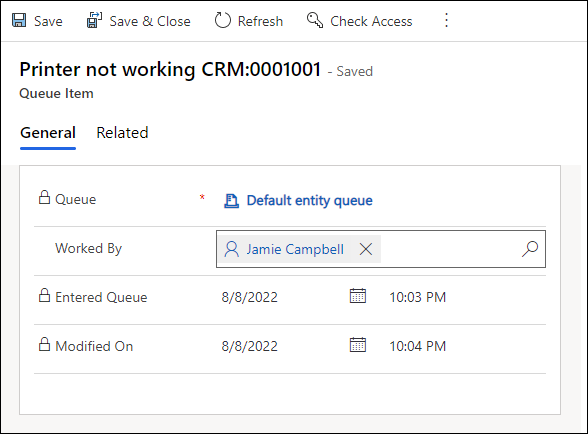
Profils de réaffectation
Le profil de réaffectation est utilisé lorsqu’une conversation instantanée est transformée en appel vocal ou vidéo. Ce profil est prêt à l’emploi et ne peut pas être modifié. Lorsqu’un agent transforme une conversation en appel vocal ou vidéo, une nouvelle session démarre et un profil de réaffectation est joint à l’élément de travail, de sorte que l’agent ne reçoive pas de nouvelle conversation ou d’appel vocal tant que l’appel en cours avec le client n’est pas terminé. Si l’agent transfère l’appel vidéo ou vocal à un autre agent, le profil de réaffectation devient applicable au nouvel agent.
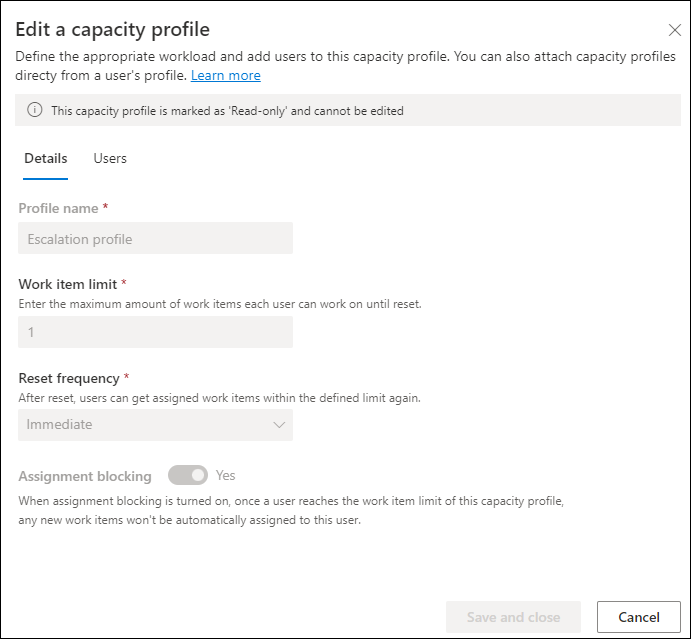
Comment définir plusieurs profils de capacité dans un seul flux de travail
Prenons un scénario dans lequel vous souhaitez acheminer les incidents comme suit :
- Les agents peuvent travailler sur un maximum de deux incidents hautement prioritaires par jour.
- Les agents peuvent travailler sur un maximum de quatre incidents de priorité normale.
- Mais l’agent ne doit jamais se voir attribuer plus de cinq incidents de haute priorité et de priorité normale par jour.
Créez les profils suivants :
- Profil de haute priorité : deux incidents par jour, remise à zéro en fin de journée
- Profil de priorité normal : quatre incidents par jour, remise à zéro en fin de journée
- Profil de capacité totale : cinq incidents par jour, réinitialisation en fin de journée
Dans le flux de travail, définissez le « Profil de capacité totale » comme profil par défaut.
Utilisez les règles de classification pour définir les profils de capacité des éléments de travail en tant que « Profil de haute priorité » ou « Profil de priorité normale », selon la priorité de l’incident.
Assurez-vous que les agents disposent des trois profils.
Comportement à l’exécution de plusieurs profils de capacité dans un seul flux de travail
Lorsqu’un élément de travail est étiqueté avec plusieurs profils de capacité, la stratégie d’attribution considère l’agent qui correspond à tous les profils de capacité requis.
- Lorsque l’élément de travail hautement prioritaire arrive, il est étiqueté avec « Profil de capacité totale » et « Profil de haute priorité ».
- Un agent ayant de la capacité dans ces deux profils seulement est sélectionné. Lorsque l’élément de travail est attribué, la capacité est consommée à partir des deux profils.
- De même, pour les incidents de priorité normale, la capacité est consommée à la fois à partir du « Profil de capacité totale » et du « Profil de priorité normale ».
Voir aussi
Créer des flux de travail
Gérer les utilisateurs dans Omnicanal pour Customer Service
Mappage de rôles
Gérer les données historiques des mises à jour de capacité pour les agents