Utiliser l’expérience améliorée pour gérer les utilisateurs
Note
Les informations sur la disponibilité des fonctionnalités sont les suivantes.
| Centre de contact Dynamics 365 – embedded | Centre de contact Dynamics 365 – autonome | Dynamics 365 Customer Service |
|---|---|---|
| Oui | Oui | Oui |
Utilisez les informations de cet article pour gérer les utilisateurs de votre agent pour le service clientèle. L’expérience de gestion des utilisateurs améliorée est une interface utilisateur simplifiée qui facilite la configuration des différents paramètres requis pour que vos utilisateurs de type agent dispensent un service clientèle de manière optimale.
Vous pouvez gérer les paramètres suivants en bloc pour les utilisateurs :
- Compétences
- Files d’attente
- Profils de capacité
- Essaimage
Sur la page de gestion des utilisateurs, les trois vues suivantes sont disponibles :
- Utilisateurs du centre de contacts : répertorie les utilisateurs auxquels est attribué le nom d’agent, de superviseur ou d’administrateur.
- Tous les utilisateurs : répertorie tous les utilisateurs du service clientèle.
- Experts de l’essaim : répertorie les utilisateurs désignés comme experts de l’essaim.
L’expérience de gestion des utilisateurs améliorée est disponible uniquement dans le centre d’administration de Customer Service.
Gérer les utilisateurs du centre de contacts
Les attributs que vous souhaitez ajouter doivent être configurés dans le système. Vous pouvez mettre à jour jusqu’à 200 utilisateurs en une seule étape. Pour les utilisateurs sélectionnés, vous pouvez mettre à jour jusqu’à cinq attributs en une seule étape. Si vous devez mettre à jour plus de cinq attributs pour les utilisateurs sélectionnés, vous pouvez enregistrer les modifications, puis mettre à jour l’ensemble d’attributs suivant.
Connectez-vous à Dynamics 365 et accédez à l’application Centre d’administration Customer Service.
Sélectionnez Gestion des utilisateurs sous Support client dans le plan du site.
Sur la page qui s’affiche, sélectionnez Gérer pour Gestion des utilisateurs améliorée. La vue Utilisateurs du centre de contacts affiche les utilisateurs qui ont été configurés dans le centre d’administration Power Platform.
Passez le pointeur sur les lignes des utilisateurs que vous souhaitez mettre à jour et cochez les cases.
Pour mettre à jour les attributs de l’utilisateur, sélectionnez Mettre à jour les attributs de l’utilisateur, et sélectionnez l’une des options suivantes :
Mettre à jour les compétences : sur la boîte de dialogue qui s’affiche, procédez comme suit :
- Ajouter des compétences aux utilisateurs : dans la zone Compétences, sélectionnez les compétences que vous souhaitez ajouter, sélectionnez une compétence, puis sélectionnez Ajouter à tous. La compétence et la maîtrise sélectionnées sont ajoutées pour les utilisateurs de la liste. Pour avoir une compétence différente pour les compétences, sélectionnez une compétence et une compétence à la fois.
- Activer ou désactiver : sélectionnez une compétence dans la zone Compétences, et sélectionnez les points de suspension pour sélectionner Activer pour tous ou Désactiver pour tous. Les utilisateurs avec une compétence désactivée ne sont pas pris en compte lors de l’affectation si l’exigence de compétence d’un élément de travail correspond à la compétence désactivée.
- Supprimer des compétences : pour supprimer une compétence de la liste des utilisateurs, sélectionnez la compétence dans la zone Compétences, et sélectionnez Supprimer de tous. Enregistrez vos modifications. Les compétences sélectionnées sont supprimées pour les utilisateurs.
Mettre à jour les files d’attente : dans la boîte de dialogue qui s’affiche, dans la zone Files d’attente, sélectionnez les files d’attente à ajouter ou à supprimer, puis sélectionnez Ajouter à tous ou Supprimer de tous. Enregistrez vos modifications.
Mettre à jour la capacité : dans la boîte de dialogue qui s’affiche, dans la zone Profils de capacité, sélectionnez les profils que vous souhaitez ajouter ou supprimer, puis sélectionnez Ajouter à tous ou Supprimer de tous. Enregistrez vos modifications.
Pour ajouter des utilisateurs en tant qu’experts d’essaim, sélectionnez Essaimage, puis sélectionnez Ajouter en tant qu’expert d’essaim.
Si vous voulez voir la liste des experts d’essaim, sélectionnez la vue Experts d’essaim. Pour plus d’informations : Configurer l’essaimage du support client
Les utilisateurs et leurs attributs mis à jour seront affichés dans la vue Utilisateurs du centre de contacts.
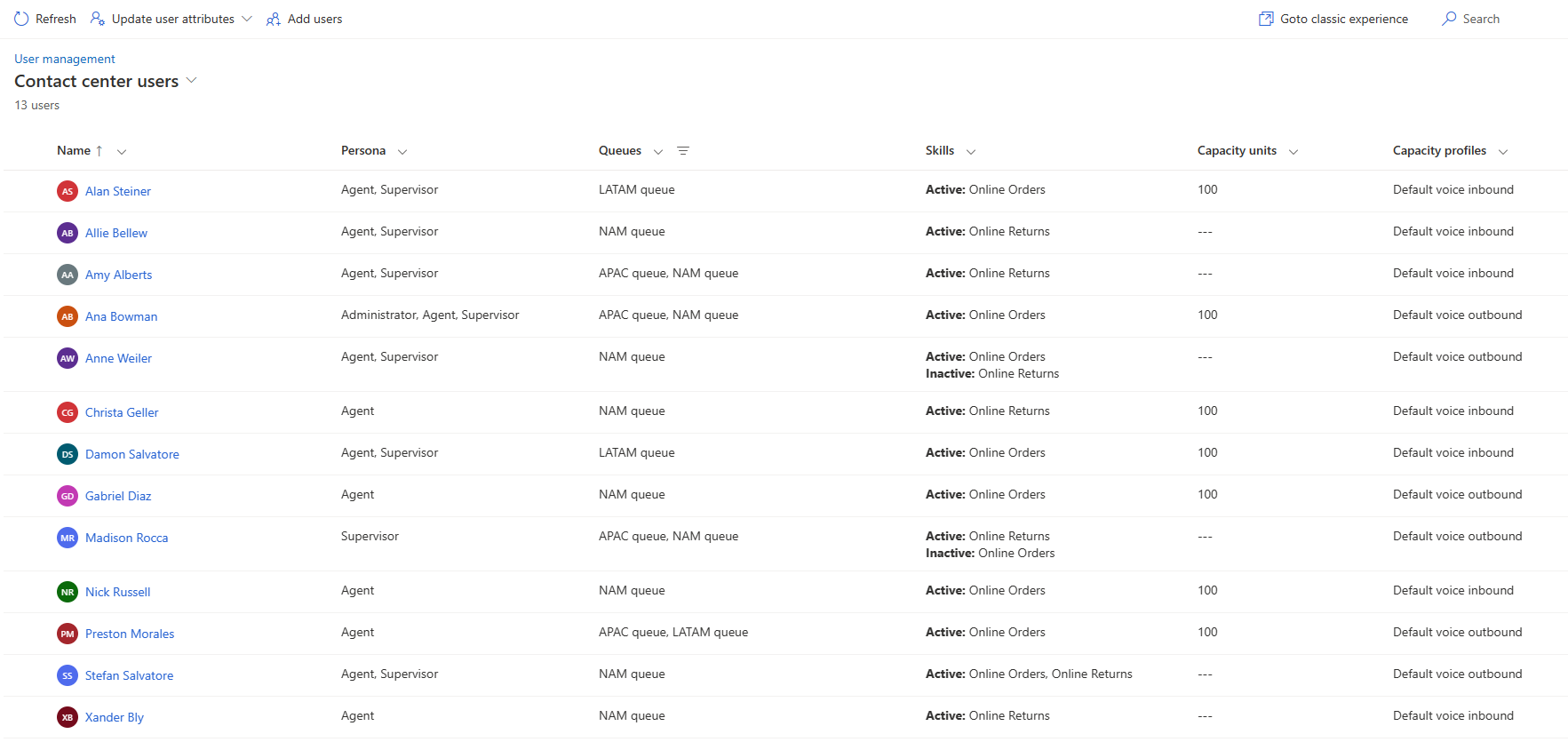
Gérer les utilisateurs à l’aide de l’expérience classique
Les utilisateurs doivent être configurés en tant que ressource réservable afin qu’ils puissent se voir attribuer des éléments de travail à l’aide de l’acheminement unifié.
Dans le plan du site, sélectionnez Gestion des utilisateurs dans Support client.
Sur la page Gestion des utilisateurs, sélectionnez Gérer pour Utilisateurs.
Sur la page Utilisateurs Omnicanal, double-cliquez sur un utilisateur dans la liste.
Cliquez sur l’onglet Omnicanal.
Spécifiez ce qui suit dans la page utilisateur.
Section Champ Description Exemple de valeur Détails sur l’utilisateur Capacité Si des unités de capacité sont configurées, attribuez une valeur qui indique la capacité de l’agent. Pour plus d’informations : Capacité. 100 Détails sur l’utilisateur Présence par défaut Attribuez un statut de présence par défaut pour l’agent. Il s’agit du statut avec lequel l’agent est connecté, dans l’application Omnichannel for Customer Service. Sélectionnez Nouvelle ressource réservable sous la section Configuration de compétences. La page Nouvelle ressources réservables s’affiche.
Procédez comme suit :
Spécifiez le nom de l’agent dans le champ Nom.
Cliquez sur Enregistrer. L’onglet Heures de travail est activé.
Important
Pour ajouter les heures de travail d’une ressource réservable, Universal Resource Scheduling doit être disponible dans votre organisation. La planification universelle des ressources est disponible avec Dynamics 365 Field Service, Dynamics 365 Project Service ou Dynamics 365 Service Scheduling. Plus d’information : Présentation de la planification des services
Vous pouvez mettre à jour les heures de travail existantes ou créer des heures de travail pour l’utilisateur.
Dans l’onglet Omnicanal de la page Ressource réservable pour l’utilisateur, sélectionnez Nouvelle caractéristique de ressource réservable.
Dans Nom de la compétence, recherchez et sélectionnez une compétence.
Dans Valeur d’évaluation, sélectionnez la valeur d’évaluation que l’utilisateur a pour la compétence.
Sauvegardez et fermez pour revenir à l’onglet Omnicanal de la page Utilisateur.
Si le profil de capacité est configuré, dans la zone Capacité, sélectionnez Ajouter un profil de capacité existant et sélectionnez un profil dans la liste.
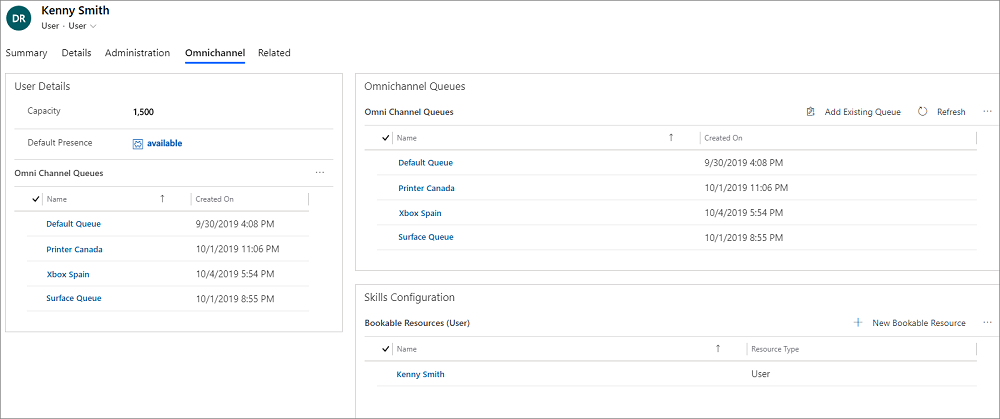
Pour utiliser la planification d’un utilisateur pour l’affectation, configurez le calendrier des ressources réservables. Pour plus d’informations : Appliquer un calendrier à une ressource
Ajoutez l’utilisateur à la file d’attente requise configurée pour l’acheminement unifié. Pour plus d’informations : Configurer des files d’attente pour l’acheminement unifié
Note
Les bots dans une file d’attente sont modélisés comme une ressource réservable et seront donc pris en compte pour l’affectation. Cependant, nous vous recommandons de ne pas ajouter de bots aux files d’attente utilisées pour acheminer les enregistrements.
Tous les utilisateurs auxquels un rôle de sécurité Administrateur Omnicanal, Superviseur Omnicanal ou Agent Omnicanal a été attribué sont activés pour utiliser Omnicanal pour Customer Service.
Pour plus d’informations sur la manière de créer des utilisateurs et attribuer des rôles de sécurité, voir Attribuer des rôles et activer les utilisateurs pour Omnichannel for Customer Service.
Pour que les utilisateurs accèdent à l’expérience Omnicanal pour Customer Service, les rôles que vous mappez sur les personnages dans le mappage rôle-personnage doivent être attribués directement aux utilisateurs et non via les appartenances à l’équipe. Pour plus d’informations sur le mappage rôles-personnages, voir Mappage rôles-personnages.
Capacité
La capacité est l’échelle arbitraire que vous choisissez et définissez pour chacun des flux de travail correspondant aux canaux. La capacité affectée à l’agent doit être un multiplicateur de l’unité de capacité que vous avez définie pour le flux de travail associé. Vérifiez l’unité de capacité définie pour les flux de travail afin de déterminer la valeur qui doit être attribuée à vos agents.
Par exemple, si l’unité de capacité est 1 pour un flux de travail et que vous souhaitez qu’un agent puisse prendre jusqu’à 3 conversations simultanément, la capacité que vous attribuez à l’agent doit être de 3 unités. De même, si votre unité de capacité est 5 pour le flux de travail et que vous souhaitez que l’agent puisse prendre jusqu’à 3 conversations simultanément, la capacité que vous attribuez à l’agent doit être de 15 unités. Vous pouvez également définir des profils de capacité. Cependant, nous vous recommandons d’utiliser des unités de capacité ou des profils de capacité dans votre environnement et non les deux. Pour plus d’informations, voir Créer et gérer les profils de capacité.
Voir aussi
Utilisation des files d’attente dans Omnichannel for Customer Service
Configurer et gérer le statut de présence
Personnalités de rôle pour l’acheminement unifié
Configurer des limites personnalisées pour les profils de capacité