Rechercher, associer et dissocier un enregistrement
Note
Les informations sur la disponibilité des fonctionnalités sont les suivantes.
| Centre de contact Dynamics 365 – embedded | Centre de contact Dynamics 365 – autonome | Dynamics 365 Customer Service |
|---|---|---|
| No | Oui | Oui |
La rubrique explique comment rechercher des enregistrements, associer un enregistrement à une conversation, et dissocier un enregistrement de la conversation.
Vous pouvez rechercher les enregistrements de deux façons :
- Recherche en ligne
- Recherche par pertinence
Rechercher les enregistrements avec l’option de recherche en ligne
Lorsque vous acceptez une demande de conversation entrante et qu’aucun enregistrement client n’est identifié dans Omnicanal pour Customer Service, utilisez l’option de recherche en ligne dans la section du client (Contact ou Compte) et dans la section Incident pour rechercher un contact ou un compte et un incident respectivement. La recherche en ligne est basée sur la vue Rechercher et la vue Recherche rapide. Vous pouvez rechercher les champs (attributs) inclus dans la vue Recherche et les champs de la vue Recherche rapide.
Pour le client (Contact ou Compte), vous pouvez rechercher un enregistrement de contact ou de compte. Par défaut, vous pouvez faire votre recherche à l’aide des champs suivants.
| Enregistrer | Champs |
|---|---|
| Compte |
|
| Contact |
|
Pour la section Incident, vous pouvez rechercher un enregistrement Incident. Par défaut, vous pouvez faire votre recherche à l’aide des champs suivants.
| Enregistrer | Champs |
|---|---|
| Case |
|
Seules les vues actives sont affichées pour les résultats de la recherche. Vous pouvez personnaliser la Vue Recherche rapide et la Vue Recherche pour modifier les champs de recherche selon les besoins de votre entreprise. Pour plus d’informations Ajouter des vues et La vue Recherche Unified Interface tire parti de la vue Recherche rapide
Associer un enregistrement à la conversation lors de la recherche en ligne
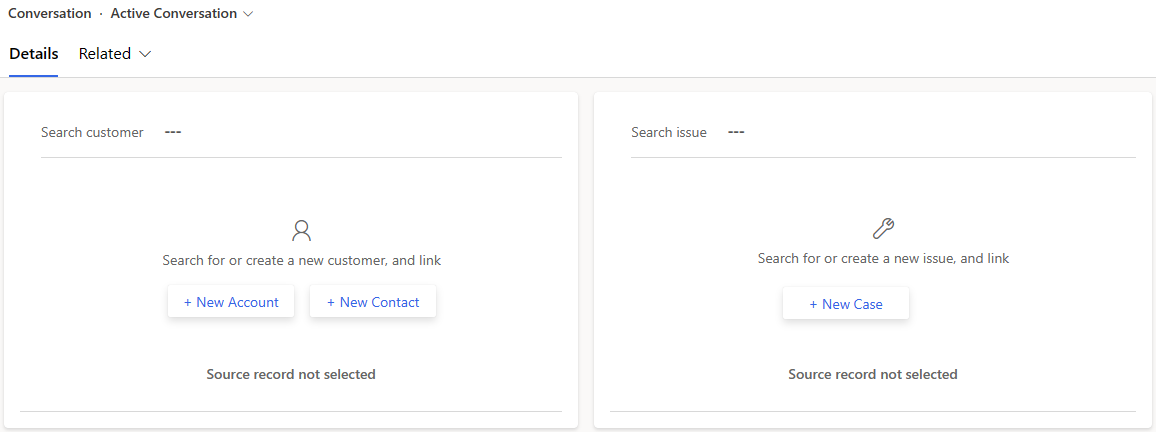
Pendant la recherche en ligne, les résultats de la recherche sont affichés et vous pouvez sélectionner un enregistrement pour associer la conversation à l’enregistrement sélectionné. Après avoir associé l’enregistrement, la page Conversation active est mise à jour avec les détails.
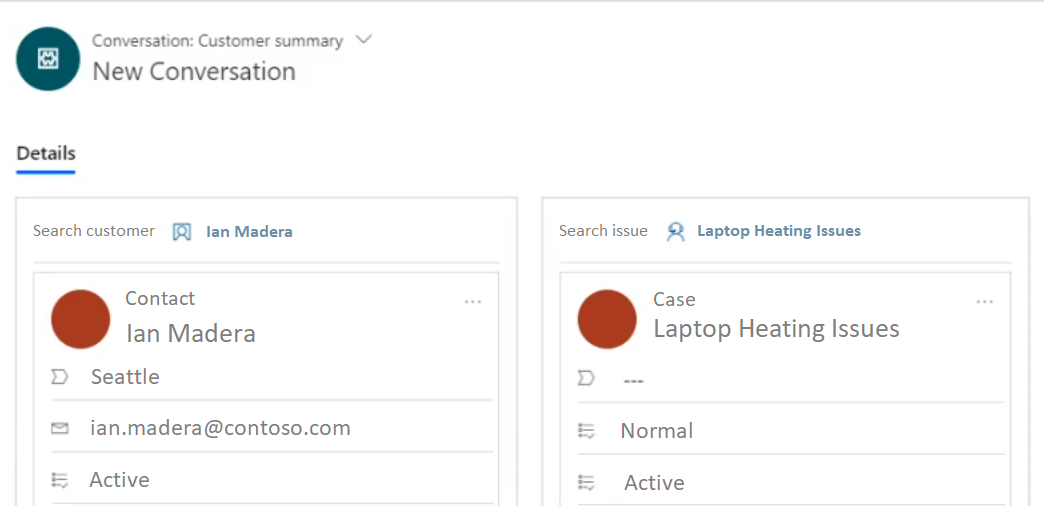
Vous pouvez associer un seul contact ou compte dans la section Client (Contact ou Compte) et un incident dans la section Incident.
Si vous fermez une conversation liée, l’incident ne sera pas fermé automatiquement.
Rechercher les enregistrements avec l’option de recherche par pertinence
Vous pouvez également rechercher des enregistrements à l’aide de l’option de recherche par pertinence. Lorsque vous sélectionnez l’icône de recherche, la page de recherche s’ouvre dans l’onglet de l’application. Spécifiez les détails de votre recherche, puis sélectionnez l’icône de recherche. Les résultats apparaissent dans une liste.
Vous pouvez rechercher l’incident, le compte et le contact ainsi que ses champs associés comme activé par votre administrateur.
Sélectionnez Rechercher
 . L’onglet Recherche par pertinence s’ouvre.
. L’onglet Recherche par pertinence s’ouvre.Dans la zone de recherche, précisez les détails de l’entité ou de l’attribut selon vos besoins de recherche, puis sélectionnez Rechercher
 .
.
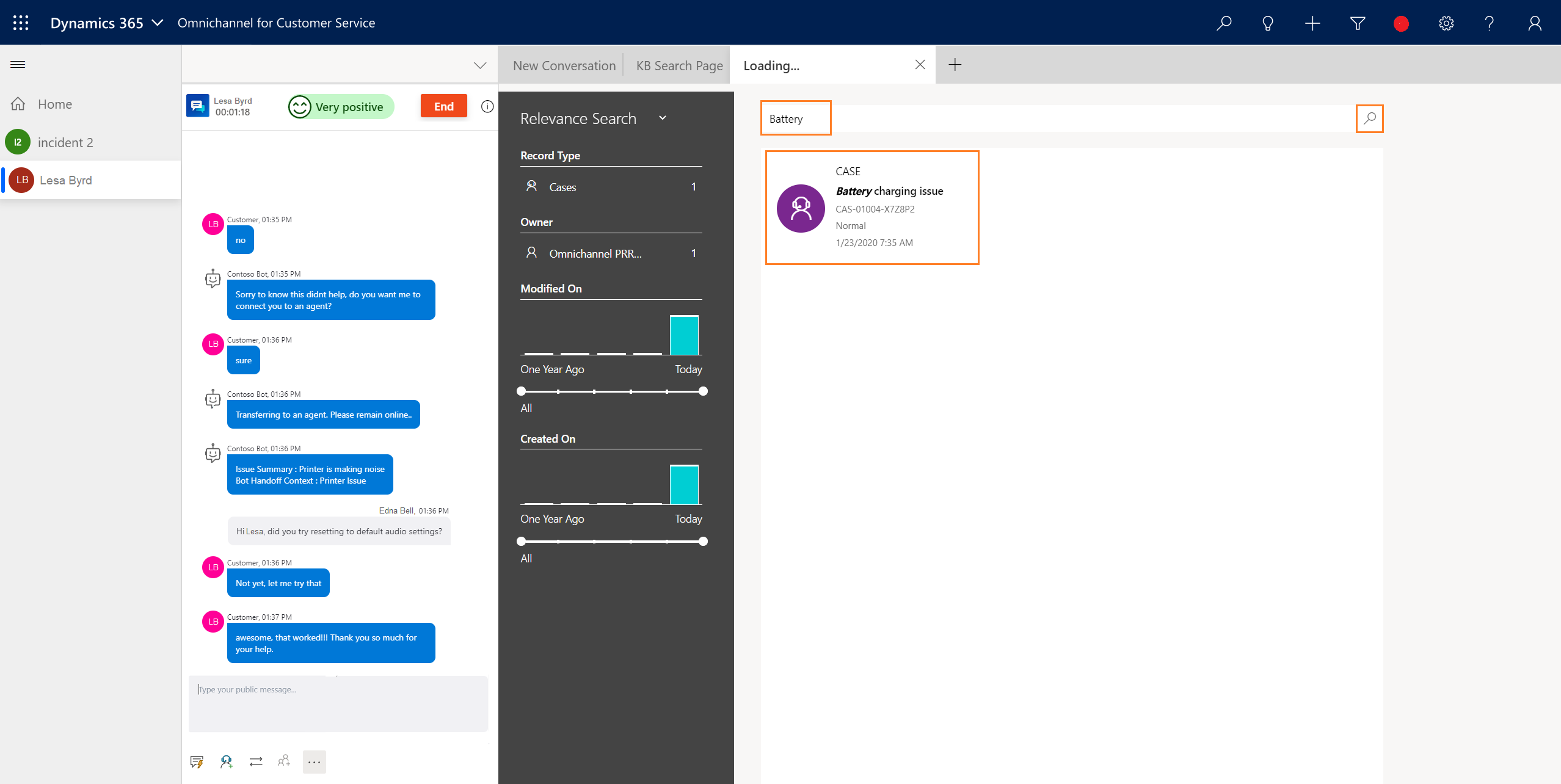
Associer un enregistrement à la conversation lors de la recherche par pertinence
Une fois que vous recherchez un enregistrement avec la recherche par pertinence, vous pouvez associer l’enregistrement à la conversation depuis le volet Communications.
Vous pouvez associer un seul enregistrement à une conversation.
Sélectionnez l’enregistrement dans la liste des résultats de la recherche. L’enregistrement s’ouvre dans l’onglet de l’application.
Sélectionnez l’option Autres options dans le volet Communications, et sélectionnez Associer à la conversation.
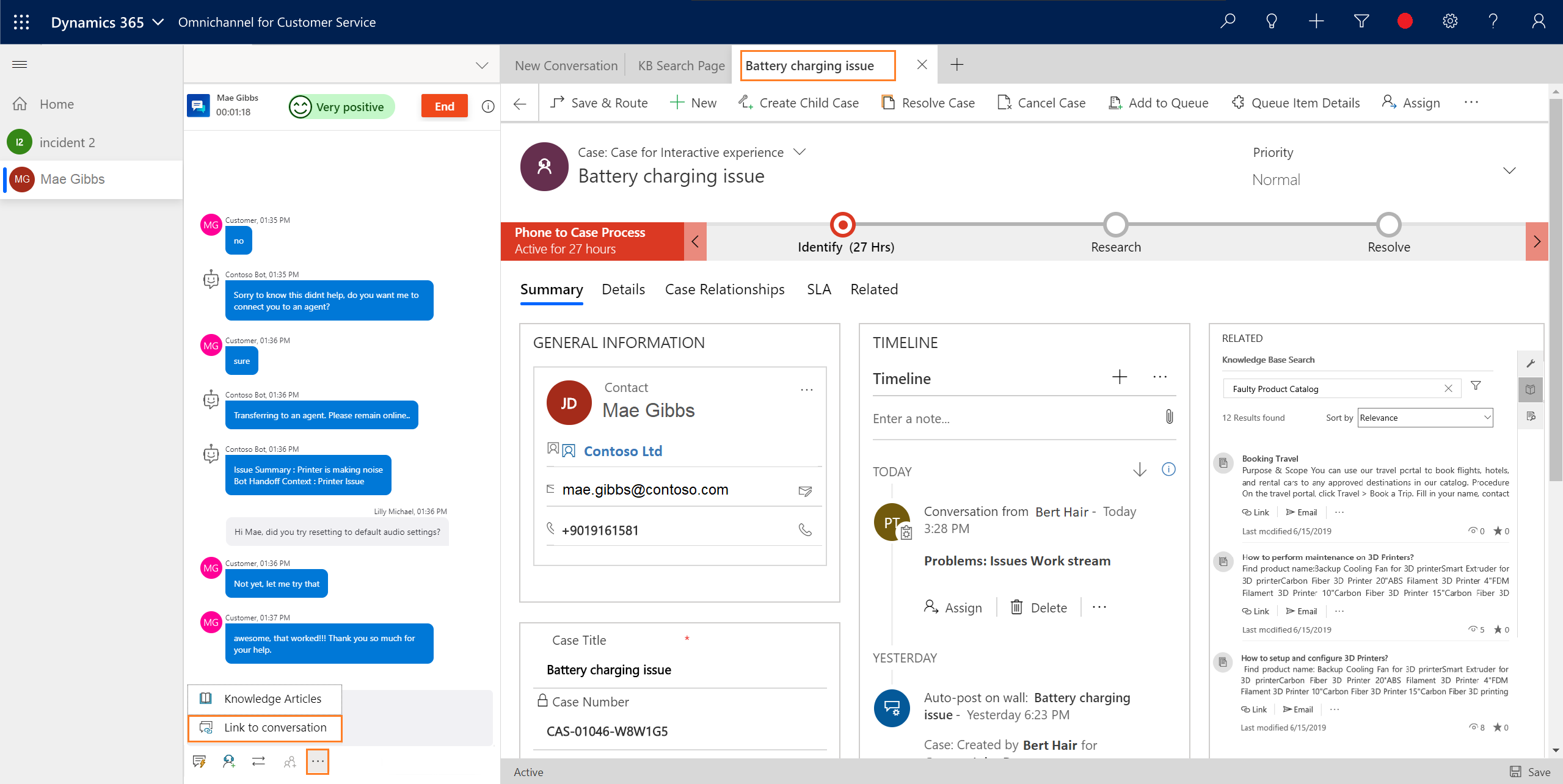
La page Conversation active est mise à jour avec les détails de l’enregistrement. De même, vous pouvez associer les autres types d’enregistrements.
Vous pouvez associer et dissocier un seul contact ou compte dans la section Client (Contact ou Compte) et un incident dans la section Incident.
Dissocier un enregistrement de la conversation
Vous pouvez dissocier un enregistrement uniquement lorsque vous interagissez avec un client lors de l’utilisation du volet Communications. Ainsi, après avoir accepté une demande de conversation entrante et affiché la page Conversation active, vous pouvez dissocier l’enregistrement de la conversation.
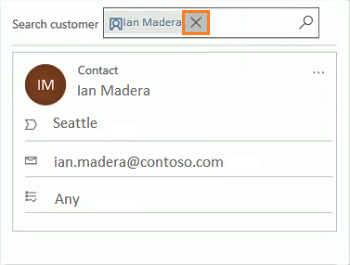
Pour dissocier un enregistrement, sélectionnez le bouton Fermer en regard du nom du client dans la section (Contact ou Compte). Une fois l’enregistrement supprimé, le formulaire du client (Contact ou Compte) est vide.
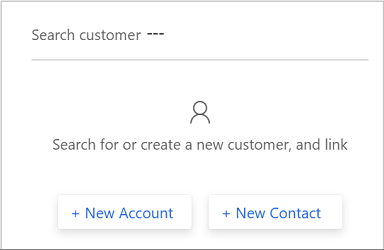
Voir aussi
- Comprendre les statuts de conversation
- Afficher les informations client sur le formulaire de Conversation actif
- Afficher les types de conversation et de session dans les applications pilotées par un modèle
- Afficher les conversations actives pour une demande de conversation entrante
- Créer un enregistrement
Commentaires
Bientôt disponible : Tout au long de l’année 2024, nous abandonnerons progressivement le mécanisme de retour d’information GitHub Issues pour le remplacer par un nouveau système de commentaires. Pour plus d’informations, consultez : https://aka.ms/ContentUserFeedback.
Soumettre et afficher des commentaires pour