Afficher et gérer les enregistrements dans une vue ciblée
La vue ciblée vous permet d’afficher et de gérer les enregistrements de compte, de contact, de prospect, d’opportunité et d’autres enregistrements et leurs activités associées sur une seule page. Cette vue vous permet de rester concentré sur vos tâches et réduit la nécessité de naviguer entre plusieurs écrans. Cela vous permet également de mieux organiser et prioriser vos tâches, vous permettant ainsi de gagner du temps et de vous épargner des efforts.
La vue ciblée est désormais disponible pour toutes les entités, y compris les entités personnalisées. Cependant, votre administrateur doit l’activer pour que vous puissiez y accéder. Plus d’informations : Activer la vue focalisée et la définir comme vue par défaut.
Note
- La vue ciblée est similaire à la vue de l’Espace de travail de l’Accélérateur des ventes. Découvrez comment prioriser votre pipeline de ventes dans les listes de travail.
- Pour afficher les dernières mises à jour et fonctionnalités de la vue ciblée, vous devez opter pour les mises à jour à accès anticipé. Contactez votre administrateur pour permettre l’accès anricipé aux mises à jour pour vous. Plus d’informations : Activer les mises à jour à accès anticipé.
Ouvrir la vue ciblée
La vue ciblée est un endroit centralisé pour afficher tous vos enregistrements ouverts qui ont des activités dues ou en attente, sans avoir à naviguer sur plusieurs écrans. Par défaut, la grille des entités principales s’ouvre en vue ciblée. Cependant, un administrateur doit activer et définir d’autres entités telles que Compte, Contact, Opportunité et personnalisation par défaut. Plus d’informations : Activer la vue focalisée et la définir comme vue par défaut.
Dans le plan du site, sélectionnez une entité telle qu’un prospect, un compte, un contact ou une opportunité. La grille des entités s’ouvre dans la vue ciblée.
Si vous ouvrez une grille d’entités dans la vue ciblée ou en liste, puis la fermez dans la même vue, l’application se souviendra d’ouvrir la grille dans la même vue lorsque vous y accéderez la prochaine fois. Par exemple, si vous ouvrez la grille d’entités de compte dans la vue ciblée, puis la fermez, la prochaine fois que vous ouvrirez la grille d’entités de compte, elle s’ouvrira dans la vue ciblée.
Note
La vue focalisée n’est pas disponible pour l’entité Activités.
Comprendre la vue ciblée
L’image suivante est un exemple de vue ciblée pour l’entité Prospect :

La vue ciblée est organisée dans les sections suivantes.
Changer de vue et de barre de commandes :
-
Changer de vue : cette action vous permet de passer de la vue ciblée à la vue de liste. Pour ce faire, cliquez sur l’option Grille en lecture seule. L’option Grille en lecture seule n’est disponible que si vous disposez d’un contrôle pour l’entité. Si vous disposez de plusieurs contrôles, l’option Afficher en tant que s’affiche à la place. Sélectionnez Afficher en tant que puis choisissez une option pour passer à la vue requise.
Si vous avez opté pour les mises à jour à accès anticipé, l’option Afficher en tant que s’affiche comme première option dans la barre de commandes. - Barre de commandes : cette fonctionnalité contient des actions qui vous aident à effectuer des actions groupées sur plusieurs enregistrements. Pour l’utiliser, sélectionnez Autres options. Vous pouvez ensuite choisir les enregistrements avec lesquels vous souhaitez travailler et effectuer les actions requises.
-
Changer de vue : cette action vous permet de passer de la vue ciblée à la vue de liste. Pour ce faire, cliquez sur l’option Grille en lecture seule. L’option Grille en lecture seule n’est disponible que si vous disposez d’un contrôle pour l’entité. Si vous disposez de plusieurs contrôles, l’option Afficher en tant que s’affiche à la place. Sélectionnez Afficher en tant que puis choisissez une option pour passer à la vue requise.
Actions de la liste de travail :
Rechercher, filtrer, et trier : ces options sont affichées en haut de la vue des éléments de la liste de travail. Vous pouvez rechercher, filtrer et trier les enregistrements que vous souhaitez afficher dans la liste pour identifier rapidement uniquement les enregistrements avec lesquels vous souhaitez travailler. Vous pouvez également basculer entre la vue ciblée et la vue de liste. Les attributs disponibles dans la vue sont affichés sous forme de filtre et de tri. Ces attributs incluent les champs ajoutés via personnalisations de l’espace de travail dans l’accélérateur de ventes, ainsi que tous les nouveaux champs ajoutés à la carte de liste de travail via la personnalisation de la carte.
Note
Les types d’attributs suivants ne sont pas pris en charge dans le filtre et le tri : propriétaire, recherche, client, identifiant unique, entités associées et filtre avancé créés via les personnalisations de l’espace de travail.
Pour les entités de piste et d’opportunité, les filtres peuvent afficher des options d’attribut obsolètes. Pour supprimer ces filtres, accédez à la personnalisation de la carte de liste de travail et supprimez le champ Score prédictif .
Si vous souhaitez ajouter plus de filtres à la vue, vous pouvez créer un filtre avancé.
- Filtre avancé : créez une option de filtre avancé à l’aide du générateur d’expression pour affiner le contenu affiché dans la liste de travail. Vous ne pouvez définir qu’un seul filtre avancé pour une entité en vue ciblée. Sélectionnez Modifier les filtres pour ouvrir le générateur d’expressions. Dans le générateur d’expressions, créez les conditions requises, puis sélectionnez Appliquer. Lorsque le filtre avancé est appliqué, l’icône du filtre est remplie d’une couleur bleue et la balise du filtre avancé s’affiche sous les options de filtre.
Sélectionner plusieurs enregistrements : pour effectuer des actions groupées sur plusieurs enregistrements, sélectionnez l’option Sélectionner plusieurs enregistrements. Vous pouvez ensuite choisir les enregistrements avec lesquels vous souhaitez travailler et effectuer les actions requises. Sur la barre de commandes, sélectionnez Autres options pour effectuer les actions en bloc.
Actualisation et paramètres : sélectionnez Autres options pour actualiser la liste et configurer la fiche de la liste de travail via les paramètres.
- Actualiser : sélectionnez Actualiser pour actualiser la liste des enregistrements.
- Personnaliser la carte de liste de travail : sélectionnez Paramètres pour personnaliser la carte de liste de travail. Pour plus d’informations : Personnaliser la fiche de la liste de travail
Liste des enregistrements : tous les enregistrements pour l’entité sélectionnée, y compris les enregistrements sans activités associées sont affichés sous forme de carte. Vous pouvez effectuer et terminer les activités, manuelles ou automatisées, sur ces cartes pour la date active et les dates précédentes. Chaque carte affiche les informations comme le nom de l’enregistrement, le nom du contact principal et la prochaine meilleure action.
- Prochaines meilleures actions : ces prochaines meilleures actions incluent les deux principales activités avec la dernière date d’échéance. Pour terminer la meilleure action suivante, survolez l’action, puis sélectionnez l’icône d’action.
- Aucun élément d’action : lorsqu’aucun élément d’action n’est disponible pour l’enregistrement, l’enregistrement affiche des informations telles que le nom et les coordonnées.
- Notation prédictive : lorsque le score prédictif est activé dans votre organisation, la liste affiche également le score de ce prospect ou de cette opportunité dans le coin supérieur droit de la carte. En savoir plus sur la hiérarchisation des prospects par des scores et la hiérarchisation des opportunités par des scores.
Détails de l’enregistrement : sélectionnez un enregistrement dans la liste de travail pour ouvrir une vue détaillée de l’enregistrement sur la même page.
Personnaliser la carte de liste de travail
Vous pouvez personnaliser la carte de liste de travail pour afficher les informations que vous souhaitez voir. Lorsque l’accélérateur de ventes est activé, les personnalisations que vous effectuez ici sont également reflétées dans les éléments de la liste de travail de l’accélérateur de ventes. Plus d’informations : Personnaliser l’apparence des éléments de travail dans l’accélérateur de ventes
La personnalisation que vous apportez à la fiche de liste de travail est spécifique au type d’entité. Par exemple, si vous personnalisez la fiche de liste de travail pour l’entité Prospect, la personnalisation est appliquée uniquement à l’entité Prospect. La personnalisation n’est pas appliquée au compte, au contact, à l’opportunité ou à d’autres entités. Ces personnalisations affectent également la vue de l’espace de travail de l’accélérateur des ventes.
Note
Vous devez disposer des autorisations de lecture pour que l’entité Paramètre utilisateur de la liste des travaux pour voir l’icône Paramètres et personnaliser la carte de liste de travail. Contacter l’administrateur pour fournir les autorisations obligatoires.
Dans la page d’affichage ciblée, dans le volet de la liste de travail, sélectionnez Autres options puis sélectionnez Paramètres.
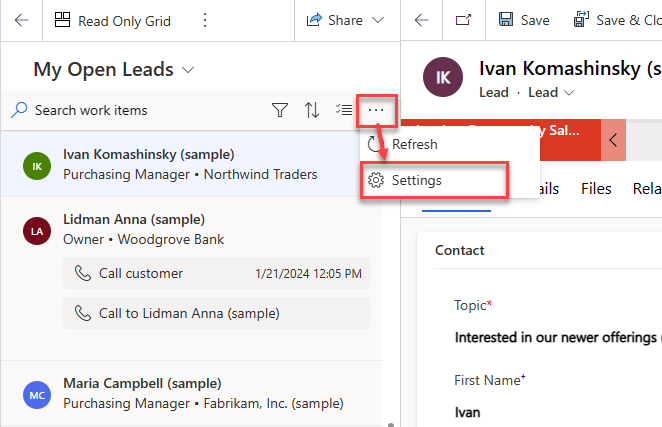
Dans la boîte de dialogue Paramètres, sélectionnez Apparence des éléments de travail.

Voici les considérations à garder à l’esprit lors de la personnalisation de la carte de liste de travail en vue détaillée :
- Les options Passer en mode administrateur et Verrouiller la personnalisation ne sont disponibles que pour les administrateurs.
- Si la personnalisation est désactivée, contactez votre administrateur pour désactiver le verrouillage de personnalisation.
- Lorsque le mode Administrateur est activé, vous pouvez personnaliser les éléments de travail pour tous les utilisateurs dans votre organisation. Lorsque cette option est désactivée, vous pouvez personnaliser les éléments de travail uniquement pour vous-même. Si le mode Administrateur est désactivé, contactez votre Administrateur pour l’activer. Pour plus d’informations : Verrouiller ou déverrouiller la personnalisation pour d’autres rôles utilisateur
- Vous ne pouvez pas personnaliser les éléments d’action dans la carte de liste de travail. De plus, en mode Aperçu, l’icône Autres options n’est pas visible pour sélectionner les éléments d’action configurés dans la vue de l’espace de travail de l’accélérateur des ventes.
Sous la section Personnaliser, utilisez les options suivantes de personnalisation :
Pour modifier l’icône qui apparaît sur un élément de travail, sélectionnez l’icône en forme de crayon, puis choisissez l’une des options suivantes :
- Image de l’enregistrement : une photo du contact, si disponible.
- Initiales de l’enregistrement : les initiales du prénom et du nom du contact.
- Type d’enregistrement : l’icône associée au type d’enregistrement.
- Type d’activité : l’icône associée à l’activité en cours sur l’enregistrement.
Pour modifier le contenu des éléments de travail, sélectionnez les champs ou attributs à afficher :
- Pour modifier un attribut existant, sélectionnez-en un autre à sa place depuis la liste.
- Pour ajouter un attribut dans la même ligne, survolez un attribut existant et sélectionnez Autres options>Ajouter un champ. Vous pouvez afficher jusqu’à trois champs dans une ligne.
- Pour ajouter une icône dans la même ligne, survolez un attribut existant et sélectionnez Autres options>Ajouter une icône. Vous pouvez afficher jusqu’à trois icônes dans une ligne.
- Pour ajouter une ligne, sélectionnez l’icône Ajouter (+). Vous pouvez afficher jusqu’à quatre lignes d’informations dans un élément de travail.
- Pour supprimer un champ ou une icône, survolez-le et sélectionnez Autres options>Supprimer.
Note
Actuellement, l’option Suivre l’indicateur ne fonctionne pas en vue ciblée.
Pour supprimer toutes les personnalisations et restaurer les éléments de travail à leur apparence d’origine, sélectionnez Rétablir les valeurs par défaut.
La section Aperçu affiche un aperçu de la carte de liste de travail en fonction des personnalisations que vous effectuez.
Sélectionnez Enregistrer.
Actualisation automatique des enregistrements
Les enregistrements de la liste de travail peuvent être actualisés automatiquement lorsqu’ils sont mis à jour. Cependant, un Administrateur doit activer cette fonctionnalité et configurer l’intervalle de temps pour l’actualisation des enregistrements. Pour plus d’informations sur la configuration de cette fonctionnalité, voir Actualiser automatiquement les enregistrements.
Augmenter le nombre d’enregistrements affichés en vue ciblée
Vous configurer le nombre d’enregistrements affichés par page dans la vue ciblée. Par défaut, 50 enregistrements sont affichés, mais vous pouvez augmenter ce nombre jusqu’à un maximum de 250. Pour ce faire, accédez à vos paramètres de personnalisation et, sous l’onglet Général , configurez le Définir le nombre de lignes affichées par page dans n’importe quelle liste de lignes option pour augmenter le nombre d’enregistrements affichés par page en vue ciblée. Pour plus d’informations, voir Définir des options personnelles
Informations associées
Activer la vue focalisée et la définir par défaut
Prioriser votre pipeline de ventes avec les listes de travail
Travailler avec des opportunités dans la vue Kanban
Personnaliser les éléments de travail
FAQ sur les vues ciblées