Hiérarchiser les opportunités de vente avec les listes des tâches
Utilisez les listes de travail dans l’Accélérateur des ventes pour hiérarchiser votre pipeline de vente et vous assurer que des enregistrements importants ne sont pas oubliés.
Licences et rôles requis
| Type de condition requise | Vous devez disposer d’une |
|---|---|
| Licence | Dynamics 365 Sales Premium Pour plus d’informations : Tarification de Dynamics 365 Sales |
| Rôles de sécurité | Tout rôle de vente principal, tel que vendeur ou directeur commercial Pour plus d’informations : Rôles de vente principaux |
Comment prioriser votre pipeline
Au cours de votre journée de travail de vendeur, vous devez jongler avec plusieurs tâches lorsque vous travaillez sur plusieurs enregistrements. Par conséquent, il peut être difficile de planifier et de hiérarchiser vos activités tournées vers les clients. La liste de travail dans l’Accélérateur des ventes pour Dynamics 365 Sales Insights vous aide à hiérarchiser votre temps et vos efforts pour vous assurer que des enregistrements importants ne sont pas oubliés.
La liste de travail de l’Accélérateur des ventes vous offre les fonctionnalités suivantes :
- Gérer et afficher les enregistrements qui incluent les activités qui doivent être effectuées au cours des 30 derniers jours, triées par priorité et supprimées une fois qu’une activité est terminée.
- Gérer la liste de travail en triant, filtrant et regroupant les enregistrements.
- Afficher des informations pertinentes sur les clients, telles que les informations personnelles, les activités passées et futures et les entités associées pour chaque enregistrement.
- Communiquer avec les clients par téléphone et par e-mail. Pour plus d’informations : Communiquer avec les clients en utilisant un enregistrement ou le widget Suivant
- Ajouter des activités manuelles aux enregistrements (en plus de celles définies dans une séquence), si une activité ponctuelle est requise.
Note
La liste de travail est configurée par un responsable des ventes qui définit la séquence d’activités pour les enregistrements à l’aide du concepteur de séquence. Pour plus d’informations : Créer et gérer des séquences
Conditions préalables
Passez en revue les conditions requises suivantes avant de commencer à utiliser les listes de tâches :
- La fonction Accélérateur des ventes est installée dans votre organisation et votre rôle vous permet d’accéder aux listes de tâches. Pour plus d’informations : Configurer l’Accélérateur des ventes
- Un téléphone logiciel et un serveur de messagerie sont configurés pour votre rôle de sécurité.
- Dynamics 365 Channel Integration Framework version 1 est installé et un fournisseur de canal est configuré pour votre organisation Dynamics 365. Pour plus d’informations : Intégrer un exemple de numéroteur de téléphone logiciel avec Dynamics 365 Sales
Note
Bien que la notation prédictive des prospects et la notation prédictive des opportunités ne soient pas nécessaires pour les listes de travail, la fonctionnalité de liste de travail décrite dans cette rubrique suppose que ces fonctionnalités ont été activées et que des modèles ont été générés pour votre organisation. Contactez votre administrateur pour activer ces fonctionnalités.
Afficher mes enregistrements à l’aide de la liste des tâches
La liste de travail affiche une liste d’enregistrements qui sont attribués à vous-même ou au rôle de sécurité auquel vous êtes associé. Les enregistrements affichent les activités prévues pour la date active ou en attente depuis des dates précédentes qui ont été créés manuellement ou par le biais d’une séquence. Cela vous aide à accéder à tous les enregistrements contenant des activités dans un seul emplacement, au lieu de parcourir plusieurs formulaires de l’application. Un directeur des ventes peut configurer et déterminer les entités à afficher dans la liste de travail. Le premier enregistrement de la liste des tâches sera toujours le prochain meilleur client ayant le score de prédiction le plus élevé.
Note
A partir de la version 9.1.23093.10010, pour optimiser les performances de chargement des formulaires depuis la liste de travail, le Retour, Enregistrer et Fermer, et Ouvrir dans une nouvelle fenêtre les options de la barre de commandes du formulaire sont supprimées. Si vous souhaitez ces options sur vos formulaires dans la liste de travail, contactez le support Microsoft.
Pour afficher la liste des tâches
Connectez-vous à l’application Centre des ventes de Dynamics 365 et accédez à Changer de zone
 >Vente.
>Vente.Sur le plan de site, sous Mes tâches, sélectionnez Accélérateur des ventes.
La page de la liste de travail s’ouvre, comme illustré dans l’image suivante.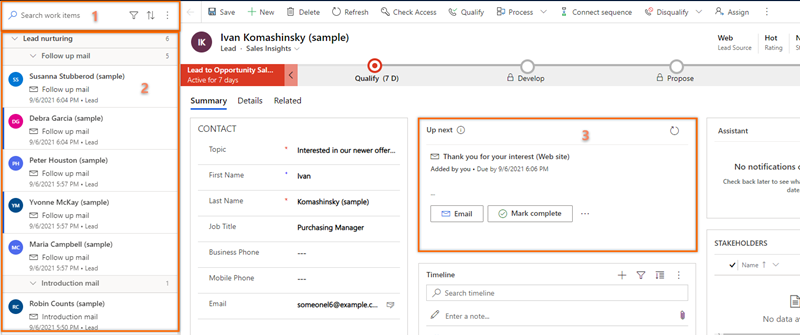
Chiffre Fonctionnalité Description 1 Rechercher, filtrer, trier et regrouper des enregistrements Vous pouvez rechercher, filtrer, trier et regrouper les enregistrements que vous souhaitez afficher dans la liste pour identifier rapidement les clients à contacter, comme expliqué plus loin dans cette rubrique.
À l’aide l’icône de recherche, vous pouvez rechercher un enregistrement spécifique en utilisant le nom de l’enregistrement. Sélectionnez Autres options (⋮) pour envoyer en nombre des courriers électroniques, configurer les paramètres de la liste de travail et actualiser la liste, comme expliqué plus loin dans cette rubrique.2 Liste des enregistrements Affiche une liste d’enregistrements qui vous sont affectés ou qui sont affectés à un rôle de sécurité dont vous êtes membre. Les enregistrements non lus apparaissent en gras avec une barre verticale bleue sur la gauche. Vous devez effectuer et terminer les activités de ces enregistrements pour la date active et les dates précédentes.
Chaque enregistrement affiche le nom de l’enregistrement, le nom du contact principal, la prochaine meilleure action, le score de priorité et le nom de l’entité. Survolez l’enregistrement pour afficher plus d’options.
Sélectionnez Autres options (⋮) pour effectuer les actions suivantes sur l’enregistrement :- Marquer comme terminé.
- Ignorer l’activité en cours.
- Répéter l’activité.
- Changer l’état de l’enregistrement en non lu ou lu.
- Suivre (ou ne plus suivre) l’enregistrement.
- Ignorer le temps d’attente (cette option est disponible pour les éléments qui sont en état d’attente).
En outre, vous pouvez sélectionner l’icône d’activité pour effectuer l’activité spécifiée pour l’enregistrement.
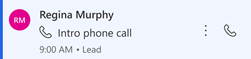
Pour plus d’informations : Communiquer avec les clients en utilisant un enregistrement ou le widget Suivant
Lorsque vous terminez une activité sur l’enregistrement, sélectionnez l’icône d’actualisation. La liste sera actualisée et l’enregistrement sera supprimé de la liste.
Note
La liste affiche les enregistrements pour un mois à partir de la date actuelle. Les enregistrements datant de plus de 30 jours sont automatiquement supprimés et ne seront pas affichés.3 Widget Suivant Affiche la prochaine meilleure action que vous pouvez effectuer sur un enregistrement pour la date donnée, comme expliqué plus loin dans cette rubrique.
Filtrer, trier et autres options
Filtre
Utilisez des filtres pour hiérarchiser les enregistrements de la liste des tâches afin de pouvoir contacter les clients au bon moment. L’image suivante montre la liste des options disponibles pour filtrer la liste de travail.
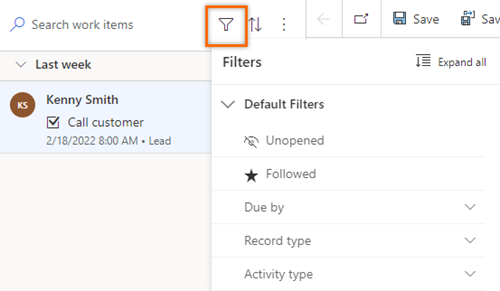
Les filtres sont classés en deux types :
Filtres par défaut
Les filtres suivants sont à votre disposition par défaut dans l’Accélérateur des ventes :
Non ouvert : afficher les enregistrements qui n’ont pas été ouverts ou lus.
Suivi : afficher les enregistrements que vous suivez.
Date d’échéance : filtrer les enregistrements en fonction du moment où une tâche doit être terminée pour un enregistrement. Les options suivantes sont disponibles :
- Aujourd’hui : afficher les enregistrements ayant des tâches en attente qui n’ont pas été terminées aujourd’hui.
- À partir de demain : afficher les enregistrements ayant des tâches en attente qui doivent être terminées demain.
- En retard : afficher les enregistrements ayant des tâches en attente qui n’ont pas été terminées à temps.
Type d’enregistrement: ces options de filtre sont les types d’enregistrement pour lesquels l’accélérateur des ventes est configuré. Vous pouvez sélectionner toutes les options pour afficher tous les enregistrements, ou vous pouvez sélectionner un type distinct pour afficher uniquement les enregistrements de ce type.
Sélectionnez au moins une option pour afficher les enregistrements pertinents dans la liste de travail. Si aucun enregistrement ne correspond au type sélectionné, une liste vide s’affiche. Par défaut, toutes les options de filtre sont sélectionnées.
Type d’activité : ces options de filtre sont Appels téléphoniques, Messages électroniques, Tâches et Réunions. Vous pouvez sélectionner toutes les options ou une option spécifique pour filtrer les enregistrements à afficher dans la liste des tâches.
Sélectionnez au moins une option pour afficher les enregistrements pertinents dans la liste de travail. Si aucun enregistrement ne correspond au type d’activité que vous avez sélectionné, une liste vide s’affiche. Par défaut, toutes les options de filtre sont sélectionnées. Par exemple, lorsque vous sélectionnez le type d’entité Prospect et le type d’activité Appel, la liste des tâches affiche uniquement les enregistrements de prospect contenant des activités d’appel.
Filtres personnalisés
Les filtres personnalisés sont créés spécifiquement pour vous permettre d’afficher les enregistrements qui sont importants et pertinents pour vous. Vous pouvez contacter votre administrateur pour créer un filtre personnalisé que vous utiliserez pour filtrer les enregistrements.
Dans l’exemple suivant, votre administrateur a créé un filtre basé sur le prospect et la devise. Vous souhaitez afficher les prospects dont la devise est définie sur Dollar américain, vous choisissez donc le filtre et sélectionnez Dollar américain comme devise.
Dans les options de filtre, développez Prospects.
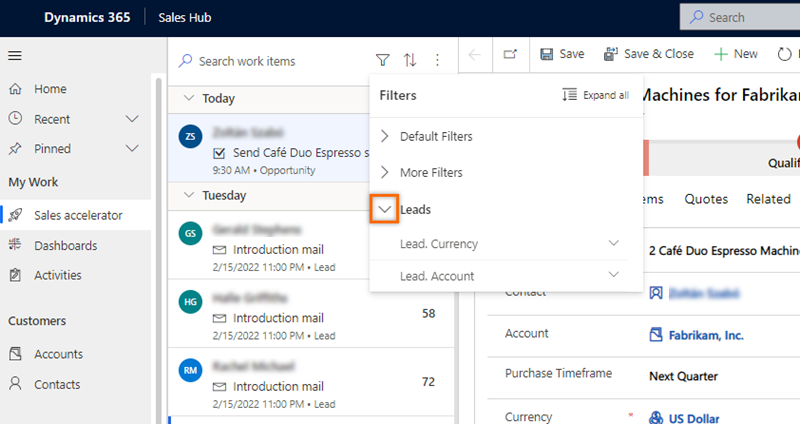
Développez Prospects.Devise, puis sélectionnez Dollars américain.
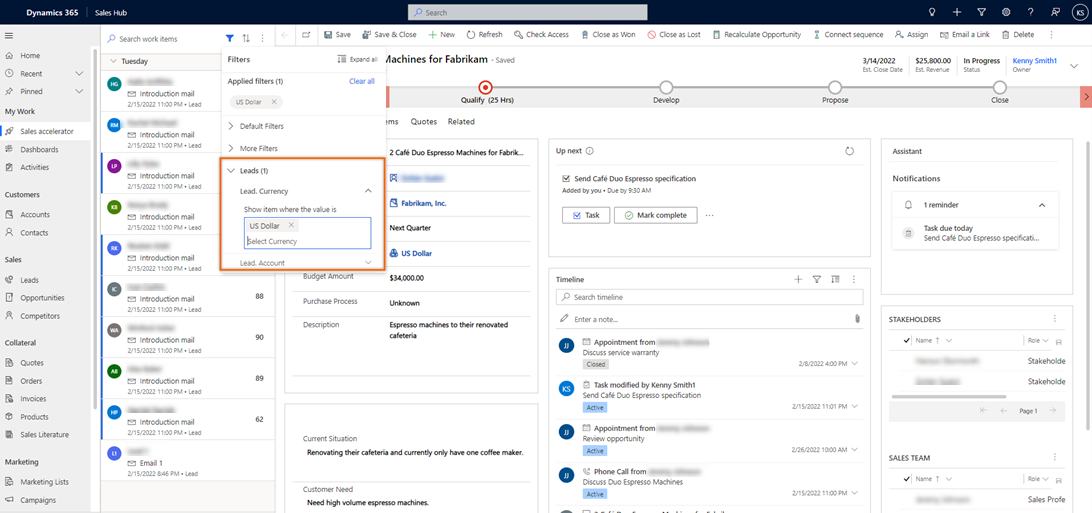
La liste des éléments de travail est filtrée pour afficher uniquement les prospects dont le type de devise est le dollar américain.
Tri
Sélectionnez Trier pour organiser les enregistrements en groupes et les afficher dans l’ordre de tri que vous choisissez (croissant ou décroissant).
pour organiser les enregistrements en groupes et les afficher dans l’ordre de tri que vous choisissez (croissant ou décroissant).
Plus d’options
Sélectionnez Autres options (⋮) pour effectuer les actions suivantes :
- Actualiser la liste.
- Envoyer un e-mail à plusieurs destinataires à la fois, comme expliqué plus loin dans cette rubrique.
- Personnalisez votre espace de travail. Vous pouvez configurer les options suivantes :
- Disponibilité : configurez votre disponibilité au travail. Pour plus d’informations : Configurer votre disponibilité au travail
- Avance automatique : choisissez ce qui se passe après que vous avez terminé une activité. Pour plus d’informations : Configurer les étapes d’avance automatique
- Étapes et activités : créer une activité automatiquement sur la chronologie liée à une étape. Pour plus d’informations, voir : Configurer les étapes et les activités
- Filtres : masquez ou affichez les filtres de la liste des filtres disponibles. Pour plus d’informations : Afficher ou masquer les filtres
Envoyer un courrier électronique en nombre
Avec la fonction de courrier électronique en nombre, optimisez votre travail en envoyant simultanément le même courrier électronique à une liste de prospects. Les prospects doivent avoir la même étape de courrier électronique depuis la même séquence jointe à tous leurs enregistrements.
Par exemple, disons que 10 prospects ont une étape de séquence pour envoyer un courrier électronique de présentation, et que cette étape est en attente pour aujourd’hui. En utilisant la fonction de courrier électronique en nombre, vous pouvez sélectionner tous (ou certains) des 10 prospects et leur envoyer le courrier électronique de présentation en une seule fois.
Pour envoyer en nombre du courrier électronique
Sur la page de la liste de travail, sélectionnez Autres options>Courrier électronique en nombre.
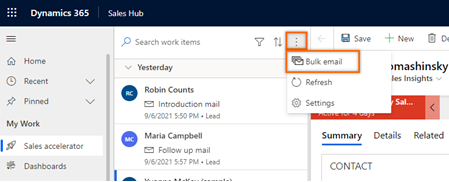
Les enregistrements de la liste de travail dans la file d’attente sont automatiquement regroupés selon la séquence, puis l’action. Par exemple, la séquence Encouragement de prospect a 10 prospects, avec neuf à l’étape Suivi de courrier et une à l’étape Courrier de présentation. Lorsque vous sélectionnez l’option Courrier électronique en nombre, les enregistrements sont d’abord regroupés par la séquence d’encouragement de prospect, puis par les étapes Suivi du courrier et Courrier de présentation.
Comme le montre l’image suivante, l’option Courrier en nombre dans l’angle supérieur droit n’est pas disponible tant que vous n’avez pas sélectionné les prospects, comme décrit à l’étape suivante.
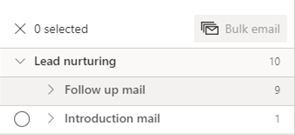
Choisissez les prospects auxquels vous souhaitez envoyer le courrier électronique en nombre. Vous pouvez sélectionner tous les prospects à la fois en sélectionnant le nom de l’étape, ou vous pouvez développer l’étape, puis sélectionner les prospects individuellement. Dans cet exemple, nous envoyons un courrier électronique en nombre aux prospects Ivan Komashinsky, Lidman Anna, Counts Vongple et Nancy Anderson.
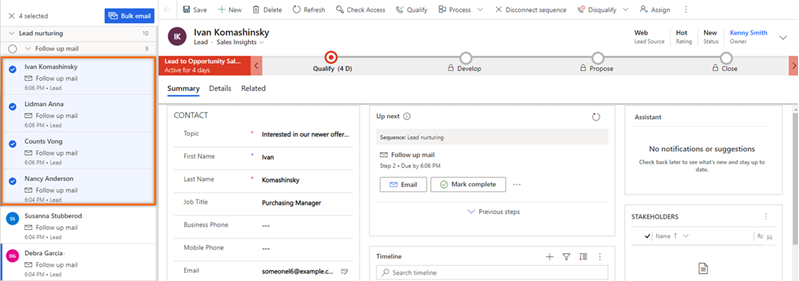
Dans la barre de commandes, sélectionnez Courrier électronique en nombre.
L’outil de composition de courrier électronique s’ouvre. Si vous avez sélectionné un modèle de courrier électronique pour l’étape, le modèle s’ouvre dans l’outil de composition.
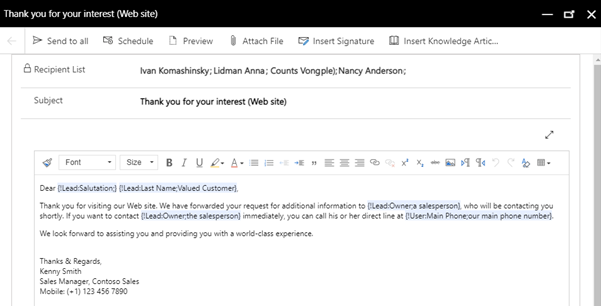
Note
Chaque utilisateur de la liste des destinataires doit remplir les conditions suivantes sur le formulaire d’entité :
- Sur l’onglet Détails sous MODE DE COMMUNICATION, Courrier électronique est défini sur Autoriser.
- Sur l’onglet Résumé sous CONTACT, l’utilisateur dispose d’une adresse électronique valide.
(En option) Pour afficher un aperçu du courrier électronique, sélectionnez Aperçu.
L’aperçu s’ouvre et affiche les balises contenant des informations sur le premier destinataire (dans cet exemple, Ivan Komashinsky). Cependant, lorsque le courrier électronique réel est envoyé, chaque courrier électronique inclura des informations pertinentes de chaque prospect de votre liste de destinataires.
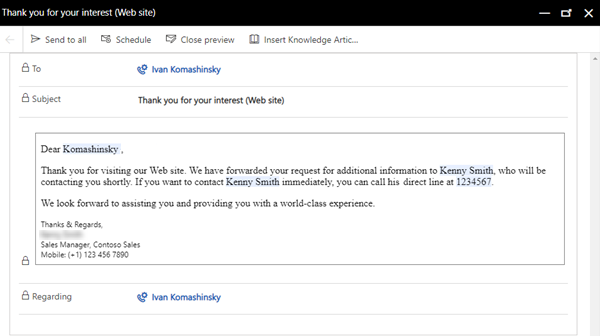
(Facultatif) Pour planifier le courrier électronique, sélectionnez Planifier, puis choisissez une date et une heure auxquelles vous souhaitez envoyer le courrier électronique.
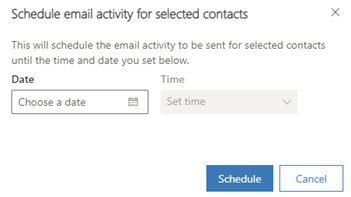
Sélectionnez Envoyer à tous.
Le courrier électronique sera envoyé à tous les destinataires que vous spécifiez. Vous pouvez vérifier que les chronologies pour ces entités sont mises à jour avec le courrier électronique. Après avoir actualisé la liste de travail, tous les enregistrements auxquels vous venez d’envoyer un courrier électronique passent à l’étape suivante.
Vous ne trouvez pas les options dans votre application ?
Il existe trois possibilités :
- Vous n’avez pas la licence ou le rôle nécessaire. Consultez la section Exigences en matière de licence et de rôle en haut de cette page.
- Votre administrateur n’a pas activé la fonctionnalité.
- Votre organisation utilise une application personnalisée. Consultez votre administrateur pour connaître les étapes exactes. Les étapes décrites dans cet article sont spécifiques aux applications prêtes à l’emploi Centre des ventes ou Sales Professional.