Faire passer une opportunité à travers différentes phases
Une opportunité passe par différentes phases (également nommées phases de pipeline) au fur et à mesure que vous progressez et obtenez plus de détails sur elle. Chaque phase définit les informations que vous devez collecter sur l’opportunité afin de progresser méthodiquement et d’augmenter vos chances de remporter l’affaire.

Note
- Il est important de maintenir la phase à jour car elle est utilisée dans les graphiques et les tableaux de bord des ventes. Par exemple, le graphique en entonnoir affiche les opportunités à différentes phases.
- Si votre organisation possède plusieurs flux des processus d’entreprise pour l’entité Opportunité, le champ Phase du pipeline stocke les informations des modifications de la dernière phase apportées à l’enregistrement d’opportunité à l’aide de tous les flux des processus d’entreprise. Si vous utilisez plusieurs flux des processus d’entreprise sur l’opportunité, utilisez ce champ à votre discrétion.
Licences et rôles requis
| Type de condition requise | Vous devez disposer d’une |
|---|---|
| Licence | Dynamics 365 Sales Premium, Dynamics 365 Sales Enterprise ou Dynamics 365 Sales Professional Pour plus d’informations : Tarification de Dynamics 365 Sales |
| Rôles de sécurité | Tout rôle de vente principal, tel que vendeur ou directeur commercial Pour plus d’informations : Rôles de vente principaux |
Déplacer l’opportunité vers la phase Qualification
Une fois que vous avez rassemblé les informations de base sur le client, faites passer l’opportunité à la phase Qualification.
Note
Lorsque vous qualifiez un prospect, un enregistrement est créé automatiquement et passe à la phase Qualification.
Sélectionnez Qualifier dans la barre de processus et spécifiez les détails suivants sur le client :
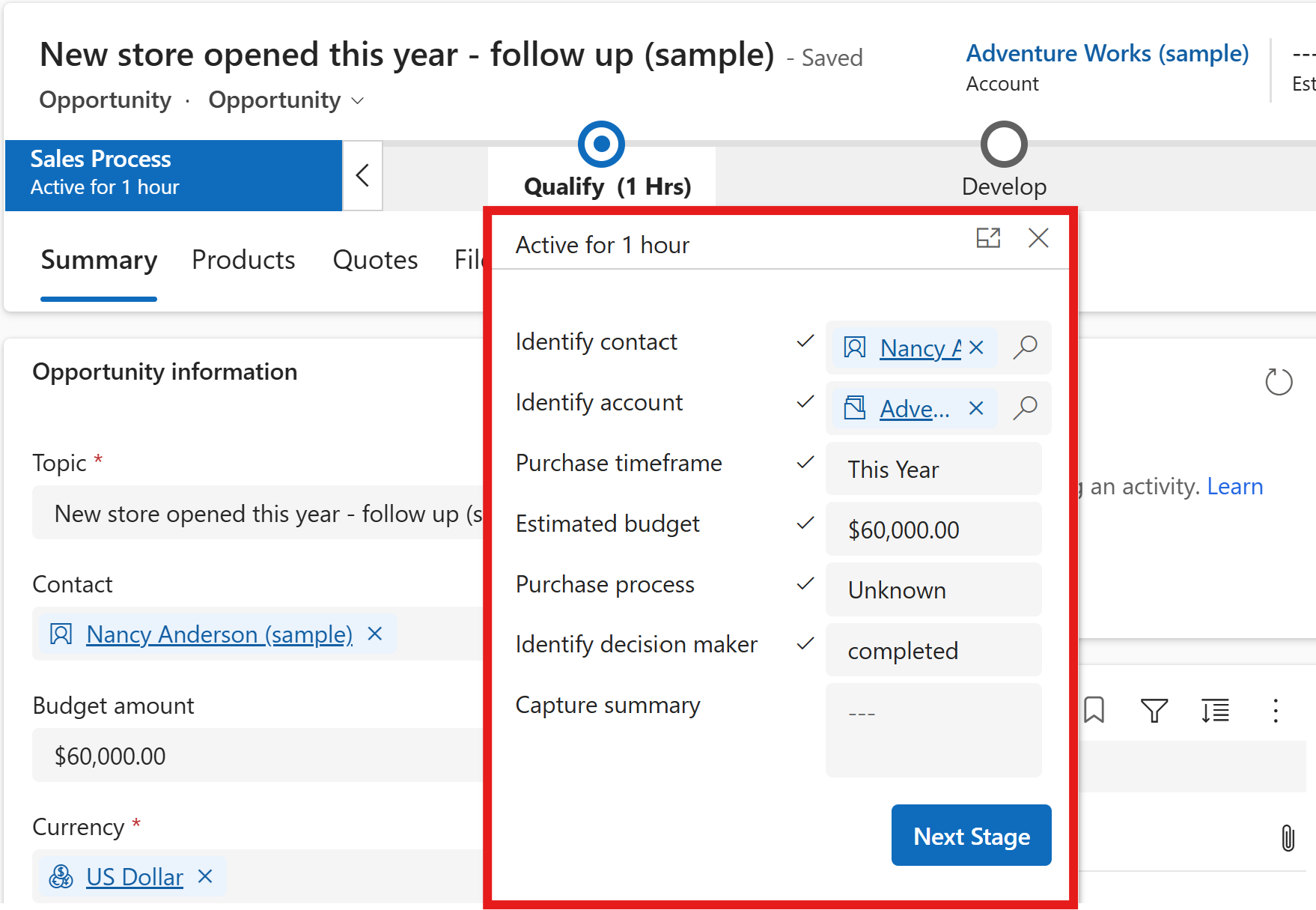
Champ Description Identifier le contact Sélectionnez le contact qui travaille sur l’opportunité du côté du client. Identifier le compte Sélectionnez le client pour l’opportunité. Délai d’exécution d’achat Sélectionnez le délai d’exécution d’achat du client. Budget estimé Saisissez le budget estimé du client. Ce montant est différent du revenu estimé. En fonction du budget du client, vous pouvez décider des produits qui correspondent le mieux au budget. Procédure d’achat Sélectionnez si la décision d’achat est prise par un individu ou un comité. Identifier le décisionnaire Marquez comme terminé si vous avez identifié le décisionnaire. Pour plus d’informations : Ajouter des parties prenantes et des décisionnaires pour l’opportunité Sélectionnez Phase suivante.
L’opportunité passe à la phase Développement du processus.
Déplacer l’opportunité vers la phase Développement
Une fois que vous avez rassemblé les informations spécifiques sur le besoin du client, faites passer l’opportunité à la phase Développement.
Sélectionnez Développer dans la barre de processus et spécifiez les détails suivants :
Champ Description Besoin du client Entrez ce qui intéresse le client, tels que des demandes de produits spécifiques. Solution proposée Entrez le plan pour préciser ce que votre organisation peut offrir au compte, comme les détails des produits. Identifier les parties prenantes Sélectionnez marquer comme terminé après avoir ajouté des parties prenantes. Les parties prenantes sont des contacts du côté du client qui sont impliqués dans la poursuite de l’opportunité. Pour plus d’informations : Ajouter des parties prenantes et des décisionnaires pour l’opportunité Identifier les concurrents Sélectionnez marquer comme terminé après avoir ajouté des informations sur la concurrence. Plus d’information:Ajouter des concurrents pour l’opportunité Sélectionnez Phase suivante.
L’opportunité passe à la phase Proposition du processus.
Déplacer l’opportunité vers la phase Proposition
Lorsque vous êtes prêt à proposer la solution au client, déplacez l’opportunité à la phase Proposer.
Dans la phase Proposer, sélectionnez marquer comme terminé en regard de chacune des étapes que vous avez réalisées :
Champ Description Identifier l’équipe des ventes Sélectionnez marquer comme terminé après avoir ajouté des membres de l’équipe des ventes. Plus d’information:Ajouter une équipe des ventes pour l’opportunité Développer la proposition Sélectionnez marquer comme terminé si vous avez créé une proposition pour l’opportunité. Cette étape facultative indique que vous avez inclus des remarques sur la façon dont le compte est approché. Vous pouvez ajouter la proposition en pièce jointe à l’opportunité dans l’onglet Fichiers. Effectuer une révision interne Sélectionnez marquer comme terminé si vous avez effectué un examen interne de la proposition. Présenter la proposition Sélectionnez marquer comme terminé si vous avez présenté la proposition aux parties prenantes. Sélectionnez Phase suivante.
L’opportunité passe à la phase Clôture du processus.
L’étape suivante consiste à créer un devis et à l’envoyer à votre client. En savoir plus : Créer un devis et l’envoyer à votre client
Déplacer l’opportunité vers la phase Clôture
Lorsque l’opportunité se matérialise, vous pouvez déplacer l’opportunité à la phase Clôture.
Dans la phase Clôture, sélectionnez marquer comme terminé en regard de chacune des étapes que vous avez réalisées :
Champ Description Effectuer la proposition finale : Sélectionnez marquer comme terminé si vous avez créé une proposition finale pour l’opportunité. Vous pouvez ajouter la proposition en pièce jointe à l’opportunité dans l’onglet Fichiers. Présenter la proposition finale Sélectionnez marquer comme terminé si vous avez présenté la proposition finale au client. Confirmer la date de décision Sélectionnez la date à laquelle vous attendez une décision du client. Envoyer une carte de remerciement Sélectionnez marquer comme terminé si vous avez envoyé une note de remerciement au client. Compte rendu du fichier Sélectionnez marquer comme terminé si vous avez créé un compte-rendu pour l’opportunité. Sélectionnez Terminé lorsque vous avez accompli toutes les activités.
Vous pouvez maintenant fermer l’opportunité comme Conclue ou Perdue. Pour plus d’informations : Fermer des opportunités comme conclues ou perdues