Personnaliser l’accélérateur des ventes
Utilisez les paramètres personnels pour déterminer comment les activités sont planifiées en fonction de la disponibilité au travail et décider de ce qui se passe lorsqu’une activité est terminée.
Licences et rôles requis
| Type de condition requise | Vous devez disposer d’une |
|---|---|
| Licence | Dynamics 365 Sales Premium ou Dynamics 365 Sales Enterprise Pour plus d’informations : Tarification de Dynamics 365 Sales |
| Rôles de sécurité | Tout rôle de vente principal, tel que vendeur ou directeur commercial Pour plus d’informations : Rôles de vente principaux |
Que pouvez-vous personnaliser ?
En tant que vendeur, vous pouvez personnaliser l’Accélérateur des ventes en déterminant comment les activités sont planifiées en fonction de votre disponibilité au travail et en décidant ce qui se passe lorsque vous terminez une activité. Les Paramètres personnels suivants répertorient les paramètres que vous pouvez configurer :
- Configurez votre disponibilité de travail
- Configurer les étapes d’avance automatique
- Configurer les étapes et les activités
- Afficher ou masquer les filtres
Configurez votre disponibilité de travail
Configurez vos jours de travail, vos heures et vos jours de congé pour ajuster les tâches planifiées et l’affectation des prospects en fonction de vos disponibilités. Par exemple, vous prenez un jour de congé le 1er avril 2021 et vous avez quelques activités à faire ce jour-là. Lorsque vous configurez le calendrier avec votre jour de congé, toutes les activités planifiées pour ce jour seront déplacées vers votre prochaine date ou heure disponible.
Note
En tant que directeur commercial, vous pouvez configurer la disponibilité des vendeurs sous votre responsabilité. Pour plus d’informations : Gérer la disponibilité du vendeur
Selon la licence dont vous disposez dans votre organisation, vous utiliserez l’une des méthodes suivantes pour configurer votre disponibilité au travail :
- Sales Premium : Via les paramètres de liste de travail
- Sales Enterprise : Via les paramètres personnels
Note
- Assurez-vous que vous disposez des droits de lecture et d’écriture sur l’entité Calendrier. Pour plus d’informations, voir : Rôles et privilèges de sécurité
- Vérifiez que l’administrateur a activé l’option vous permettant de configurer votre disponibilité :
- Via les paramètres de séquence. Pour plus d’informations : Disponibilité du vendeur
- Via la configuration de l’Accélérateur des ventes. Pour plus d’informations : étape 4 de Configurer l’Accélérateur des ventes pour les règles d’affectation
- À compter du 1er avril 2024, vous ne pourrez plus définir la disponibilité du vendeur via Outlook. Plus d’informations : Obsolescence de la définition de la disponibilité du vendeur à l’aide du calendrier Outlook
Via les paramètres de liste de travail (Sales Premium)
Connectez-vous à l’application Centre de vente Dynamics 365 Sales et accédez Mon travail>Accélérateur des ventes.
Dans la section Liste de travail, sélectionnez Autres options>Paramètres.
Dans la page Paramètres personnels, sélectionnez Disponibilité.

Sélectionnez Nouveau et choisissez une option pour configurer votre calendrier en fonction de vos besoins :
Heures d’ouverture : Configurez vos heures de travail normales entre les dates que vous définissez. Cela aide l’accélérateur des ventes à prendre en compte l’affectation des activités à votre liste de travail.
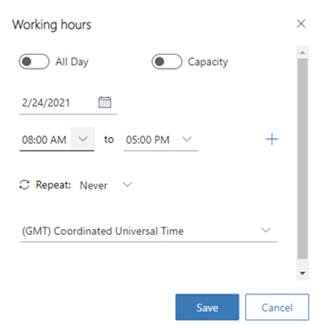
Configurez les options suivantes :
Sélectionnez une date pour laquelle vous souhaitez configurer vos heures de travail.
Sélectionnez les heures de travail de votre journée. Par défaut, neuf heures de travail sont configurées de 8 h 00 à 17 h 00, sans aucune interruption. Pour ajouter une pause générale ou des heures de déjeuner entre les heures de travail, sélectionnez Ajouter (+). Dans l’exemple suivant, vous pouvez voir qu’une pause de 30 minutes a été ajoutée aux heures de travail. Vous pouvez continuer à ajouter des pauses si nécessaire.

Choisissez si vous souhaitez répéter cette configuration d’heures de travail chaque jour ou uniquement ce jour de la semaine :
Si vous sélectionnez Tous les jours, les heures de travail configurées sont appliquées à chaque jour de la semaine, y compris le samedi et le dimanche. Vous pouvez sélectionner les jours pour lesquels vous ne souhaitez pas appliquer ces heures de travail. Dans l’exemple suivant, samedi et dimanche ont été supprimés de cette configuration d’heures de travail. Aussi, vous pouvez choisissez une date de fin sur lequel vous souhaitez terminer cette configuration des heures de travail.

Si vous sélectionnez Toutes les semaines, les heures de travail configurées sont appliquées au même jour chaque semaine. Dans l’exemple suivant, la configuration est appliquée le mercredi et tous les mercredis suivants auront la même configuration d’heures de travail. Aussi, vous pouvez choisissez une date de fin sur lequel vous souhaitez terminer cette configuration des heures de travail.

Sélectionnez votre fuseau horaire. Le fuseau horaire vous permet de faire correspondre correctement l’heure lorsque votre équipe est dispersée sur plusieurs pays ou régions. Par défaut, le temps universel coordonné (temps moyen de Greenwich) est sélectionné.
Enregistrer les configurations.
Heures non ouvrées : Configurez une pause ou une heure de départ du travail un jour donné. Choisissez la période pendant laquelle vous souhaitez partir, puis sélectionnez Enregistrer.
Dans l’exemple suivant, vous avez rendez-vous avec un médecin pour un bilan de santé entre 13 h 00 et 16 h 00 le 2 mars 2021. Lorsque vous utilisez l’option Heures non travaillées pour mettre à jour votre calendrier, l’accélérateur des ventes prendra en compte la pause et ajustera votre chronologie d’activité en fonction de vos heures de travail.

Temps libre : Configurez les vacances ou les jours de congé personnels. Cette option bloque une journée entière ou plusieurs jours. Lorsque vous postulez pour plusieurs jours, sélectionnez l’option Toute la journée, puis choisissez les dates de début et de fin.
Fournissez une description afin que les autres vendeurs puissent connaître votre statut et la raison de votre absence. Sélectionnez votre fuseau horaire, puis enregistrez les configurations.
Dans l’exemple suivant, vous prévoyez de partir en vacances en famille du 9 au 12 mars et vous utilisez l’option Temps libre pour mettre à jour votre calendrier. L’accélérateur des ventes prendra en compte les vacances et ajustera la chronologie d’activité en fonction de vos vacances.

Via les paramètres personnels (Sales Enterprise)
Connectez-vous à votre application Centre des ventes et, dans le coin inférieur gauche de la page, accédez à Changer de zone>Paramètres personnels.
Sélectionnez Calendrier.
Le calendrier s’ouvre sur le mois en cours avec votre disponibilité de travail. En outre, au bas du calendrier, vous pouvez voir l’heure locale par défaut de votre organisation.

Configurez votre calendrier selon vos besoins, comme décrit à l’étape 4 de la section Via les paramètres de liste de travail, précédemment dans cette rubrique.
Configurer les étapes d’avance automatique
Les paramètres Avance automatique spécifient la marche à suivre suivante lorsque vous terminez ou sautez une étape.
Connectez-vous à l’application Centre de vente Dynamics 365 Sales et accédez Mon travail>Accélérateur des ventes.
Dans la section Liste de travail, sélectionnez Autres options>Paramètres.
Dans la page Paramètres personnels, sélectionnez avance automatique.

Les paramètres suivants sont disponibles pour terminer ou sauter une activité :
Demander avant de passer à l’élément de travail suivant : Lorsqu’une activité est terminée ou ignorée, un message s’affiche avant de passer à l’enregistrement suivant dans la liste de travail. Sur le message, vous sélectionnerez une option appropriée pour continuer. L’image suivante montre le message qui s’affiche lorsque vous ignorez une activité.

Passer automatiquement à l’élément de travail suivant : Lorsqu’une activité est terminée ou ignorée, un message s’affiche avant de passer à la file d’attente der la liste d’enregistrements affichée automatiquement.
Restez sur le même enregistrement : Lorsqu’une activité est terminée ou ignorée, le même enregistrement est toujours affiché et le widget Suivant affiche l’activité suivante qui a été définie dans la séquence.
Enregistrez et fermez la page des paramètres.
Configurer les étapes et les activités
Lorsqu’une étape est affichée dans le widget Suivant, une activité correspondante est automatiquement créée sur la chronologie et liée à l’étape. Lorsque vous terminez l’action, telle que l’envoi d’un e-mail ou la réalisation d’un appel via la chronologie, l’étape est mise à jour. En configurant les activités et les étapes, vous pouvez choisir comment les actions que vous effectuez sur les étapes affecteront les activités liées et les étapes de séquence.
Note
Vérifiez que l’administrateur a activé l’option vous permettant de configurer les étapes et les activités. Pour plus d’informations : Activer l’option de disponibilité dans les paramètres de séquence
Connectez-vous à l’application Centre de vente Dynamics 365 Sales et accédez Mon travail>Accélérateur des ventes.
Dans la section Liste de travail, sélectionnez Autres options>Paramètres.
Sur la page Paramètres personnels, sélectionnez Étapes et activités.
Sur la page Étapes et activités, configurez les options suivantes selon vos besoins :
- Quand j’envoie un email : lorsque vous cochez cette case et envoyez un e-mail via la chronologie, l’étape de séquence liée à cette activité est automatiquement marquée comme terminée.
- Quand je marque un enregistrement d’activité d’appel téléphonique comme terminé : lorsque vous cochez cette case et passez un appel téléphonique via la chronologie, l’étape de séquence liée à cette activité est automatiquement marquée comme terminée.
- Lorsque je marque une étape de séquence d’appel téléphonique comme terminée : Lorsque vous terminez une activité d’appel téléphonique dans l’étape de séquence, vous pouvez choisir de saisir le statut de l’activité ou de saisir une valeur par défaut qui a été définie pour votre organisation.

Enregistrez et fermez la page des paramètres.
Afficher ou masquer les filtres
En tant que vendeur, vous pouvez masquer n’importe quel filtre qui n’est pas disponible dans la liste des filtres disponible. Après avoir masqué un filtre, vous ne pouvez plus voir l’option de filtre dans votre liste.
Connectez-vous à l’application Centre de vente Dynamics 365 Sales et accédez Mon travail>Accélérateur des ventes.
Dans la section Liste de travail, sélectionnez Autres options>Paramètres.
Dans la page Paramètres personnels, sélectionnez Filtres.
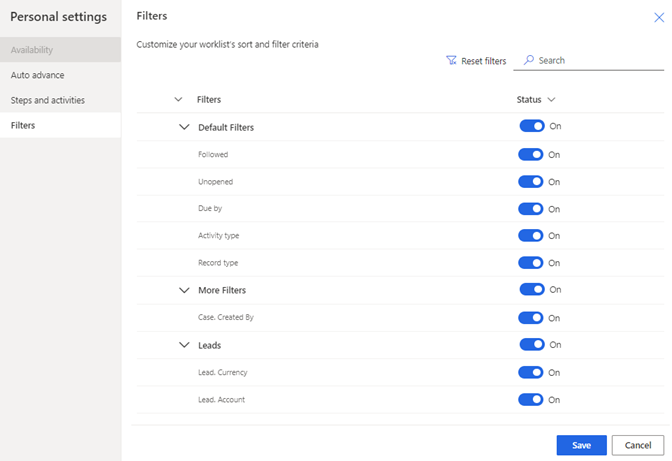
Accédez au filtre que vous souhaitez masquer et désactivez le bouton à bascule.
Note
- Pour masquer un groupe, désactivez la bascule pour le groupe.
- Si l’administrateur masque des filtres ou des groupes, vous ne pouvez pas les voir dans votre liste. Contactez votre administrateur pour afficher les filtres à utiliser. Pour plus d’informations : Masquer les filtres

Sélectionnez Enregistrer.
Le filtre est masqué dans votre liste.
Vous ne trouvez pas les options dans votre application ?
Il existe trois possibilités :
- Vous n’avez pas la licence ou le rôle nécessaire. Consultez la section Exigences en matière de licence et de rôle en haut de cette page.
- Votre administrateur n’a pas activé la fonctionnalité.
- Votre organisation utilise une application personnalisée. Consultez votre administrateur pour connaître les étapes exactes. Les étapes décrites dans cet article sont spécifiques aux applications prêtes à l’emploi Centre des ventes ou Sales Professional.
Informations associées
Configurer les paramètres de l’Accélérateur des ventes pour que les vendeurs le personnalisent
Hiérarchiser vos opportunités de vente à l’aide de la liste des tâches