Ajouter des étapes pour définir des activités pour les séquences
Ajoutez des étapes pour définir des activités pour les séquences dans l’Accélérateur des ventes pour les afficher dans la liste de travail et dans le widget Suivant.
Licences et rôles requis
| Type de condition requise | Vous devez disposer d’une |
|---|---|
| Licence | Dynamics 365 Sales Enterprise, Dynamics 365 Sales Premium et Microsoft Relationship Sales Pour plus d’informations : Tarification de Dynamics 365 Sales |
| Rôles de sécurité | Administrateur système ou gestionnaire de séquence Pour plus d’informations : Rôles de sécurité prédéfinis pour Sales |
Types d’étapes
Lors de la création d’une séquence, vous pouvez ajouter les types d’activités suivants en tant qu’étapes :
- Test A/B
- Activité de courrier électronique
- Activité de messagerie automatisée
- Envoyer un SMS
- Envoyer un SMS automatisé
- Activité d’appel téléphonique
- Activité Tâche
- Définir le temps d’attente
Test A/B
Avec les tests A/B, examinez votre chemin de séquence basé sur des déclencheurs, vous permettant de mieux comprendre comment atteindre au mieux vos clients.
À l’aide des tests A/B, vous pouvez mesurer le canal ou la stratégie de messagerie de contenu qui conduit à un succès plus élevé. Chaque test compare un groupe témoin d’utilisateurs (version A) à une variante (version B). Le groupe de contrôle reçoit une expérience par défaut. Le groupe de variantes reçoit une expérience ou un message différent. En comparant les résultats des groupes, vous pouvez déterminer lequel est le plus efficace.
La séquence exécute généralement l’ensemble du test automatiquement. Le test commence par envoyer les versions A et B à une petite partie de votre audience au fur et à mesure qu’ils progressent dans la séquence. La séquence analyse ensuite les résultats de l’interaction et choisit un gagnant en fonction de vos critères sélectionnés (clics, taux d’ouverture ou objectif de la séquence). Le séquence envoie ensuite la version gagnante au reste de l’audience automatiquement.
Pour créer et ajouter un test A/B :
Dans la page du concepteur de séquence, sélectionnez l’icône Ajouter (+) sous une étape.
Dans la boîte de dialogue Ajouter une action ou un autre élément, sous l’onglet Étapes, sélectionnez Tester la variation la plus efficace.
À l’étape Sélectionner le type d’action à tester, sélectionnez Créer un test.
Dans le volet Côté Test A/B test, configurez les attributs comme décrit.
Nom de l’attribut Description Display name Entrez un nom pour le test. Ce nom s’affiche dans le panneau de test A/B et dans l’analyse de séquence lorsque vous regardez quels tests sont en cours d’exécution. Une fois la séquence active et attribuée, vous ne pouvez pas renommer votre test. Version A et Version B Configurez chaque version avec le nom et le modèle que vous souhaitez inclure. Vous pouvez le faire via une liste déroulante en sélectionnant les vignettes enfants dans le concepteur ou en sélectionnant le panneau latéral. Pour plus d’informations sur la configuration de l’étape d’e-mail, voir Activité d’e-mail automatisée. Public Choisissez la distribution audience que vous souhaitez. Le curseur est automatiquement sur 50-50, mais vous pouvez régler le curseur sur la distribution souhaitée. Le minimum qu’une version peut recevoir est de 10 % et le maximum est de 90 %. N’oubliez pas que, traditionnellement, la version A est votre groupe de contrôle et la version B est votre variante. Mesure gagnante Vous pouvez définir la condition gagnante pour votre test en choisissant une mesure gagnante : la version avec le plus grand nombre d’événements d’objectifs de parcours atteints, le plus de clics ou le plus d’ouvertures. Ce test est terminé Vous pouvez également choisir entre terminer le test automatiquement ou à une date et une heure spécifiques. Pour de meilleurs résultats, nous vous recommandons de laisser le test déterminer automatiquement un gagnant lorsque les résultats atteignent une signification statistique. Une fois qu’un gagnant clair est déterminé, le système envoie la version gagnante au reste de votre audience. La version perdante est rejetée. Version par défaut Choisissez une version par défaut au cas où le test ne se terminerait pas correctement. Dans les cas où un gagnant n’a pas été déterminé dans le délai spécifié par la date et l’heure, la version par défaut est automatiquement envoyée. Fermez le volet de test A/B.
Le test A/B est ajouté à la séquence.
Suivre un test A/B
Après avoir activé et connecté la séquence, vous pouvez l’ouvrir pour suivre le cycle de vie de vos tests.
- Brouillon : ces tests n’ont pas encore été exécutés, vous pouvez donc toujours modifier les paramètres.
- En cours : voici des tests en cours d’exécution. Les paramètres sont verrouillés et vous ne pouvez pas apporter de modifications importantes.
- Arrêté : Ces tests sont arrêtés et le marketeur peut choisir la version à envoyer.
- Terminé : ce sont des tests qui ont été effectués en trouvant un gagnant statistiquement significatif ou en expirant lorsqu’il est prévu de se terminer à une date et une heure définies. Les tests terminés ne peuvent pas être réutilisés.
Comprendre les résultats
Il existe trois résultats de test A/B possibles :
- Test conclu avec un gagnant clair : le test a conclu qu’une version fonctionnait mieux que l’autre. La version gagnante a un badge « gagnant » et est distribuée à tous les nouveaux clients qui parcourent la séquence.
- Le test n’a pas été concluant : le test a conclu que les destinataires sont aussi susceptibles d’interagir avec la version A qu’avec la version B. Dans ce cas, la version par défaut est envoyée à tous les nouveaux clients qui parcourent la séquence.
- Le test a été arrêté : cela signifie que vous ou l’un de vos collègues avez arrêté le test avant qu’il ne puisse se terminer. Dans ce cas, la version spécifiée par vous ou votre collègue est envoyée à tous les nouveaux clients qui parcourent la séquence.
Activité de courrier électronique
Crée une activité de messagerie pour que les revendeurs communiquent avec les clients. Lorsque cette activité est montrée au revendeur, une icône d’enveloppe s’affiche sur l’enregistrement. Lorsqu’un revendeur sélectionne l’icône, un composeur d’e-mails s’ouvre avec un modèle, si un modèle a été sélectionné. Si aucun modèle n’a été sélectionné, un composeur d’e-mails vide s’ouvre.
Pour ajouter l’étape d’activité de courrier électronique :
Dans la page du concepteur de séquence, sélectionnez l’icône Ajouter (+) sous une étape.
Dans la boîte de dialogue Ajouter une action ou un autre élément, sous l’onglet Étapes sélectionnez Envoyer un e-mail.
Dans le volet d’activité E-mail, entrez les informations suivantes pour configurer l’activité d’e-mail :
- Un nom et une description pour l’activité. Les informations que vous saisissez ici sont affichées pour les revendeurs.
- (Facultatif) Si des modèles sont disponibles pour votre organisation, sélectionnez Ajouter un modèle de courrier électronique. Dans la boîte de dialogue Modèles de courrier électronique, sélectionnez le modèle que vous souhaitez affecter à cette étape, puis sélectionnez Appliquer le modèle. Pour en savoir plus sur les modèles d’e-mails, voir l’étape relative à l’ajout d’un modèle d’e-mail dans la section E-mail automatisé.
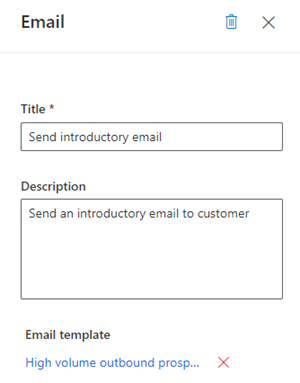
Fermez le volet E-mail.
L’activité d’e-mail est ajoutée à la séquence.
À présent, vous pouvez définir des conditions pour l’activité de messagerie afin de déterminer la branche dans laquelle la séquence passe à l’étape suivante. Plus d’information : Définissez les conditions de l’activité de messagerie.
Activité de messagerie automatisée
Crée une activité de messagerie automatisée pour que les revendeurs communiquent avec les clients. Lorsque cette activité est montrée au revendeur, une icône d’envoi ![]() s’affiche sur l’enregistrement. L’e-mail est automatiquement envoyé au client en fonction du modèle sélectionné.
s’affiche sur l’enregistrement. L’e-mail est automatiquement envoyé au client en fonction du modèle sélectionné.
Pourboire
Ajoutez une activité Définir le temps d’attente avant l’activité Courriel automatisé. L’ajout d’un temps d’attente fournit un intervalle de temps entre l’étape précédente et l’envoi du courrier électronique automatisé. Si l’intervalle de temps n’est pas configuré, l’e-mail automatisé sera envoyé immédiatement après la fin de l’activité précédente, ce qui ne donnera pas aux vendeurs le temps dont ils pourraient avoir besoin pour agir sur l’activité d’e-mail automatisée.
Note
- Vérifiez que les modèles d’e-mail requis sont créés dans votre organisation. Pour plus d’informations : Créer des modèles pour les e-mails
- Configurez la fonctionnalité d’engagement lié au courrier électronique dans votre organisation avant de démarrer l’étape d’e-mail automatisé.
Pour ajouter l’étape d’activité de courrier électronique automatisée :
Dans la page du concepteur de séquence, sélectionnez l’icône Ajouter (+) sous une étape.
Dans la boîte de dialogue Ajouter une action ou un autre élément, sous l’onglet Étapes sélectionnez Envoyer un courrier électronique automatisé.
Dans le volet d’activité Courrier électronique automatisé, entrez les informations suivantes pour configurer l’activité d’e-mail automatisé :
- Un nom et une description pour l’activité. Les informations que vous saisissez ici sont affichées pour les revendeurs.
-
Modèle d’e-mail que vous souhaitez affecter à cette étape.
Sélectionnez Ajouter un modèle d’e-mail.
Dans la boîte de dialogue Modèles d’e-mails, sélectionnez la langue, puis choisissez un modèle. Lorsqu’un modèle est choisi, vous pouvez voir l’aperçu.
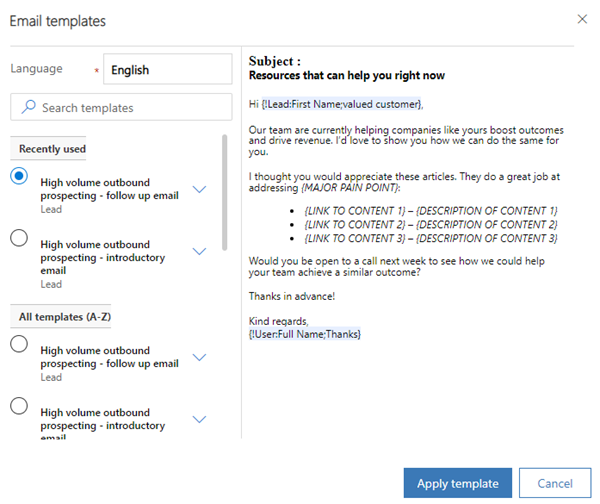
Sélectionnez Appliquer le modèle.
Le modèle est sélectionné pour l’étape.
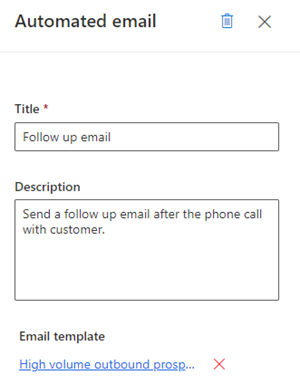
Fermez le volet de courrier électronique automatisé.
L’activité de courrier électronique automatisé est ajoutée à la séquence.
À présent, vous pouvez définir des conditions pour l’activité de messagerie automatisée afin de déterminer la branche dans laquelle la séquence passe à l’étape suivante. Plus d’information : Définissez les conditions de l’activité de messagerie.
Envoyer un SMS
Crée un SMS pour que les vendeurs communiquent avec les clients. Lorsque cette activité est montrée au vendeur, une icône de message est affichée sur l’enregistrement dans le widget Suivant. Lorsqu’un revendeur sélectionne l’icône, un composeur de texte s’ouvre avec un modèle, si un modèle a été sélectionné. Si aucun modèle n’a été sélectionné, un composeur de texte vide s’ouvre.
Pour ajouter l’étape d’activité du SMS :
Dans la page du concepteur de séquence, sélectionnez l’icône Ajouter (+) sous une étape.
Dans la boîte de dialogue Ajouter une action ou un autre élément, sous l’onglet Étapes sélectionnez Envoyer un SMS.
Dans le volet SMS, entrez les informations suivantes pour configurer l’activité de SMS :
Un nom et une description pour l’activité. Les informations que vous entrez ici figureront sur l’étape dans le widget Suivant.
(Facultatif) Ajouter un modèle de SMS.
- Sélectionnez Ajouter un modèle de SMS.
- Dans la boîte de dialogue Modèles de SMS, sélectionnez le modèle que vous souhaitez utiliser à cette étape.
- Sélectionnez Sélectionner un modèle.
Si aucun modèle n’est disponible, vous pouvez ajouter un modèle en sélectionnant Créer un modèle puis en le sélectionnant pour l’utiliser dans l’étape.
Pour en savoir plus sur les modèles de SMS, consultez Personnaliser les SMS grâce à des modèles.
Fermez le volet SMS.
L’activité de SMS est ajoutée à la séquence.
Envoyer un SMS automatisé
Crée une activité de SMS pour que les vendeurs communiquent avec les clients. Lorsque cette activité est montrée au vendeur, une icône d’envoi est affichée sur l’enregistrement dans le widget Suivant. Le SMS est automatiquement envoyé au client en fonction du modèle sélectionné.
Note
- Ajoutez une activité Définir le temps d’attente avant l’activité SMS automatique. L’ajout d’un temps d’attente fournit un intervalle de temps entre l’étape précédente et l’envoi du SMS automatisé. Si l’intervalle de temps n’est pas configuré, le SMS automatique sera envoyé immédiatement après la fin de l’activité précédente, ce qui ne donnera pas aux vendeurs le temps dont ils pourraient avoir besoin pour agir sur l’activité SMS automatique.
- Vérifiez que les modèles de SMS requis sont créés dans votre organisation. Plus d’informations : Personnaliser les SMS grâce à des modèles
Pour ajouter l’étape d’activité du SMS automatisé :
Dans la page du concepteur de séquence, sélectionnez l’icône Ajouter (+) sous une étape.
Dans la boîte de dialogue Ajouter une action ou un autre élément, sous l’onglet Étapes sélectionnez Envoyer un SMS automatisé.
Dans le volet SMS, entrez les informations suivantes pour configurer l’activité de SMS automatisé :
Un nom et une description pour l’activité. Les informations que vous entrez ici seront affichées sur l’étape dans le widget Suivant.
Ajouter un modèle de SMS.
- Sélectionnez Ajouter un modèle de SMS.
- Dans la boîte de dialogue Modèles de SMS, sélectionnez le modèle que vous souhaitez utiliser à cette étape.
- Sélectionnez Sélectionner un modèle.
Si aucun modèle n’est disponible, vous pouvez ajouter un modèle en sélectionnant Créer un modèle puis en le sélectionnant pour l’utiliser dans l’étape.
Pour en savoir plus sur les modèles de SMS, consultez Personnaliser les SMS grâce à des modèles.
Fermez le volet SMS.
L’activité de SMS est ajoutée à la séquence.
Activité d’appel téléphonique
Crée une activité d’appel téléphonique pour que les revendeurs communiquent avec les clients. Lorsque cette activité est montrée au revendeur, un téléphone s’affiche sur l’enregistrement. Lorsque les revendeurs sélectionnent l’icône, un téléphone logiciel apparaît sur l’application pour appeler le client.
Pour ajouter l’étape d’activité d’appel téléphonique :
Dans la page du concepteur de séquence, sélectionnez l’icône Ajouter (+) sous une étape.
Dans la boîte de dialogue Ajouter une action ou un autre élément, sous l’onglet Étapes sélectionnez Passer un appel téléphonique.
Dans le volet d’activité Appel téléphonique, entrez un nom et une description pour l’activité d’appel téléphonique. Les informations que vous saisissez ici sont affichées pour les revendeurs.
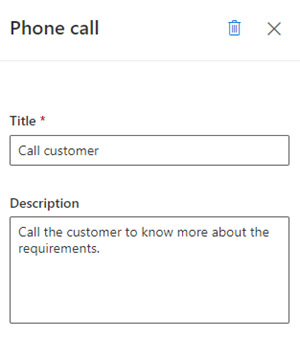
Fermez le volet d’appel téléphonique.
L’activité d’appel téléphonique est ajoutée à la séquence.
À présent, vous pouvez définir des conditions pour l’activité d’appel téléphonique afin de déterminer la branche dans laquelle la séquence passe à l’étape suivante. Pour plus d’informations : Définissez les conditions de l’activité d’Appel téléphonique.
Activité Tâche
Crée une activité personnalisée que vous définissez comme la planification d’une réunion avec le client qui n’est pas spécifié dans le sélecteur d’activité.
Pour ajouter l’étape d’activité personnalisée :
Dans la page du concepteur de séquence, sélectionnez l’icône Ajouter (+) sous une étape.
Dans la boîte de dialogue Ajouter une action ou un autre élément, sous l’onglet Étapes sélectionnez Terminer une tâche.
Dans le volet d’activité Tâche, entrez un nom et une description pour l’activité personnalisée. Les informations que vous saisissez ici sont affichées pour les revendeurs.
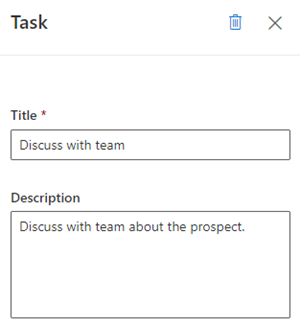
Fermez le volet de tâche.
L’activité personnalisée est ajoutée à la séquence.
Définir le temps d’attente
Spécifie l’intervalle entre les activités, c’est-à-dire, après la fin d’une activité et avant la prochaine activité, pendant laquelle les revendeurs doivent attendre. Une séquence ne peut pas se terminer avec cette activité.
Lorsque cette activité est présentée aux revendeurs sur un enregistrement, ils n’ont pas besoin d’effectuer d’action. Ils doivent simplement attendre que le temps d’attente expire avant d’effectuer la prochaine activité.
Pour ajouter l’étape de temps d’attente :
Dans la page du concepteur de séquence, sélectionnez l’icône Ajouter (+) sous une étape.
Dans la boîte de dialogue Ajouter une action ou un autre élément, sous l’onglet Étapes sélectionnez Définir le temps d’attente.
Dans le volet d’activité Attente, choisissez la durée en jours et en heures que vous souhaitez que les vendeurs attendent avant d’effectuer la prochaine activité. Le temps d’attente maximum est de 30 jours.
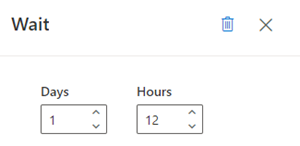
Fermez le volet de tâche.
L’activité de temps d’attente est ajoutée à la séquence.
Vous ne trouvez pas les options dans votre application ?
Il existe trois possibilités :
- Vous ne disposez pas de la licence ou du rôle nécessaire.
- Votre administrateur n’a pas activé la fonctionnalité.
- Votre organisation utilise une application personnalisée. Consultez votre administrateur pour connaître les étapes exactes. Les étapes décrites dans cet article sont spécifiques aux applications prêtes à l’emploi Centre des ventes ou Sales Professional.
Voir aussi
Créer et activer une séquence
Ajouter des étapes de condition aux séquences
Ajouter des étapes de commande aux séquences
Ajouter des activités LinkedIn à une séquence
Commentaires
Bientôt disponible : Tout au long de l’année 2024, nous abandonnerons progressivement le mécanisme de retour d’information GitHub Issues pour le remplacer par un nouveau système de commentaires. Pour plus d’informations, consultez : https://aka.ms/ContentUserFeedback.
Soumettre et afficher des commentaires pour