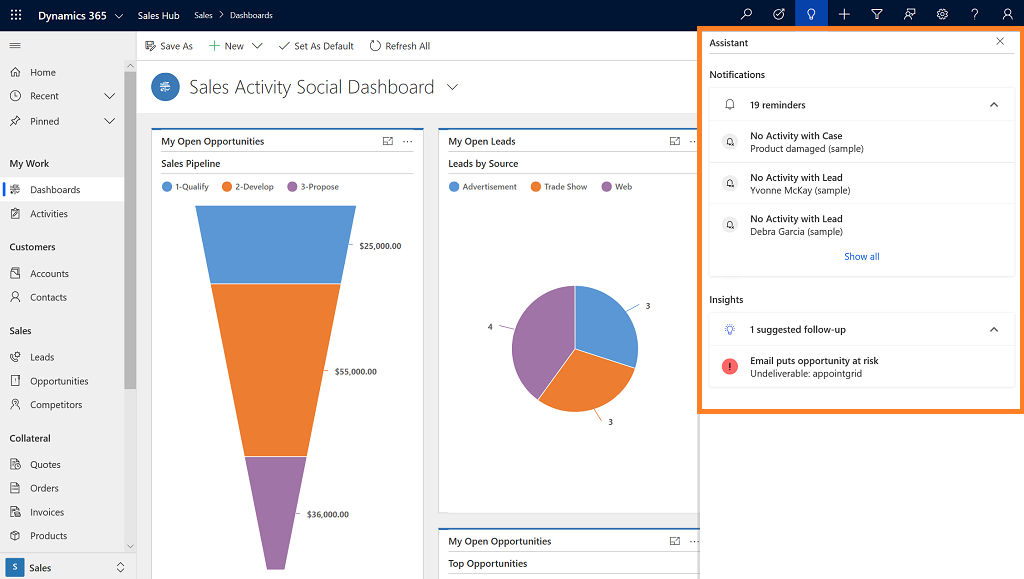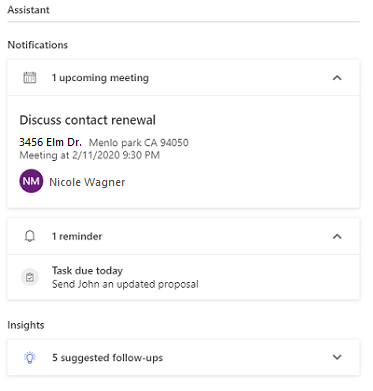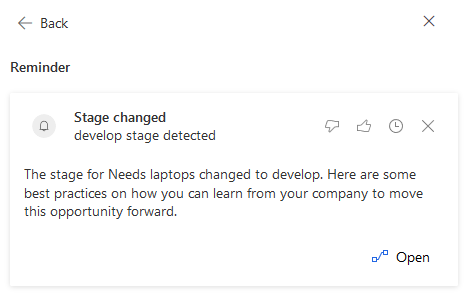Utiliser l’assistant pour guider les communications avec les clients
L’assistant vous aide à rester à jour de vos communications clients. En analysant vos interactions et activités avec vos clients, l’assistant affiche des cartes d’informations exploitables pour vous garantir de ne manquer aucune activité importante avec vos clients. Voici quelques façons dont l’assistant vous rappelle vos activités à venir :
- Évaluer vos communications et vous prévenir lorsqu’un contact ou un compte est inactif depuis un moment.
- Identifier les courriers électroniques en attente de votre réponse.
- Vous alerter lorsqu’une opportunité approche de sa date de clôture.
Licences et rôles requis
| Type de condition requise | Vous devez disposer d’une |
|---|---|
| Licence | Dynamics 365 Sales Premium ou Dynamics 365 Sales Enterprise Pour plus d’informations : Tarification de Dynamics 365 Sales |
| Rôles de sécurité | Tout rôle de vente principal, tel que vendeur ou directeur commercial Pour plus d’informations : Rôles de vente principaux |
Conditions préalables
Votre administrateur doit activer l’assistant avant que vous ne puissiez l’utiliser. Pour obtenir des informations complètes sur les conditions préalables, l’activation de la fonctionnalité et sa configuration, consultez Configurer l’assistant.
Où et comment l’assistant peut vous aider
L’assistant analyse toutes les données à sa disposition et génère un ensemble de cartes d’information, où chacune comprend un message résumant le contenu de la carte et présente un ensemble d’actions. L’assistant trie les cartes par priorité et les filtre en fonction du contexte actuel. Vous pouvez accéder à l’assistant de différentes façons dans l’application Sales Insights.
Note
Les emplacements depuis lesquels vous accédez à l’assistant peuvent varier selon la configuration définie par votre administrateur.
Barre de navigation : Lorsque vous sélectionnez l’icône Ampoule pour ouvrir l’assistant, les cartes d’information s’affichent dans un volet, comme illustré dans l’exemple suivant.
Tableaux de bord : accédez à votre tableau de bord et le widget Assistant s’affiche dans la vue Tableau de bord social des activités de vente.
Entités : Un widget de l’Assistant affiche des cartes d’informations liées aux entités suivantes : comptes, contacts, prospects, opportunités et incidents. L’image suivante est un exemple de widget de l’Assistant affiché sur une entité.
À quelles cartes ai-je accès ?
Lorsque vous ouvrez l’assistant à l’aide de la barre de navigation ou du tableau de bord, vous voyez les cartes que vous possédez ou dont l’équipe à laquelle vous appartenez est propriétaire.
Note
Les cartes de réunion sont spéciales et sont affichées aux utilisateurs qui sont le propriétaire, l’organisateur ou un participant à la réunion.
Lorsque vous ouvrez l’assistant via un enregistrement d’entité, vous voyez les cartes appartenant à cet enregistrement ou à des enregistrements associés. La liste des enregistrements associés varie d’une entité à l’autre :
- Compte : Compte et ses contacts, opportunités et incidents associés.
- Opportunité : Opportunité et ses contacts connexes.
- Incident : Incident et ses contacts et comptes associés.
- Prospect : Prospect et ses contacts connexes.
- Entité personnalisée : comptes et contacts associés.
- Toutes les autres entités : l’entité elle-même uniquement.
Comment les cartes d’informations sont-elles classées ?
Les cartes d’information sont classées comme notifications nécessitant une attention immédiate ou comme informations invitant à agir ultérieurement.
Les Notifications affichent des cartes d’information sur vos articles et événements (à venir et en retard). Elles comprennent les cartes des réunions à venir pour toutes les réunions prévues pour la journée et les rappels pour les articles qui nécessitent votre attention.
Note
Toutes les cartes d’information personnalisées créées par votre organisation via Assistant Studio sont affichées sous forme de rappels.
Informations : affiche des suggestions basées sur des modèles assistés par l’IA pour des choses qui nécessitent votre attention. Par exemple, une carte peut souligner un courrier électronique avec un sentiment négatif qui pourrait mettre une opportunité en danger, suggérer des façons de hiérarchiser une opportunité, suggérer une vente croisée ou vous inviter à consulter des articles récents qui ont été capturés automatiquement.
Caractéristiques des catégories de cartes d’informations
Par défaut, les cinq premières cartes d’information sont affichées dans l’assistant pour les réunions, rappels et informations à venir. Sélectionnez Afficher plus pour voir plus de cartes disponibles. Le titre affiche le nombre total de cartes d’informations disponibles pour vous ou pour l’enregistrement auquel vous êtes associé dans chaque catégorie.
Dans cet exemple, nous allons visualiser la catégorie rappels. Le titre indique qu’il y a un total de 13 rappels disponibles. Les cinq derniers sont affichés, ainsi que des informations récapitulatives à leur sujet.
Pour afficher les détails complets de l’activité, sélectionnez la carte. Dans cet exemple, nous avons sélectionné la réunion Phase modifiée. Vous pouvez sélectionner Ouvrir pour voir plus de détails.
Sur la carte, vous pouvez exécuter les actions telles qu’ouvrir, répéter, ignorer, aimer ou détester. Ces actions sont décrites dans la section suivante.
Éléments d’une carte d’information
Lorsque vous ouvrez l’assistant, il affiche le nom et la description de base de chaque carte. Sélectionnez et ouvrez la carte pour afficher plus de détails. En règle générale, une carte se compose des éléments illustrés dans l’image suivante.
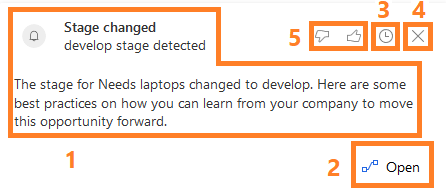
Zone de contenu principale : affiche le titre de l’enregistrement auquel la carte fait référence, son résumé, le type de carte, et d’autres informations de base.
Zone d’actions : fournit des liens pratiques pour vous aider à effectuer tout type d’action recommandé par la carte. Le type de liens et le nombre de liens (jusqu’à deux) varient selon le type de carte. Pour plus d’informations : Référence des cartes d’informations
Répéter : la durée de répétition varie selon le type de carte. Toutes cartes haute priorité et de type Aujourd’hui sont répétées pendant 1 heure, et toutes les autres cartes sont répétées pendant 24 heures. Une fois que le délai de répétition expire, la carte est de nouveau visible.
Ignorer : Sélectionnez ce bouton pour ignorer la carte de façon définitive, indépendamment du fait que vous avez effectué l’action qu’elle recommande ou non.
Note
- Lorsque vous répétez ou ignorez une carte, un message de confirmation s’affiche pendant une durée spécifiée. Si vous n’annulez pas l’action avant l’expiration du délai, la carte est automatiquement mise en attente ou ignorée. Vous pouvez configurer la durée d’affichage du message de confirmation. Pour plus d’informations : Configurer l’Assistant Sales Insights
- Après un certain laps de temps, les cartes d’information sont automatiquement ignorées si aucune action n’a été effectuée sur les cartes.
Commentaires : Vous permet de donner des commentaires sur l’utilité de la carte. Les commentaires aident Microsoft et les administrateurs de votre organisation à améliorer l’expérience de la carte et à la rendre plus utile pour vous. Pour plus d’informations : Afficher les statistiques d’utilisation de la carte
Vous ne trouvez pas les options dans votre application ?
Il existe trois possibilités :
- Vous ne disposez pas de la licence ou du rôle nécessaire.
- Votre administrateur n’a pas activé la fonctionnalité.
- Votre organisation utilise une application personnalisée. Consultez votre administrateur pour connaître les étapes exactes. Les étapes décrites dans cet article sont spécifiques aux applications prêtes à l’emploi Centre des ventes ou Sales Professional.
Voir aussi
Configurer l’Assistant
Activation ou désactivation de cartes d’informations
Référence des cartes d’information