Obtenir des insights sur l’activité des utilisateurs de votre application
S’applique à : Locataires de main-d’œuvre
Locataires de main-d’œuvre  Locataires externes (en savoir plus)
Locataires externes (en savoir plus)
La fonctionnalité d’activité utilisateur de l’application, sous Utilisation et insights, fournit une analytique données sur l’activité et l’engagement utilisateur pour les applications inscrites dans votre locataire. Vous pouvez utiliser cette fonctionnalité pour afficher, interroger et analyser les données d’activité utilisateur dans le centre d’administration Microsoft Entra. Cette fonctionnalité peut vous aider à découvrir des insights précieux, qui peuvent faciliter les prises de décisions stratégiques et stimuler la croissance de l’entreprise.
Conseil
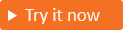 Pour essayer cette fonctionnalité, accédez à la version de démonstration de Woodgrove Groceries, puis démarrez le cas d’utilisation « Activité utilisateur de l’application ».
Pour essayer cette fonctionnalité, accédez à la version de démonstration de Woodgrove Groceries, puis démarrez le cas d’utilisation « Activité utilisateur de l’application ».
Scénarios pris en charge
Vous pouvez utiliser la fonctionnalité d’insights utilisateur pour les scénarios suivants :
- Suivi des utilisateurs actifs - Vous souhaitez déterminer le nombre total d’utilisateurs actifs dans votre tenant (locataire) pour évaluer l’engagement utilisateur global par rapport à vos applications.
- Analyser les nouveaux utilisateurs ajoutés : vous voulez suivre et identifier le nombre d’utilisateurs ajoutés à votre tenant (locataire) au cours du dernier mois. Ces données sont précieuses pour analyser la croissance de votre base utilisateur.
- Analyse des connexions quotidiennes et mensuelles aux applications - Vous souhaitez collecter des données sur le nombre d’utilisateurs qui se connectent à vos applications quotidiennement et mensuellement pour évaluer l’engagement utilisateur et repérer les tendances.
- Évaluation de la réussite et de l’échec de l’utilisation de l’authentification MFA - Vous souhaitez comparer les taux de réussite et d’échec de l’utilisation de l’authentification MFA (authentification multifacteur) pour vos applications afin de fournir des insights sur la sécurité et l’expérience utilisateur de vos processus d’authentification. Vous pouvez également utiliser nos nouvelles métriques relatives aux SMS MFA et à la détection des fraudes. Ces métriques en préversion vous aident à identifier les vulnérabilités et à détecter les fraudes potentielles.
Prérequis
Pour accéder aux données de l’activité utilisateur de l’application et les afficher, vous devez disposer de :
- Un tenant (locataire) externe d’ID externe Microsoft Entra.
- Application(s) inscrite(s) avec des données de connexion et d’inscription.
Comment accéder aux tableaux de bord d’activité utilisateur de l’application
Les tableaux de bord d’activité utilisateur de l’application fournissent des insights sur la façon dont les utilisateurs interagissent avec vos applications. Vous pouvez y accéder depuis le menu Activité utilisateur de l’application.
Connectez-vous au centre d’administration Microsoft Entra en tant que Lecteur de rapports.
Si vous avez accès à plusieurs locataires, utilisez l’icône Paramètres
 dans le menu supérieur pour basculer vers votre locataire externe créé précédemment à partir du menu Annuaires + abonnements.
dans le menu supérieur pour basculer vers votre locataire externe créé précédemment à partir du menu Annuaires + abonnements.Accédez à Identité>Surveillance et intégrité>Utilisation et insights
Sélectionnez Activité utilisateur de l’application pour afficher les tableaux de bord.
Parcourir les tableaux de bord disponibles
Il existe trois tableaux de bord disponibles avec des données centrées sur les utilisateurs, les requêtes et les authentifications. Chaque tableau de bord fournit un résumé des activités dans les applications avec une ou plusieurs tentatives de connexion. Les tableaux de bord affichent les données d’activité pendant l’intervalle de temps sélectionné.
Tableau de bord Utilisateurs
Le tableau de bord Utilisateurs fournit un résumé des utilisateurs actifs quotidiens et mensuels ainsi que des nouveaux utilisateurs ajoutés à votre tenant (locataire). Pour ce jeu de données, vous pouvez visualiser les tendances suivantes :
Utilisateurs actifs et inactifs quotidiens sur une période de 30 jours.
Utilisateurs actifs mensuels sur une période de 12 mois
Comparaison des utilisateurs actifs mensuels par application.
Nouveaux utilisateurs ajoutés sur une période de 12 mois.
Répartition des nouveaux utilisateurs par système d’exploitation.

Tableau de bord Authentifications
Le tableau de bord Authentifications fournit un résumé des authentifications quotidiennes et mensuelles dans votre tenant (locataire). Pour ce jeu de données, vous pouvez visualiser les tendances suivantes :
Authentifications quotidiennes sur une période de 30 jours.
Répartition des authentifications quotidiennes par système d’exploitation.
Authentifications mensuelles sur une période de 12 mois résumées par emplacement.

Tableau de bord Utilisation de MFA
Le tableau de bord Utilisation de MFA vous fournit un résumé des performances mensuelles de l’authentification MFA pour toutes vos applications. Pour ce jeu de données, vous pouvez visualiser les tendances suivantes :
Utilisateurs inscrits pour l’authentification MFA
Types d’utilisation de la MFA avec un résumé du nombre de succès et d’échecs sur une période de 12 mois
Déclencheurs CAPTCHA et activités associées au cours des 30 derniers jours

Métriques de télécommunications (préversion)
Pour mieux comprendre les performances relatives à l’authentification MFA, nous avons ajouté de nouvelles métriques au tableau de bord Utilisation de MFA. Ces métriques fournissent des insights sur l’utilisation de la fonctionnalité MFA par SMS.
- Stratégies d’accès conditionnel nécessitant l’authentification MFA : cette métrique vous aide à identifier les stratégies d’accès conditionnel qui nécessitent l’authentification MFA, ce qui vous permet de détecter les éventuelles failles de sécurité.
- Nombre d’utilisateurs inscrits pour l’authentification MFA : cette métrique permet de suivre le nombre d’utilisateurs inscrits pour l’authentification MFA et les méthodes utilisées. Ces informations vous aident à évaluer le niveau d’adoption de l’authentification MFA.
Nous avons ajouté plusieurs nouvelles métriques pour vous aider à détecter les fraudes potentielles au niveau des télécommunications. La solution ID externe Microsoft Entra utilise CAPTCHA pour l’authentification MFA par SMS afin de prévenir les attaques automatisées en distinguant les utilisateurs humains des bots. En cas de détection d’un utilisateur à risque, nous empêchons la connexion ou exigeons qu’il complète un CAPTCHA avant de lui envoyer un code de vérification par SMS. Pour vous aider à visualiser l’efficacité de cette méthode, nous avons ajouté les métriques suivantes au tableau de bord :
- Autorisé : cette métrique indique le nombre d’utilisateurs qui ont correctement reçu un SMS durant la connexion ou l’inscription.
- Bloqué : cette métrique indique le nombre d’utilisateurs qui n’ont pas pu recevoir de SMS. Quand l’authentification MFA pour les télécommunications est bloquée, les utilisateurs sont notifiés, puis invités à essayer une autre méthode d’authentification.
- Testé : cette métrique indique le moment où un test CAPTCHA s’affiche avant l’envoi du SMS. Cela se produit généralement quand un comportement inhabituel est détecté. Pour ce point de données, vous voyez également les métriques suivantes :
- Nombre d’utilisateurs n’ayant pas réussi le test CAPTCHA : cette métrique vous permet de suivre le nombre d’utilisateurs qui n’ont pas réussi le test CAPTCHA. Cet insight vous aide à évaluer si le test CAPTCHA est trop difficile pour des utilisateurs légitimes, ce qui vous permet d’effectuer des ajustements afin de trouver un équilibre entre sécurité et accessibilité.
- Nombre d’utilisateurs ayant réussi le test CAPTCHA : cette métrique vous permet de passer en revue le nombre d’utilisateurs qui ont réussi le test CAPTCHA. Ces données fournissent des insights sur l’efficacité de la protection CAPTCHA contre les attaques automatisées tout en permettant aux utilisateurs légitimes de s’authentifier.
Personnalisez vos tableaux de bord
Les tableaux de bord d’activité des utilisateurs dans les applications fournissent des graphiques et des diagrammes simplifiés, mais disposent d’options de personnalisation limitées. Ces tableaux de bord sont disponibles dans le centre d’administration Microsoft Entra et accessibles via les API Microsoft Graph, actuellement en version bêta.
Les API Microsoft Graph vous permettent de créer des tableaux de bord puissants et personnalisés, adaptés à vos besoins et préférences spécifiques, ce qui présente plusieurs avantages :
- Flexibilité : vous pouvez intégrer d’autres sources de données pour présenter vos données d’une manière qui s’aligne davantage sur vos objectifs stratégiques.
- Visualisation améliorée : vous pouvez obtenir des représentations visuelles plus riches et plus interactives de vos données.
- Gestion des requêtes complexes : vous pouvez appliquer des filtres avancés, des agrégations et des calculs à vos données d’insights d’utilisateurs et obtenir des résultats plus précis et plus granulaires.
Pour créer votre propre tableau de bord d’insights d’utilisateurs, vous devez configurer les autorisations d’API pour Microsoft Graph. Vous pouvez ensuite utiliser l’API Microsoft Graph pour accéder aux données et générer des rapports personnalisés dans votre outil d’analytique préféré. Nous vous recommandons d’utiliser Power BI pour visualiser les données, mais vous pouvez choisir n’importe quel autre outil d’analytique selon vos préférences.
Configurer les autorisations d’API
Pour créer votre propre tableau de bord d’insights d’utilisateurs, vous devez configurer les autorisations d’API pour Microsoft Graph et ajouter l’autorisation Insights-UserMetric.Read.All à votre application inscrite.

Vous devez également générer une clé secrète client et obtenir un jeton d’accès pour interagir avec Microsoft Graph.
Une fois que vous avez créé votre jeton d’accès, vous pouvez utiliser l’API Microsoft Graph pour accéder aux données et générer des rapports personnalisés.
Créer un rapport Power BI personnalisé
Pour extraire les données d’insights utilisateur, vous pouvez créer un rapport Power BI à l’aide de connecteurs personnalisés. Voici comment procéder :
- Créez un nouveau rapport Power BI vierge.
- Créez un connecteur personnalisé et saisissez l’URL du point de terminaison de l’API Microsoft Graph que vous souhaitez interroger. Par exemple :
https://graph.microsoft.com/beta/reports/userinsights/monthly/activeUserspour les données des utilisateurs actifs mensuels. - Ajoutez votre jeton d’accès en sélectionnant Avancé.
- Dans la section Paramètres d’en-tête de requête HTTP (facultatif), sélectionnez Autorisation dans la liste déroulante et saisissez votre jeton d’accès.
- Sélectionnez OK pour connecter Power BI à l’API Microsoft Graph et charger les données.

Power BI est fourni avec l’éditeur Power Query qui peut vous aider à nettoyer et à mettre en forme vos données. Vous pouvez supprimer des colonnes inutiles, gérer des valeurs manquantes et appliquer des transformations telles qu’une fusion, un regroupement, un filtrage, etc. Pour plus d’informations, consultez la Vue d’ensemble de l’éditeur de requêtes.
