Notes
L’accès à cette page nécessite une autorisation. Vous pouvez essayer de vous connecter ou de modifier des répertoires.
L’accès à cette page nécessite une autorisation. Vous pouvez essayer de modifier des répertoires.
Avec Power BI Desktop, vous pouvez vous connecter à tout un monde de données, créer des rapports attrayants et fondamentaux, puis les partager avec d’autres utilisateurs, qui peuvent ensuite s’appuyer sur votre travail pour développer leurs talents en matière de décisionnel.
Vues Power BI Desktop
Power BI Desktop propose trois vues :
- Vue Rapport : utilisez des requêtes que vous avez créées pour générer des visualisations attrayantes, organisées comme vous souhaitez qu’elles apparaissent et avec plusieurs pages, que vous pouvez partager avec d’autres utilisateurs.
- Vue Table : consultez les données de votre rapport au format du modèle de données, où vous pouvez ajouter des mesures, créer de nouvelles colonnes et gérer les relations.
- Vue Relations : obtenez une représentation graphique des relations définies dans votre modèle de données et de les gérer ou de les modifier si nécessaire.
Accédez à ces vues en sélectionnant l’une des trois icônes affichées sur le côté gauche de Power BI Desktop. Dans l’image suivante, la vue Rapport est sélectionnée, indiqué par la bande jaune à côté de l’icône.
![]()
Power BI Desktop vient aussi avec l’Éditeur Power Query. Utilisez l’Éditeur Power Query pour vous connecter à une ou plusieurs sources de données, modeler et transformer les données en fonction de vos besoins, puis charger ce modèle dans Power BI Desktop.
Cet article fournit une vue d’ensemble de l’utilisation des données dans l’Éditeur Power Query, mais vous pouvez en apprendre plus. À la fin de cet article, vous trouverez des liens vers des instructions détaillées sur les types de données pris en charge. Vous y trouverez également des conseils sur la connexion aux données, la mise en forme des données, la création de relations et comment démarrer.
Mais tout d’abord, nous allons nous familiariser avec l’Éditeur Power Query.
Éditeur Power Query
Pour accéder à l’Éditeur Power Query, sélectionnez Transformer les données sous l’onglet Accueil de Power BI Desktop.
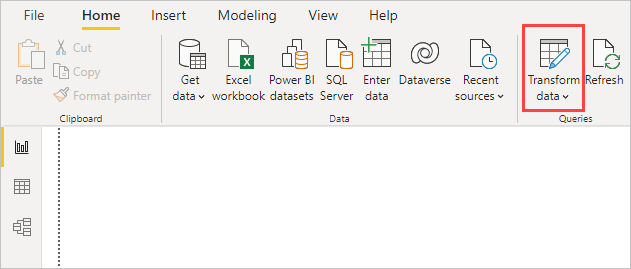
Sans connexion de données, l’Éditeur Power Query se présente sous la forme d’un volet vide, prêt à accueillir des données.
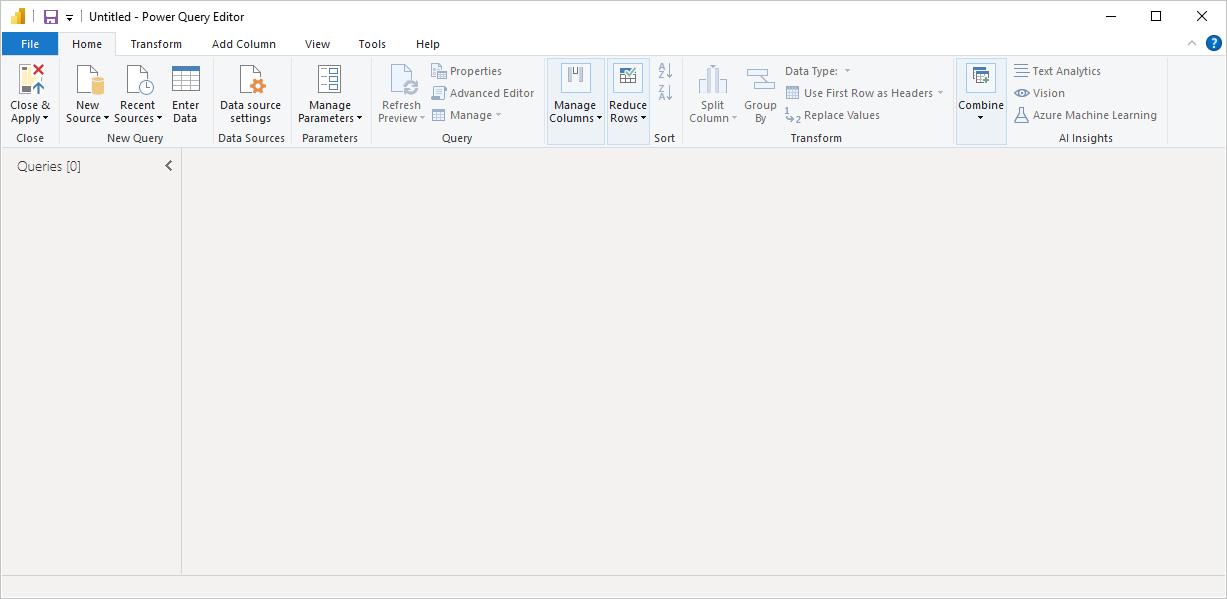
Une fois qu’une requête est chargée, la vue de l’Éditeur Power Query devient plus intéressante. Si vous vous connectez à une source de données web au moyen du bouton Nouvelle source en haut à gauche, l’Éditeur Power Query charge des informations sur les données que vous pouvez commencer à mettre en forme.
Voici à quoi ressemble l’Éditeur Power Query une fois qu’une connexion de données est établie :
Dans le ruban, de nombreux boutons sont maintenant actifs pour interagir avec les données de la requête.
Dans le volet gauche, les requêtes sont listées et disponibles pour être sélectionnées, consultées et mises en forme.
Dans le volet central, les données de la requête sélectionnée sont affichées et prêtes à être mises en forme.
Le volet Paramètres d’une requête s’affiche et liste les propriétés et les étapes appliquées de la requête.
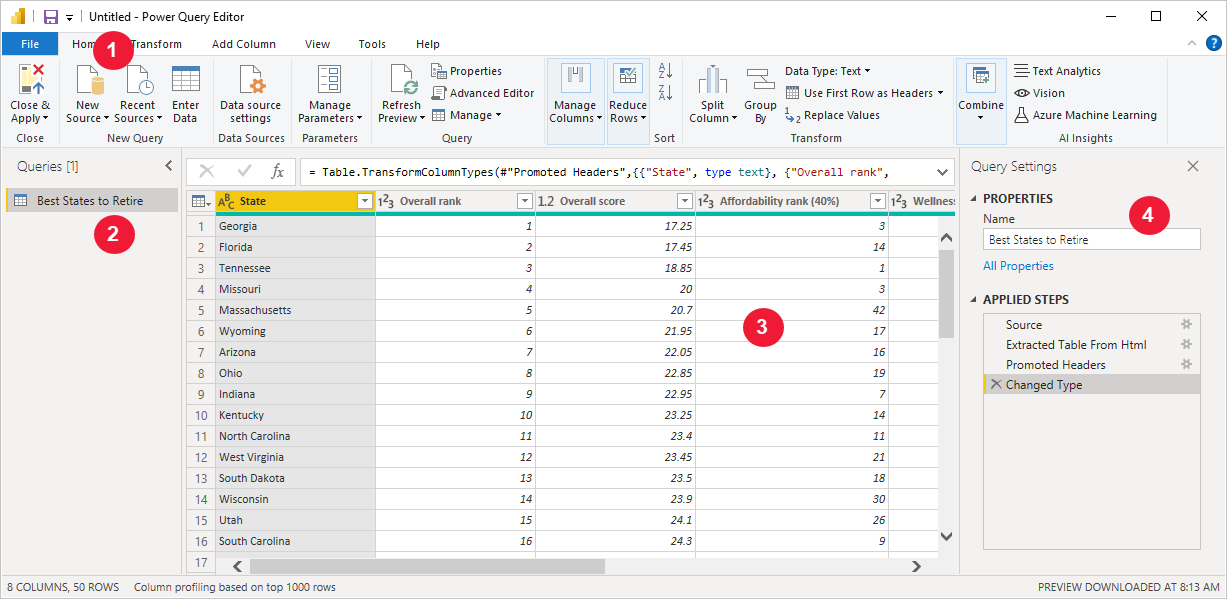
Chacune de ces quatre zones est expliquée plus loin : le ruban, le volet Requêtes, l’affichage Tableau et le volet Paramètres de requête.
Ruban de la vue Requête
Le ruban de l’Éditeur Power Query comprend plusieurs onglets : Accueil, Transformer, Ajouter une colonne, Affichage, Outils et Aide.
L’onglet Accueil contient les tâches de requête courantes.

Pour vous connecter à des données et démarrer le processus de création d’une requête, sélectionnez Nouvelle source. Un menu s’affiche, proposant les sources de données les plus courantes.
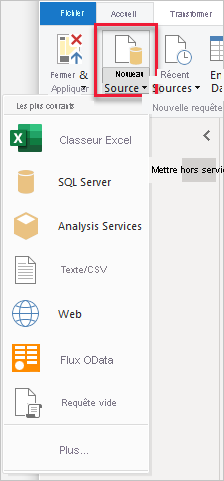
Pour plus d’informations sur les sources de données disponibles, consultez Sources de données. Pour obtenir plus d’informations sur la connexion à des données, ainsi que des exemples et des étapes, consultez Se connecter à des données.
L’onglet Transformer donne accès à des tâches de transformation de données courantes, telles que :
- Ajout ou suppression de colonnes
- Changement de types de données
- Fractionnement de colonnes
- Autres tâches pilotées par les données

Pour plus d’informations sur la transformation des données, notamment des exemples, consultez Tutoriel : Mettre en forme et combiner des données dans Power BI Desktop.
L’onglet Ajouter une colonne offre des tâches supplémentaires associées à l’ajout d’une colonne, à la mise en forme des données d’une colonne et à l’ajout de colonnes personnalisées. L’image suivante montre l’onglet Ajouter une colonne .

L’onglet Affichage du ruban permet d’afficher ou de masquer certains volets ou fenêtres. Il sert également à afficher l’Éditeur avancé. L’image suivante montre l’onglet Affichage.

Le saviez-vous ? De nombreuses tâches disponibles à partir du ruban sont également accessibles dans le volet central en cliquant avec le bouton droit sur une colonne ou sur des données.
Volet gauche (Requêtes)
Le volet gauche, ou volet Requêtes, affiche le nombre de requêtes actives et le nom de la requête. Quand vous sélectionnez une requête dans le volet gauche, ses données sont affichées dans le volet central, où vous pouvez mettre en forme et transformer les données à votre guise. L’image suivante montre le volet gauche avec une requête.
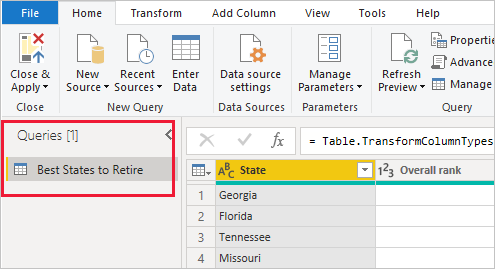
Volet central (Données)
Le volet central, ou volet Données, affiche les données de la requête sélectionnée. Ce volet est l’endroit où le gros du travail de la vue Requête est effectué.
L’image suivante montre la connexion de données web établie précédemment. La colonne Overall score est sélectionnée et son en-tête montre les éléments de menu disponibles quand vous cliquez dessus avec le bouton droit. Notez que bon nombre de ces éléments de menu contextuel correspondent à des boutons des onglets du ruban.
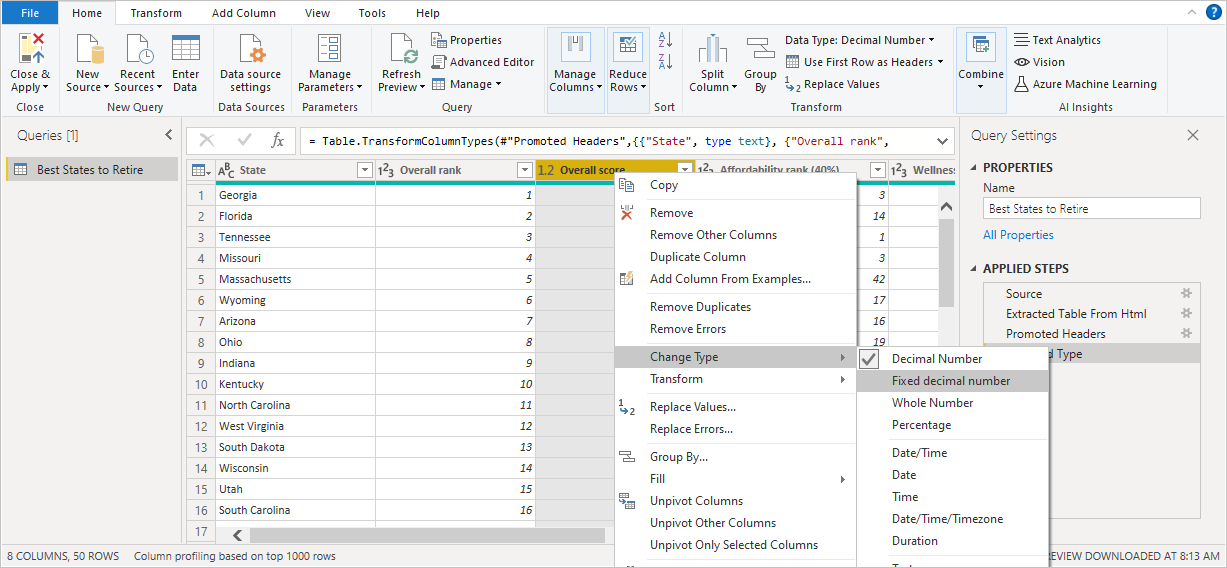
Quand vous sélectionnez un élément de menu contextuel (ou un bouton de ruban) obtenu par clic droit, la requête applique l’étape aux données. Elle enregistre également l’étape en tant que partie d’elle-même. Les étapes sont enregistrées séquentiellement dans le volet Paramètres d’une requête , comme décrit dans la section suivante.
Volet droit (Paramètres d’une requête)
Le volet droit, ou volet Paramètres d’une requête affiche toutes les étapes associées à une requête. Par exemple, dans l’image suivante, la section Étapes appliquées du volet Paramètres d’une requête reflète le fait que nous venons de modifier le type de la colonne Overall score (Score global).
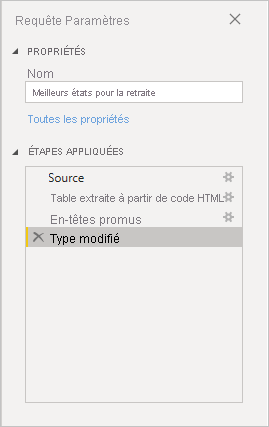
À mesure que d’autres étapes de mise en forme sont appliquées à la requête, elles sont capturées dans la section Étapes appliquées.
Il est important de savoir que les données sous-jacentes ne sont pas modifiées. À la place, l’Éditeur Power Query ajuste et met en forme sa vue des données. Il met également en forme et ajuste la vue de toute interaction avec les données sous-jacentes qui se produit en fonction de sa vue mise en forme et modifiée de ces données.
Dans le volet Paramètres d’une requête , vous pouvez renommer des étapes, supprimer des étapes ou réorganiser les étapes comme vous le souhaitez. Pour ce faire, cliquez avec le bouton droit sur l’étape dans la section Étapes appliquées , puis choisissez une option dans le menu qui s’affiche. Toutes les étapes de la requête sont effectuées dans l’ordre de leur apparition dans le volet Étapes appliquées.
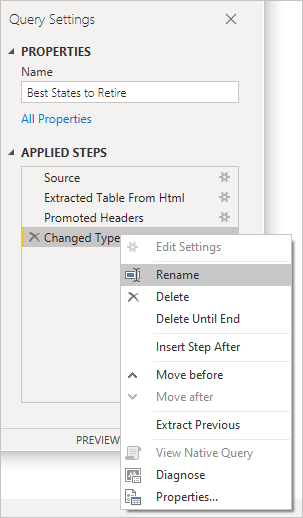
Éditeur avancé
L’Éditeur avancé vous permet de voir le code que l’Éditeur Power Query crée à chaque étape. Il vous permet également de créer votre propre code dans le langage de formule Power Query M. Pour lancer l’Éditeur avancé, sélectionnez Affichage dans le ruban, puis sélectionnez Éditeur avancé. Une fenêtre s’affiche, montrant le code généré pour la requête sélectionnée.
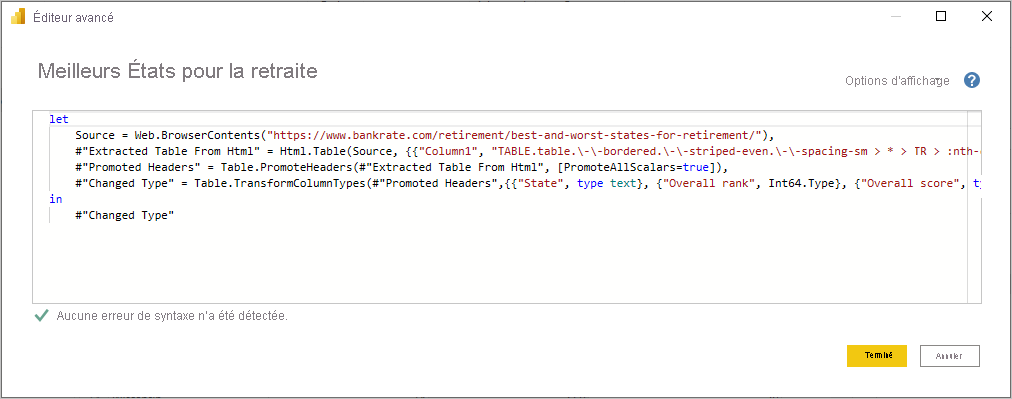
Vous pouvez modifier le code directement dans la fenêtre Éditeur avancé . Pour fermer la fenêtre, cliquez sur le bouton Terminé ou Annuler .
Enregistrement de votre travail
Quand votre requête se trouve là où vous voulez, sélectionnez Fermer et appliquer dans le menu Fichier de l’Éditeur Power Query. Cette action applique les modifications et ferme l’éditeur.
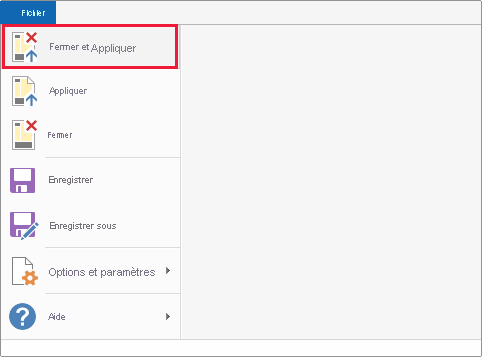
À chaque étape, Power BI Desktop affiche une boîte de dialogue pour afficher l’état de la progression.
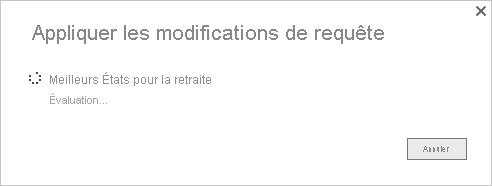
Quand vous êtes prêt, Power BI Desktop peut enregistrer votre travail sous la forme d’un fichier .pbix.
Pour enregistrer votre travail, sélectionnez Fichier>Enregistrer (ou Fichier>Enregistrer sous), comme illustré dans l’image suivante.
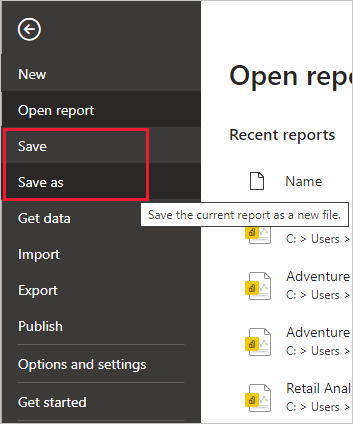
Contenu connexe
Power BI Desktop vous permet d’effectuer des tâches très diverses. Pour plus d’informations sur ses fonctionnalités, passez en revue les ressources suivantes :